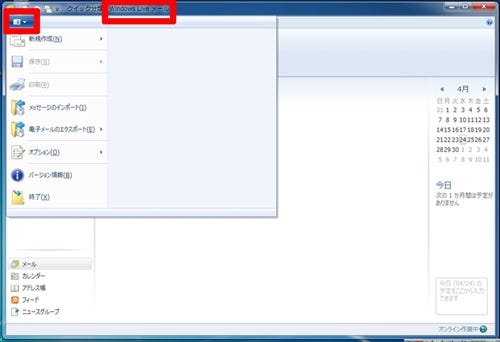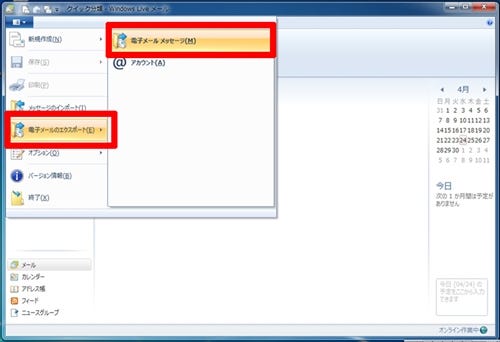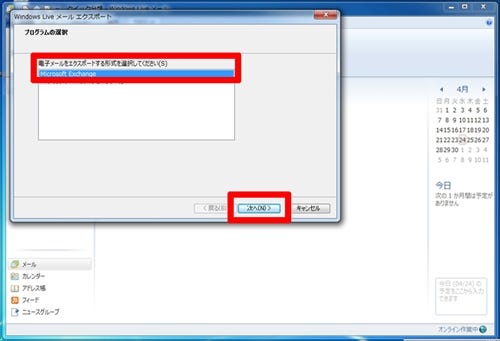Q5:メールのデータはどう移せばいい?
WebメールサービスのOutlook.comやGmailなどを使用している場合は、特別な移行手続きは必要ありません。それぞれWebブラウザでアクセスしてログインすれば以前と同じように使用できます。
問題となるのは、インターネットプロバイダーのメール。Windows 7には標準のメーラーが搭載されていないため、多くのユーザーは自分好みのメーラーを別途入手してプロバイダーメールを使用しているはずです。代表的なメーラーとして、Microsoft Officeに付属するOutlookや、Mozilla Thunderbirdなどがありますが、それぞれデータの移行方法は異なります。
※Outlookヘルプセンターの「管理」の「インポートとエクスポート」を参照
※ヘルプトピックの「インストール、移行、更新」を参照
このほか、以前無償で配布されていたWindows Essentials 2012に含まれていたWindows Liveメールを使用している人も少なくないでしょう。ただし、Windows Essentials 2012はすでに配布およびサポートが終了しており、Windows 10での使用も推奨されていません。そのため、Windows 7上でOutlookやThunderbirdなどのメーラーに乗り換えた上で、そのデータをWindows 10に移行するのが一般的な方法になります。
ここでは、一例としてWindows LiveメールからOutlook(Windows 7で動作する最新版のOutlook 2016)に移行する方法を紹介します。
-
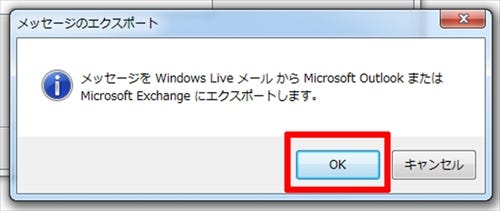
メッセージのエクスポートダイアログが表示されるので「OK」をクリック。続いてプロファイルの選択画面が表示されますが、プロファイル名が「Outlook」となっているのを確認したらそのまま「OK」をクリックします
これで、メッセージのエクスポート画面で「すべてのフォルダー」を選択して「OK」すると、エクスポートが開始されます。Outlookの画面を確認すると、メールのデータが移行されているはずです。あとはOutlookのサポートページなどを参考にしながら新しいPCにメールデータを移行してみてください。
【ミニTips】Windows 10でセキュリティソフトって必要?
Windows 10標準搭載のマルウェア対策ソフト「Microsoft Defender」はWindows 7搭載のものより強固になっています。日本マイクロソフトに尋ねたところ、「ほぼリアルタイムで新マルウェアへの対策が行え、最低限のセキュリティは保たれる」といいます。ただ、セキュリティベンダーによるセキュリティソフトは、ペアレンタルコントロール(保護者機能)の搭載など高機能なため、「より高度な設定をする人にはあったほうが便利」とのことです。