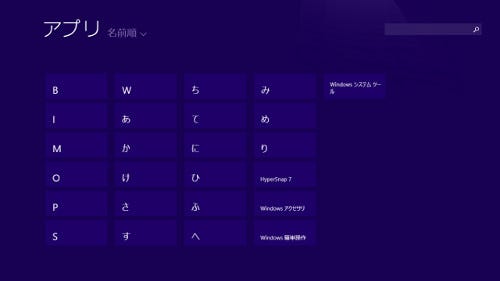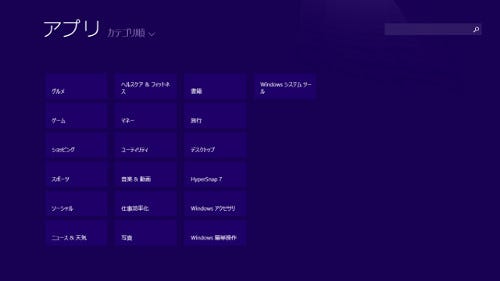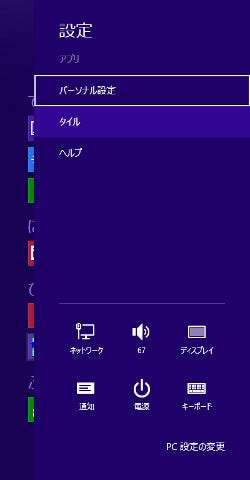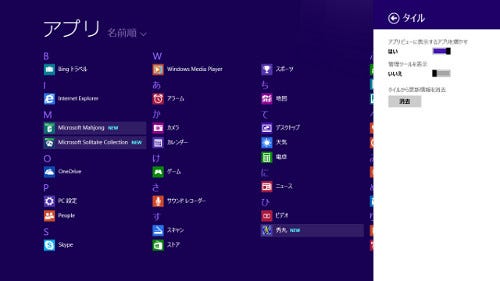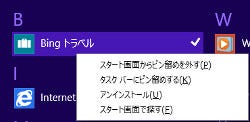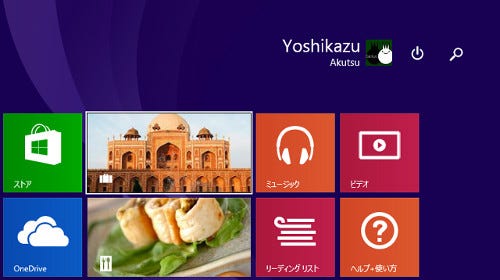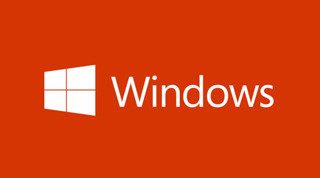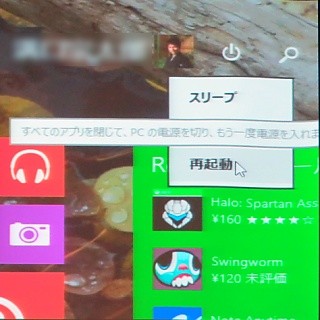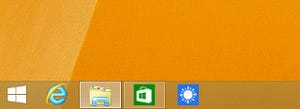アプリビューの話が出たところで同箇所に対する新機能を紹介する。アプリビューでピンチ操作を行うと、アプリケーションの頭文字から選択するセマンティックズームが利用可能だ。こちらは[Ctrl]+[-]キーで実行、[Ctrl]+[+]キーで元に戻すことが可能だったが、新たなマウス操作として頭文字がクリック対象に加わっている。冷静に考えてみれば、マウス操作で呼び出せなかったのが不思議なくらいだ。同機能はアプリビューの表示形式で列挙される内容が異なる仕組みだったが、マウス操作が加わることで、非タッチ環境でも利用頻度も増えるだろう(図12~13)。
さらに、スタート画面/アプリビューから参照可能な設定ウィンドウの「タイル」には、<アプリビューに表示するアプリを増やす>というスイッチが新たに加わった。Windows 8.1でも、高解像度環境では<タイルを縮小して表示>というスイッチが現れ、タイルサイズを全体的に縮小して多く並べることが可能である。だが、Windows 8.1 Updateから加わった同項目は、アプリビューのアイコンサイズを変更するというもの。
1,366×768ピクセルという解像度でWindows 8.1 Updateを使う場合、通常のアイコンサイズは40×40ピクセルだが、<アプリビューに表示するアプリを増やす>のスイッチをオンにすると、30×30ピクセルに変更し、1画面に表示する各アプリケーションの数を増やすことが可能になる。確かにタッチ操作が主体となるタブレットでは、直接指で触れるパーツはある程度のサイズが必要だが、マウス操作が主体の場合、サイズはそれほど重要ではない。モダンUIを残しながらマウス操作を可能にする上で有用な設定となる(図14~15)。
なお、<タスクバーにピン留めする>という項目はスタート画面のタイルだけでなく、アプリビューのアイコンに対するコンテキストメニューにも用意されている。機能は同じながらも、各所からタスクバーを中心とした操作を可能にしているのは素直に評価していいだろう。さらに<スタート画面で探す>という項目も新たに加わった。こちらを選択するとスタート画面に切り替わり、同一のアプリケーションが選択された状態となる。ちなみにスタート画面へピン留めしていないアプリケーションの場合、同項目は現れない。スタート画面に多数のアプリケーションをピン留めしている場合に利用したい(図16~17)。