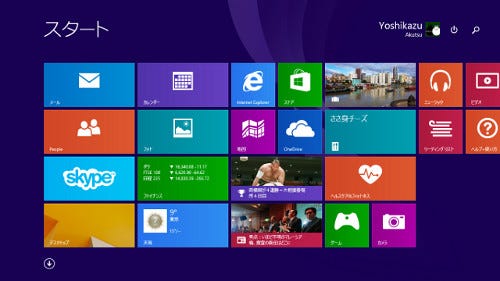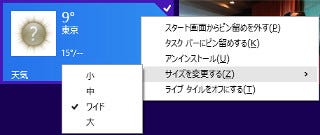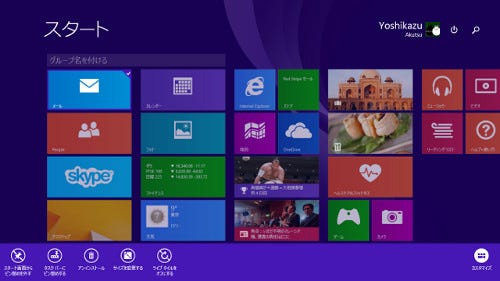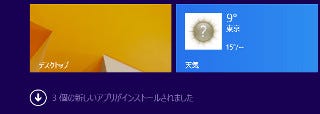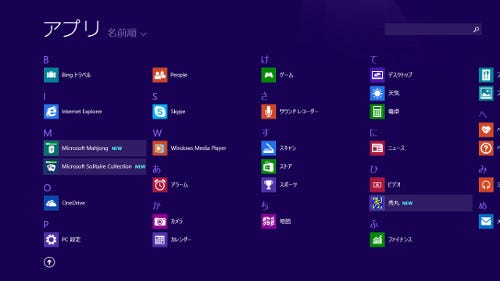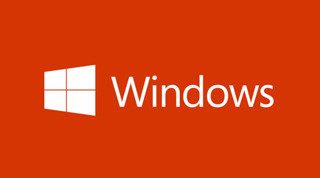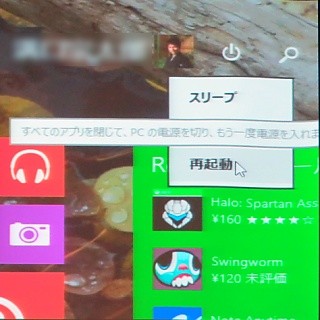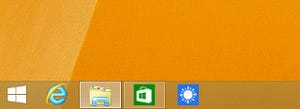スタート画面/アプリビューに加わった新機能
まずは図04をご覧頂きたい。こちらがWindows 8.1 Updateのスタート画面だ。すぐにお気付きのとおり、ユーザーアイコンの右側には<電源オプション>ボタンと<検索>ボタンが新たに加わっている。前者は設定ウィンドウに並ぶ同名のボタンと同じく、メニューから<スリープ><シャットダウン><再起動>が選択可能。また、後者のボタンは検索チャームを呼び出した時と同じく検索ウィンドウが開き、各種検索を実行できるというもの。なお、タッチ機能をサポートするPCの場合、<電源オプション>ボタンは誤操作を避けるためか表示されなかった(図04~06)。
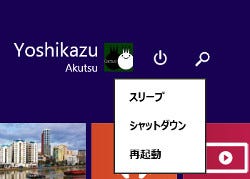
|
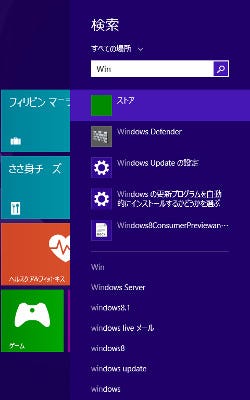
|
図05: <電源オプション>ボタンが加わり、スタート画面から電源操作が可能になる |
図06: <検索>ボタンが加わり、各アプリケーションや設定、ローカルファイルやOneDrive上のファイルも列挙される |
Windows 8.1で電源操作を行う場合、設定チャームを開いて<電源オプション>ボタンをクリックするか、スタートボタンを右クリック→クイックアクセスメニューの<シャットダウンまたはサインアウト>をクリックするのが一般的。さらにキーボードショートカットを使えば、よりスムーズに操作できるが、あくまでも"マウス操作"に軸をおいた結果、スタート画面に使用頻度が高い機能をボタンとして並べたのだろう。
そしてマウス操作に関する変更点として大きいのが、タイルにコンテキストメニューが加わった点である。メニューには<タスクバーにピン留めする><サイズを変更する>といった項目が並び、タイルおよびWindowsストアアプリに対する各種操作が同メニューから実行できるようになった。ご承知のとおり以前はアプリバーから操作していたが、マウスで操作する場合はコンテキストメニューから選択できるため、移動距離も少なくて済む(図07)。
タイルのコンテキストメニューはアプリバーの単なる代替品ではなく、Windows 8.1 Updateが備える機能にも対応している。詳しくは後述するが<タスクバーにピン留めする>の項目が示すとおり、Windowsストアアプリをタスクバーにピン留めし、デスクトップアプリに似た感覚で操作可能になった。
また、スタート画面の何もないところを右クリックすると現れるコンテキストメニューは<グループ名を付ける>という項目が並び、名称のようにタイル群にグループ名を付けることができる。なお、[Win]+[Z]キーによるアプリバーの呼び出しは残されており、タッチ操作時のアプリバー操作も以前と同じく残されていた。技術資料を確認していないため、推測の域を超えないが、操作デバイスを判断してアクションを選択しているようだ(図08~09)。
Windows 8のスタート画面は新たにインストールした各アプリケーションをすべてピン留めし、常に整理しないと煩雑な状態になってしまう。これは、プログラムメニューフォルダーを常に監視し、スタート画面に反映させるロジックを組み込んだためだ。この問題を踏まえてWindows 8.1では、スタート画面への自動ピン留めを廃止。ユーザーはアプリビューを参照し、必要に応じてピン留めする必要が生まれてしまった。
これらのことを踏まえてWindows 8.1 Updateは、新規インストールした各アプリケーション数を示すメッセージが現れる仕様に変更されている。対応するのはWindowsストアアプリだけでなくデスクトップアプリも含まれ、メッセージをクリックするとアプリビューが開き、新規インストールした各アプリケーションをハイライト表示する仕組みだ。新たな各アプリケーションを素早く見つけ出すことができるため、ピン留め操作に対する負担も軽減されるだろう(図10~11)。