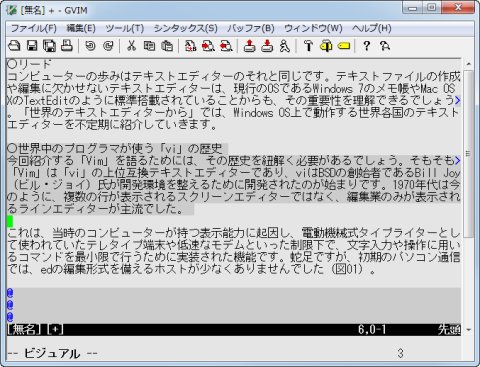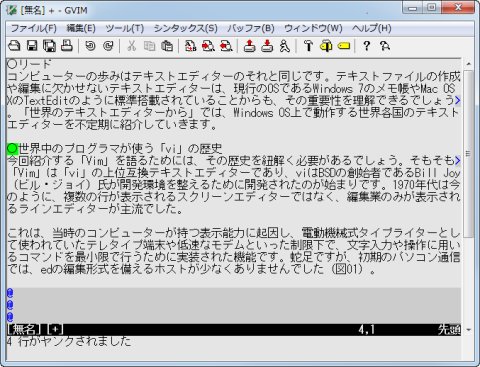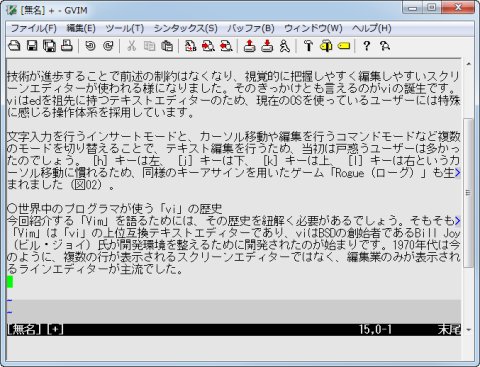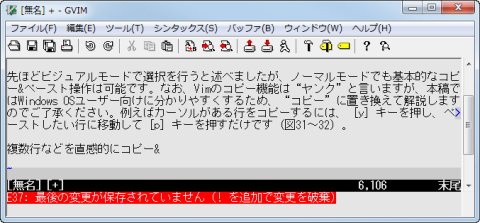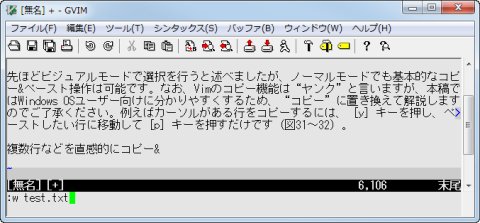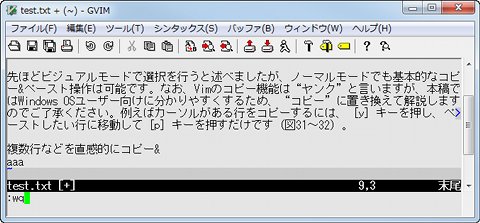複数行などを視覚的にコピー&ペーストする場合は、やはりビジュアルモードが便利です。まずはコピー対象となる先頭行に移動し、[v]キーを押してビジュアルモードに移行します。その状態でコピー対象となる最終行までカーソルを移動させてください。すると自動的にコピー対象が選択されているのが確認できます。この状態で[y]キーを押して、選択範囲をコピーしましょう。あとは先ほどと同じように、ペースト先に移動してから[p]キーを押してください(図33~35)。
このようにコピー&ペーストの操作方法はモードによって異なるだけでなく、ビジュアルモードへの切り替え方法も[v]キーと[V]キーでは意味が異なります。前者は先ほど説明したとおりですが、後者は行単位のコピーを前提としたビジュアルモードになりますので、チュートリアルファイルを参考に操作方法を覚えてください。なお、ビジュアルモードではマウスによる選択も可能ですが、キーボードだけで完結するというVimの優位性を損なってしまいますので、多用はお勧めできません。
最後にファイルの保存方法を紹介しましょう。未保存のファイルを編集中の状態で、コマンドモードから「q(uit)」を実行しますと、保存していないことを警告されますので、同じくコマンドモードに切り替えてから「w {ファイル名}」と実行します(図36~38)。
しかし、Windows OS上でVimを使う場合、もう少し気を遣う必要があります。そもそもWindowsアプリケーションでは、そのアプリケーションがカレントフォルダーとして認識する「作業フォルダー」という概念が用いられていますが、Vimの作業フォルダーとしてデスクトップなどを指定すれば、前述の「w {ファイル名}」だけでデスクトップにテキストファイルが作成され、そのままの状態では「%USERPROFILE%」フォルダーに保存されます(正確にはVimの環境変数「$HOME」で定義されたフォルダー)。
ただし、デスクトップに一時的なスワップファイルである「_.swp」ファイルが作成されるため芳しくありません。また、「作成ファイルは必ずドキュメントフォルダーに保存する」といった方なら作業フォルダーを決め打ちしても問題ありませんが、各フォルダーで作業することを踏まえますと、固定化のデメリットも発生します。
そのため、Windows OS上でVimを使用する場合、ファイル名をフルパスで保存する習慣を付けましょう。Vimではホームフォルダーを示す「~(チルダ)」が使用できますので、Windows 7であれば「w ~/Desktop/{ファイル名}」と実行することで、デスクトップにテキストファイルを保存できます。また、この際フォルダーの補完機能が使用できますので、「De」まで入力して[Tab]キーを押せばフォルダー名の補完が行われます(図39)。
既にファイル名が付けられたテキストファイルをVimで編集している場合は、コマンドモードから「w」を実行するだけで上書き保存が実行されます。保存とVimの終了を同時に行う場合は「wq」と実行してください(図40)。