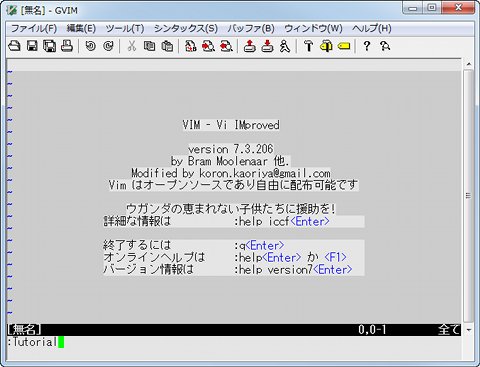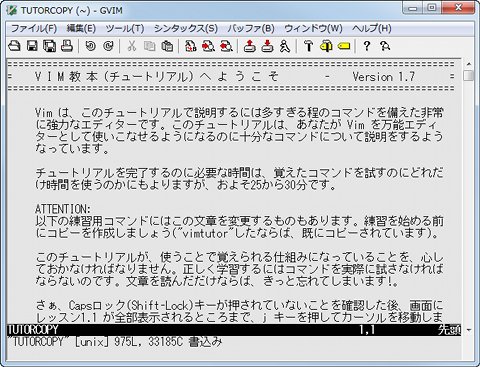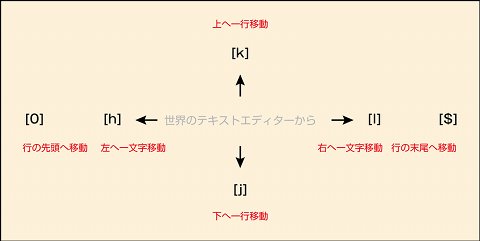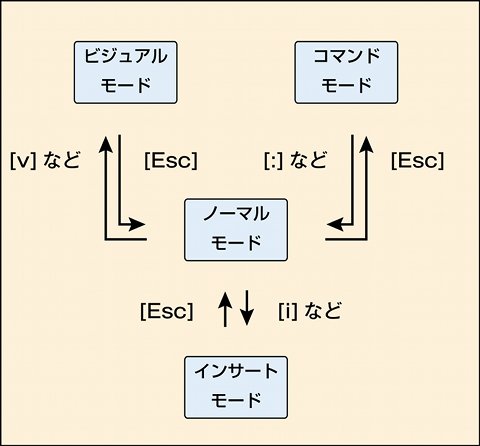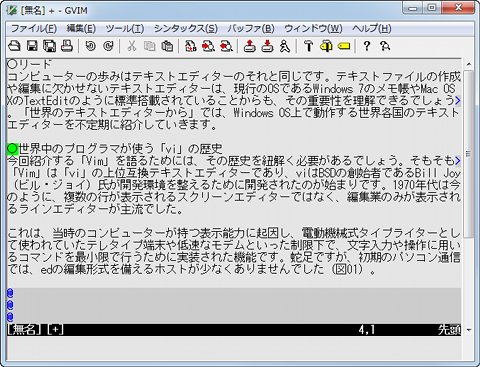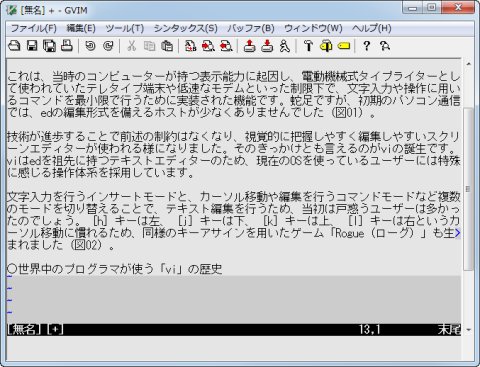Vimの基本的な操作方法
Vimに関する操作方法は世に山積みとなるほど存在し、筆者の駄文よりも何十倍も役立つコンテンツに溢れています。そちらをご覧ください……とまとめてしまうのはあまりにも不親切ですので、まずはチュートリアルファイルの確認方法を紹介しましょう。Vimでコマンドを入力するには[:]キーを押し、そこに「Tutorial」を入力してください。コマンドラインでは補完機能が働きますので、「Tu」と入力して[Tab]キーを押せば、前述のキーワードが補完されます(図27)。
この状態で[Enter]キーを押せば、Vimのチュートリアルファイルが開きます。矢印キーも使用できますので[↑]キーや[↓]キーで内容を確認してみましょう。基本的には各レッスンを読むことで、Vimの使用方法を把握できます。終了時は[:]キーを押し、そこに「q」と入力して[Enter]キーを押してください(図28)。
次はカーソルの移動方法を紹介しましょう。Vimでは矢印キーが使用できるため、Windows OSユーザーでも直感的な操作が可能です。しかし、Vimが備える機能を使いこなすには、独特のカーソル移動方法を身につけるべきでしょう。Vimでは[h]キーで左、[l]キーで右に移動し、[k]キーで上に、[l]キーで下に移動します。また、[0]キーで行の先頭に、[$]キーで行の末尾に移動します(図29)。
このほかにも[b]キーや[w]キーを使えば、単語単位での左右移動が可能になるなど、一言では言い表せないほどの操作キーが用意されています。そのため、最初は基本的な操作方法だけを学び、前述したチュートリアルファイルなどを参考に、Vimの操作方法に慣れてください。
Vimを使いこなす上で覚えておく必要があるのが各モードの存在。Vim起動時はノーマルモードが選択され、主にカーソルの移動や文書の削除などを行います。ここから文書作成を行うには、[i]キーなどを押してインサート(挿入)モードに切り替え、複数行などの選択を行う場合は[v]キーでビジュアルモードに切り替えましょう。
編集内容を保存する場合やVimを終了させる場合は、[:]キーでコマンドモードに切り替え、各モードをキャンセルしてノーマルモードに戻る場合は[Esc]キーを押してください。このようにVimではノーマルモードを中心に、各キーを用いてモードを切り替えつつ、テキストファイルの操作・編集を行う仕組みになっています。少々分かりにくいのですが、慣れてしまえば既存のテキストエディターよりも素早い操作が可能になります(図30)。
先ほどビジュアルモードで選択を行うと述べましたが、ノーマルモードでも基本的なコピー&ペースト操作は可能です。なお、Vimのコピー機能は“ヤンク”と言いますが、本稿ではWindows OSユーザー向けに分かりやすくするため、“コピー”に置き換えて解説しますのでご了承ください。例えばカーソルがある行をコピーするには、[y]キーを押し、ペーストしたい行に移動して[p]キーを押すだけです(図31~32)。