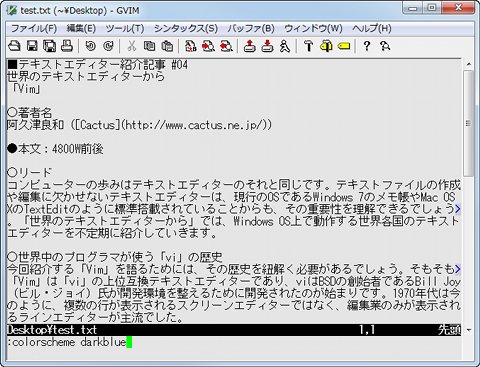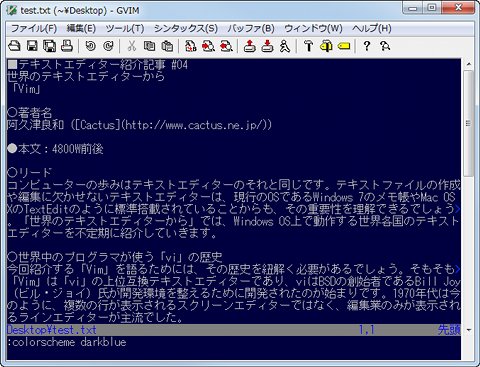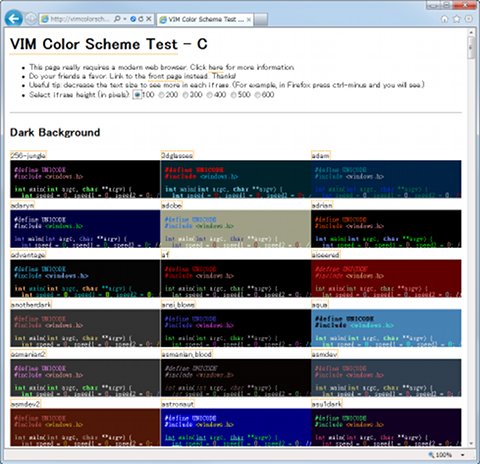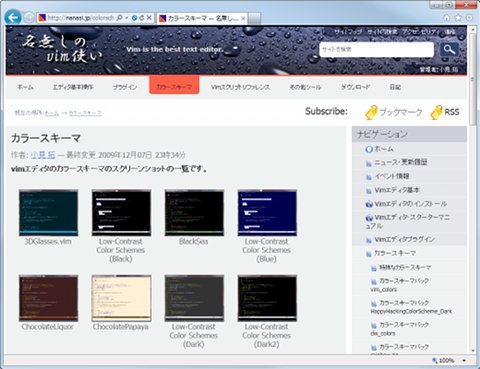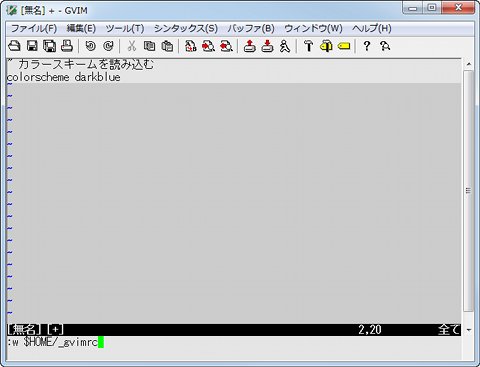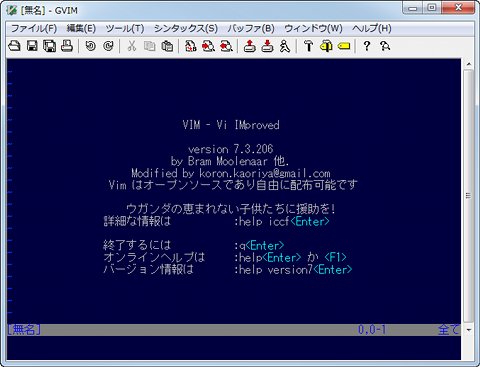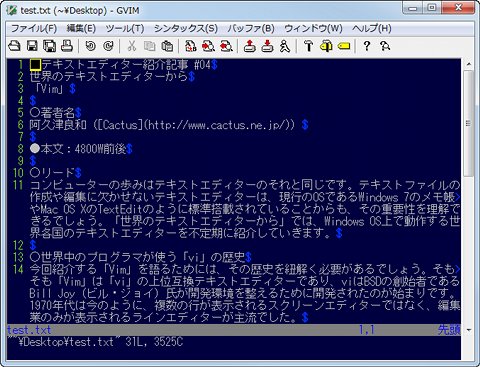「vimrc」でVimをカスタマイズ
さあ、いよいよVimのカスタマイズです。そもそもVimでは「vimrc」ファイル(正しくは_vimrc)、GUI版のVimは「gvimrc」ファイル(正しくは_gvimrc)に設定情報を書き込んでカスタマイズを行いますが、GUI版Vimもvimrcファイルを参照しますので、両者が編集対象となります。また“香り屋版”Vimでは、前述のとおり日本語を用いる際に必要な設定が事前に行われていますので、特別な使い方が必要でなければカスタマイズの必要はありません。
しかし、それでは話が進みませんので、まずは配色から変更しましょう。Vimを導入したフォルダー下の「\runtime\colors」フォルダーにいくつかのカラースキームファイルが用意されています。これらのファイルを読み込むにはコマンドモードから「colorsscheme {ファイル名}」と実行します。これでVimの配色が変更されました(図41~42)。
直接カラースキームファイルを編集することも可能ですが、ネット上には数多くのカラースキームが公開されていますので、これらを使わない手はありません。お勧めは、実際の配色をHTMLやPerlなどのソースコードに合わせて確認できる「Vim Color Scheme Test」や「名無しのvim使い」で公開しているコンテンツのカラースキーマからファイルをダウンロードし、先の手順で適用してください(図43~44)。
もっとも大多数のカラースキームは、プログラムのソースコードを前提とした配色を行っているため、日本語文書を作成する場合は、背景色や文字色などが変更される程度で、あまり意味をなしません。なお、起動時からカラースキームを読み込むには、ホームフォルダー($HOME)に「_gvimrc」ファイルを作成しましょう。同ファイルに「colorscheme darkblue」と、読み込ませたいカラースキーム名を記述することで、起動時からVimの配色が変更されます(図45~46)。
" カラースキームを読み込む
colorscheme darkblue
続いてオプション設定です。本来は「runtime\doc\options.txt」ファイルを参照すれば事足りるのですが、執筆時点では日本語化されていませんので、Vimのドキュメントを日本語へ翻訳するプロジェクト「vimdoc-ja」の成果物をご覧ください。前述のとおり、事前設定が充実していますので、筆者の使用スタイルに合わせて行ったのが、下記のカスタマイズです。これらのオプションを_gvimrcファイルに書き込むことで、Vimの動作が変更されます(図47)。
筆者が行った設定内容
" カラースキームを読み込む
colorscheme darkblue
" バックアップファイルを作成する
set backup
" バックアップファイル用フォルダー
set backupdir=$TMP/vim/
" スワップファイル用フォルダー
set directory=$TMP/vim/
" 行番号を表示する
set number
" 記号文字を表示する
set list
" クリップボードを共有する
set clipboard=unnamed
"インクリメンタルサーチを有効にする
set incsearch
" 全角スペースを視覚化する
highlight ZenkakuSpace cterm=underline ctermfg=lightblue guibg=#666666
au BufNewFile,BufRead * match ZenkakuSpace / /
このほかにも起動直後から実行するコマンド設定や、自動化を行うためのスクリプトなど数多くのカスタマイズ方法が存在しますが、本稿ですべてを語るのは不可能です。先人達が残したドキュメントや、多くのVim使いが公開しているTipsを参考に、自分らしいVim環境の作成を目指してください。機会に恵まれることがありましたら、より便利なVimの活用方法を紹介しましょう。
Vimの紹介は以上です。ナビゲーターは阿久津良和でした。次回もお楽しみに。
阿久津良和(Cactus)