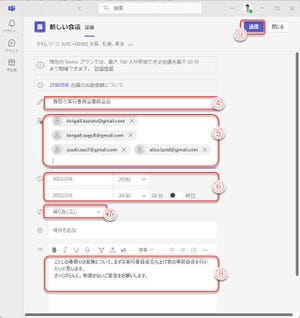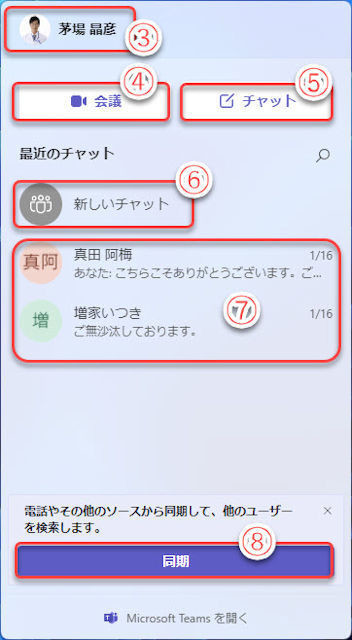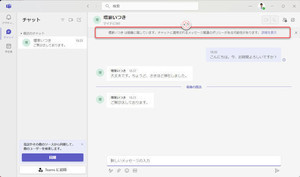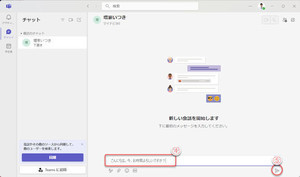新しいデバイスChromebook
新型コロナウイルスが猛威を振るい、テレワーク、サテライトオフィス、オンライン会議が急速に普及している中にあって、だんだんと普及してきているのがChromebookです。Chromebookの登場は10年前ですが、ここ2、3年で急速に知名度が高くなった感があります。
タブレットでは文字入力しづらい、PCでは重くて大きくて持ち運びしにくくバッテリーが長持ちしない…といった両者の中間に位置します。ChromebookはノートPC型でキーボードが付いているので文字入力も便利です。
一方で、小型軽量で、バッテリーの持ち時間も非常に長く、1日十安心して使えます。ディスプレイがタッチパネルになっていて、マウスより直感的に使えるのも大きなメリットでしょう。
音声入出力やWebカメラも搭載しているため、いつでもどこでもオンライン会議に参加…という目的にも適しています。
クラウドサービスの利用を目的としているため、Windows PCやMacintoshほどのハードウェアスペックを必要とせず、そのため、Windows PCやMacBookなどに比べると非常に安価です。
反面、OSにはGoogle Chrome OSを使用していているので、Chrome OS用のアプリかAndroidアプリしか使用できないという欠点があります。クラウドサービスの利用を前提としているので、ネットワークに接続できない環境ではあまり使い物にならないといったことも欠点でしょう。名前の通り、WebブラウザのChromeを中心にシステムが構成されています。
ChromebookとMicrosoft Teams
携帯に便利で、満充電すれば一日中バッテリー切れを気にせずに安心して使え、Webカメラやマイク・スピーカーを内蔵しているChromebook。もちろん、Teamsのオンライン会議にも使用できます。
ChromebookでTeamsを使用する際は、Webアプリ版のTeamsを使用するか、Androidアプリ版のTeamsを使用します。
Chrome OSではWindowsアプリを使用することはできませんが、多くのAndroidアプリを利用できます。Android版のTeamsもChromebookで使えます。
※Chromebookでは、Web版TeamsまたはAndroid版Teamsしか使えません。主要な機能は問題なく使えますが、Windows版Teamsの全機能を使用できないことに注意してください。
GoogleアカウントとChromebook
一方、Chromebookを利用するにはGoogleアカウントが必要です。
すでにAndroid版Teamsを使用しているAndroidスマートフォンのGoogleアカウントでChromebookをセットアップすると、スマートフォンと同期し、Teamsも自動的にインストールされます。また、その場合、スマートフォンをChromebookにログインする際のユーザー認証に使うこともできます。
ただし、業務でChromebookを使用するのに、プライベートで使用するスマートフォンのGoogleアカウントを使うときは注意が必要です。業務とは関係の無い、個人的な情報が同期されてしまうからです。特別な理由がない限り、業務で使用するGoogleアカウントと、プライベートで使用するGoogleアカウントは、別にするべきです。
Teamsを使用する準備
まず、Teamsを使い始める前に、Chromeの通知機能をオフにしておくといいでしょう。Chromebookは10インチ~13インチ程度の比較的小さな画面の製品が多いので、オンライン会議中にChromeのWebサービスからのポップアップ通知(新着情報等)が表示されると、邪魔になります。
(1)ChromebookでChromeを起動し、「Chromeの設定」ボタンをクリック。
(2)「設定」メニューをクリック
(3)「セキュリティとプライバシー」をクリック。
(4)「サイトの設定」をクリック。
(5)「通知」をクリック。
(6)Webサイトごとに通知の許可・拒否を設定(既定の設定)。手順(9)へ続く。
(7)すべてのサイトの通知を無条件に拒否。
(8)通知を許可したサイトのリスト。
過去に通知を許可したサイトの通知を取り消すには、通知許可リストからサイトを個別に削除します。
(9)通知を許可したサイトのリストから、削除するアプリの「設定」(:)ボタンをクリック。
(10)「削除」メニューをクリック。
このようにあらかじめWebサイトからの通知を許可しないよう設定しておくことで、オンライン会議中の思わぬ通知表示に慌てずに済みます。
次回は、ChromebookへのTeamsのインストールを紹介します。