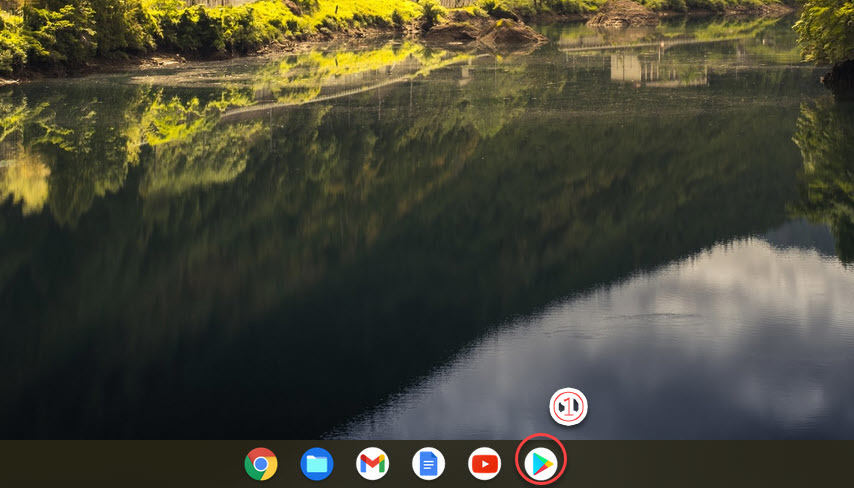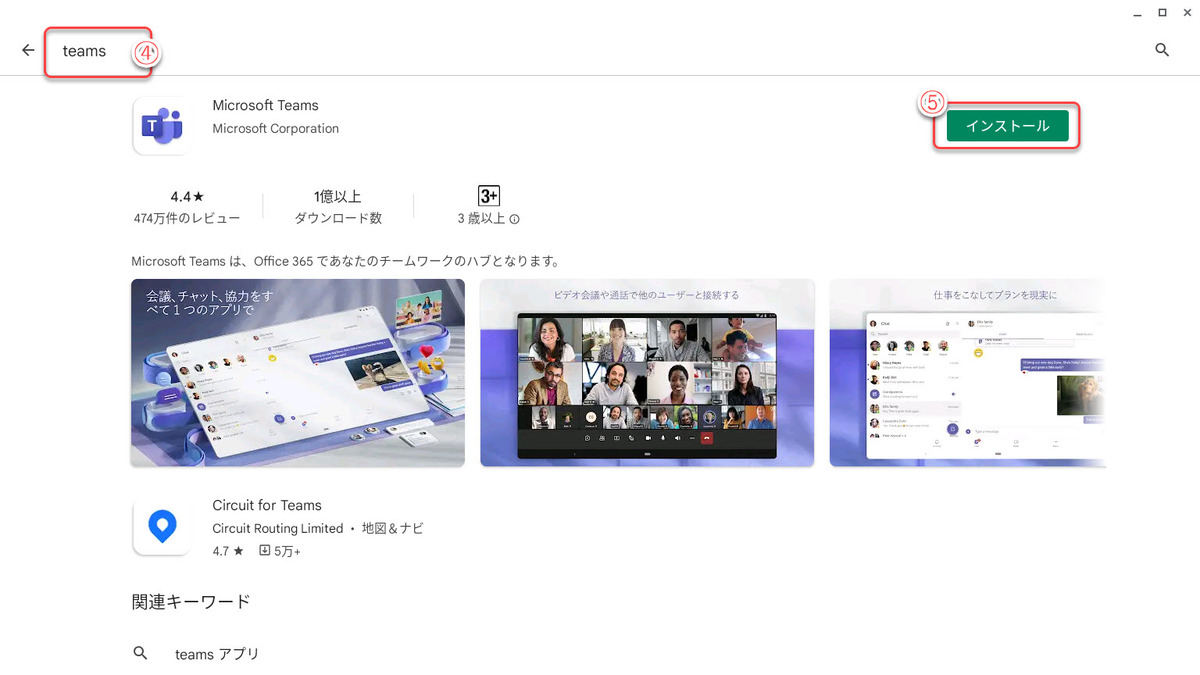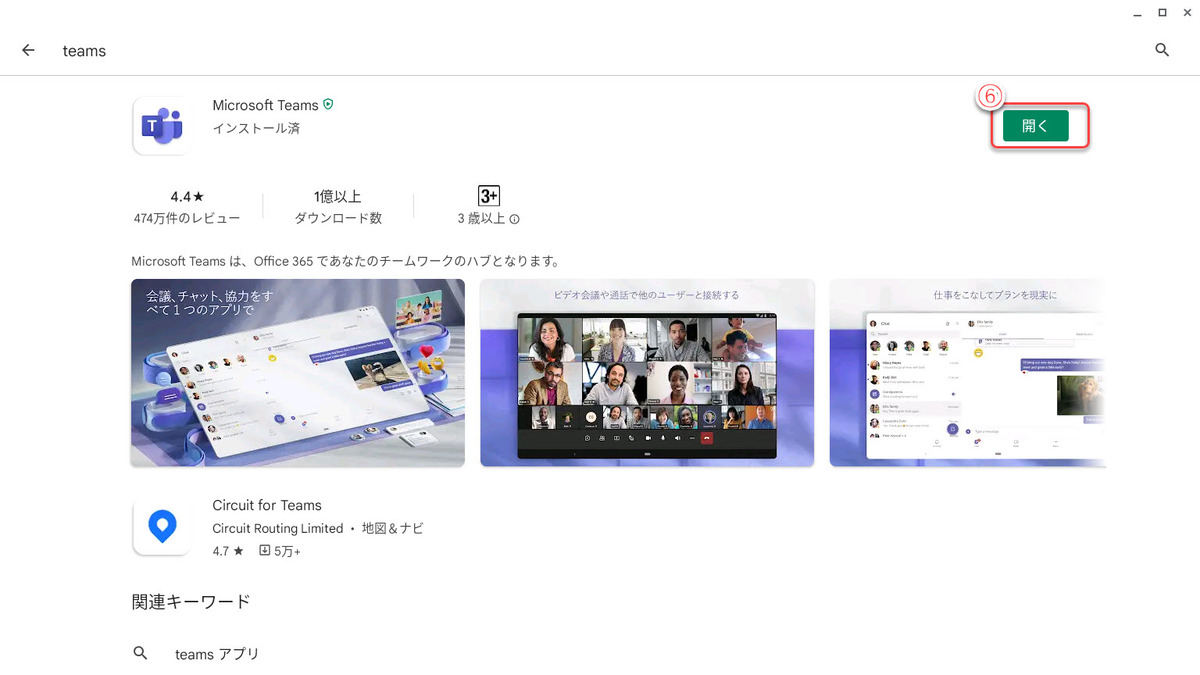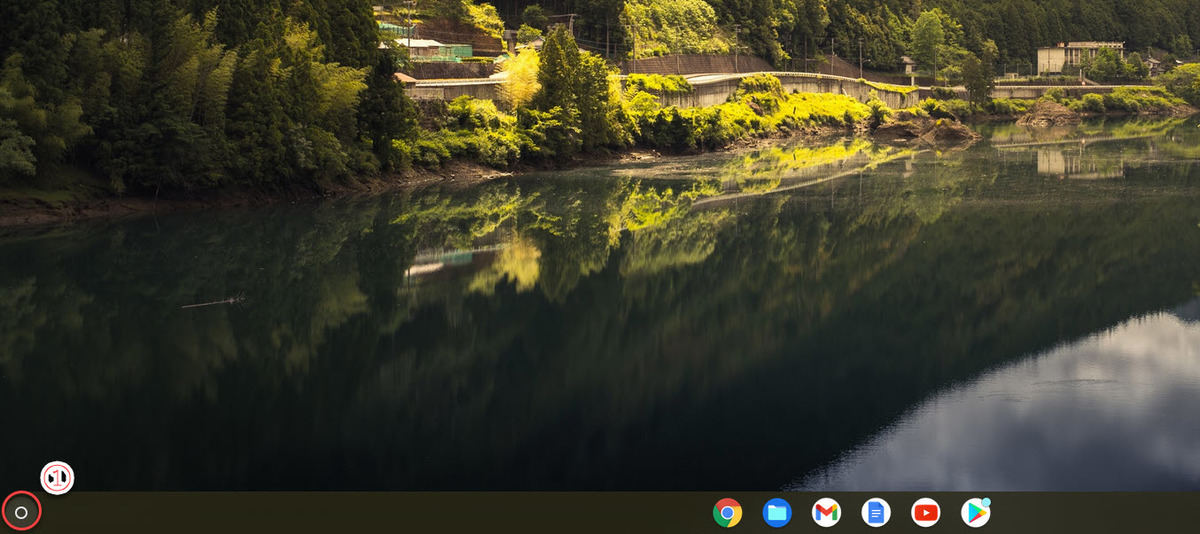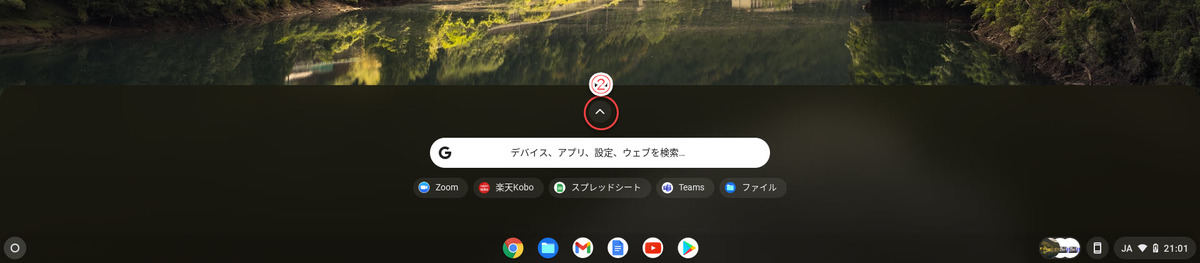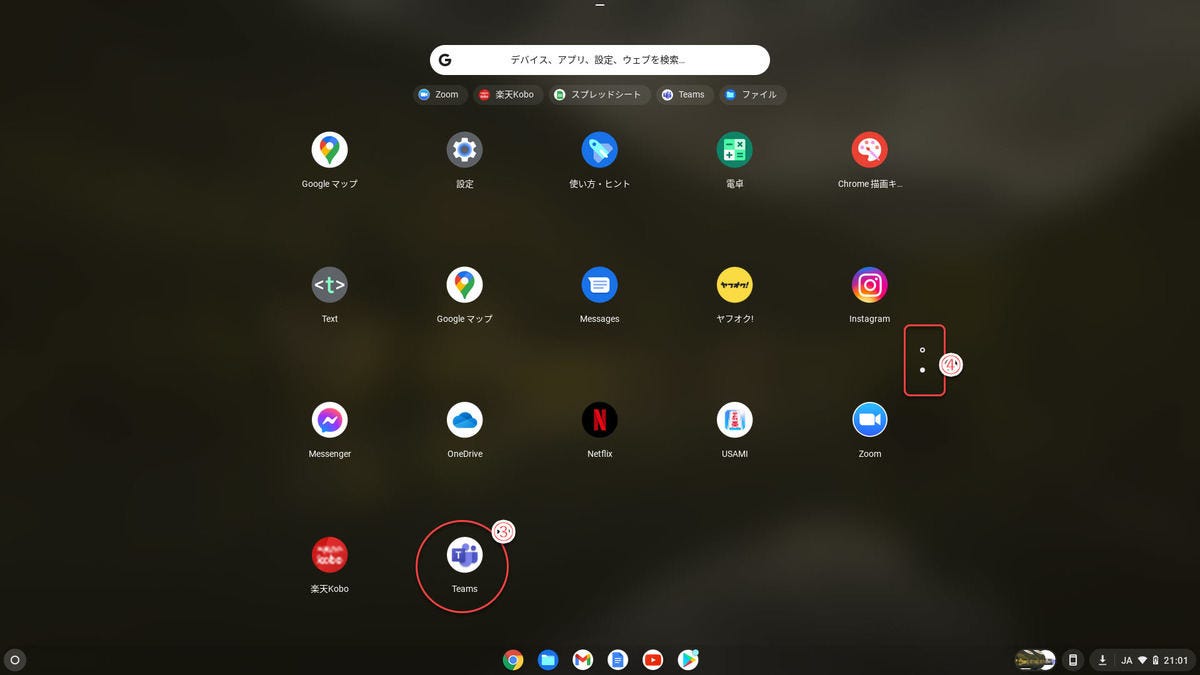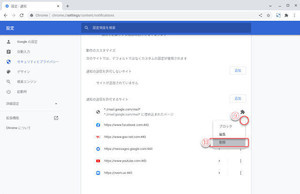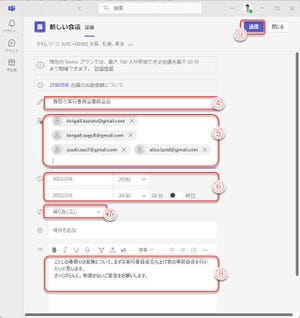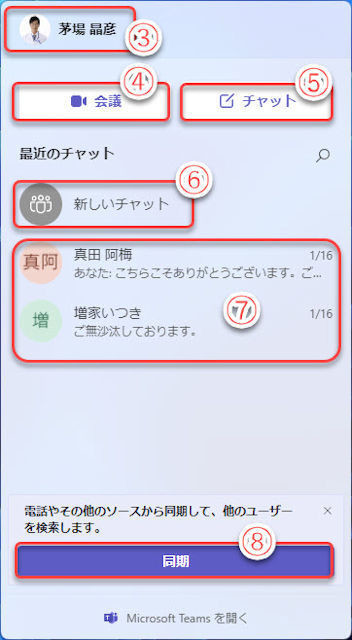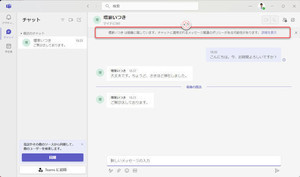ChromebookとTeamsアプリ
ChromebookでTeamsを使うには、ChromeでWebアプリケーション版のTeamsを使う方法と、Android版Teamsを使う方法があります。
今回は、Android版Teamsを使うための、Chromebookへのインストールを紹介します。
Chromebookで採用されているOSであるChrome OSでは、Chrome OS専用アプリのほか、Androidアプリを使用できます。AndroidスマートフォンやAndroidタブレットで使える多くのAndroidアプリをChromebookでも使用できるのです。
※ただし、Teams、OneDrive以外のMicrosoft 355アプリについては、Android版であってもChrome OSで使用できません。
Android版Teamsインストール
基本的には、Androidスマートフォンと同じようにGoogle Playでインストールします。
(1)Chromebookで、シェルフから「Google Play」アイコンをタップ。
Windowsでいうタスクバーのように見える部分を、Chrome OSではシェルフと呼びます。
(2)Google Playで「アプリ」をタップ。
(3)検索ボックスをタップ。
(4)検索キーワードとして「Teams」を入力し、Teamsのページに移動。
(5)「インストール」をタップ。
インストールを完了すると、Google PlayのTeamsページにある「インストール」ボタンが「開く」ボタンに変わります。
(6)「開く」をタップするとTeamsを開く。
なお、Google PlayでTeamsのページを開いたときに最初から「開く」ボタンが表示されていれば、そのChromebookにはすでにTeamsがインストールされています。
インストールしたTeamsを開く
インストールしたTeamsを開くには、前述のGoogle Playで検索する方法もありますが、通常はランチャーを使用します。ランチャーは、Windowsのスタートボタンに似た役割を持ちます。
(1)ランチャーボタンをタップ。
(2)最近使用したアプリ一覧上部の「∧」をタップしてドロワーを開く。
ドロワーとは、Windowsのスタートメニューのような、アプリ一覧メニューです。
(3)Teamsアイコンをタップして、Teamsを開く。
(4)ドロワーを上下にページ切り替えするときにタップ。
次回は、Chromebookで使用するTeamsアプリの、Windows版との違いなどを紹介します。