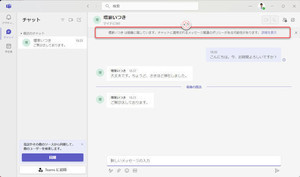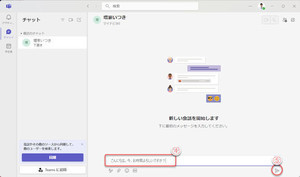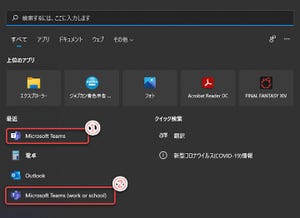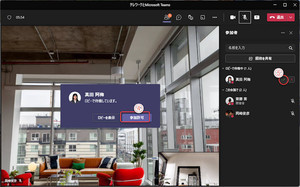Windows 11の新ツール
Windows 11には新しいチャットツールが実装されています。タスクバーの真ん中に表示されるので、何だろうと思ったユーザーも多いでしょう。個人向けTeamsをワンクリックで呼び出すツールです。
(1)タスクバーにあるチャットツール(ビデオカメラのアイコン)。クリックしてツールを開く。
個人向けTeamsにサインインしていないときは、最初の案内メッセージを表示します。
(2)クリックすると、個人向けTeamsを起動してサインインを促す。
すでに個人向けTeamsにサインインしているときは、個人向けTeamsを簡単に使うためのパネルを表示します。
(3)個人向けTeamsにサインイン中のユーザー。
(4)個人向けTeamsを開き、ビデオ会議を開始。
(5)チャットを開始。
(6)新規にチャットを開始する。(表示されないこともある)
(7)最近チャットした相手の一覧。クリックして、すぐにチャットを再開。
(8)個人向けTeamsを開いて、チャット相手を検索。
別のユーザーでサインインするときは、いったん個人向けTeamsを開いてサインアウトしてください。このツールではサインアウトできません。
新しいチャットとグループ
前の画面で「新しいチャット」をクリックすると、個人向けTeamsの「新しいチャット」ウインドウを開きます。
(1)チャット相手を入力。
(2)新規グループを作成。(後述)
(3)メッセージを入力。
(4)メッセージを送信。
個人向けTeamsには、Microsoft 365の組織向けTeamsのように、組織的にグループを管理する機能はありません。しかし、LINEグループのように、チャット相手をグループ化して利用する機能があります。
前の画面で「グループ名を追加」をクリックすると、次の画面になります。
(5)グループ名を入力。
(6)チャット相手(グループメンバー)を入力。
(7)初めてチャットする相手に招待メッセージを送信したことを通知。
(8)メッセージを入力。
(9)メッセージを送信。
グループ名を作成すると、次回から、宛先としてグループ名を指定するだけで、グループメンバー全員とグループチャットできるようになります。 グループチャットの画面は以下のようになります。
(10)グループ名。ペンをクリックするとグループ名を変更可能。
(11)ビデオ会議または音声会議に切り替えるときにクリック。
(12)クリックするとグループ管理メニューを表示。(後述)
(13)グループのアクティビティ(行動履歴)を表示。
(14)チャットメッセージ。
グループの管理メニューは、以下の通りです。
(15)グループ管理ボタンをクリック。
(16)サインイン中のユーザー(自分)。
(17)このグループのメンバー。初めてチャットする相手は、相手が招待メッセージに対してチャットを承認するまでグループに入れない。
(18)チャットのリンクを取得。
(19)さらにユーザーを追加。
グループチャットのURLを取得しておくと、メンバーはそのURLにアクセスするだけですぐにチャットに参加できます。 前画面で「チャットへのリンクを取得」をクリックした画面は以下のようになります
(20)グループに招待されていないユーザーでも、このURLで参加すると自動的にグループに参加可能にする。
(21)グループチャットのURL。
WebブラウザにグループチャットのURLを入力すると(あるいはURLをクリックすると)、Teamsを起動してグループチャットに参加します。
以上のように、Windows 11に装備されたチャットツールを使用すると、個人向けTeamsを利用したコミュニケーションに、より気軽にアクセスできるようになります。