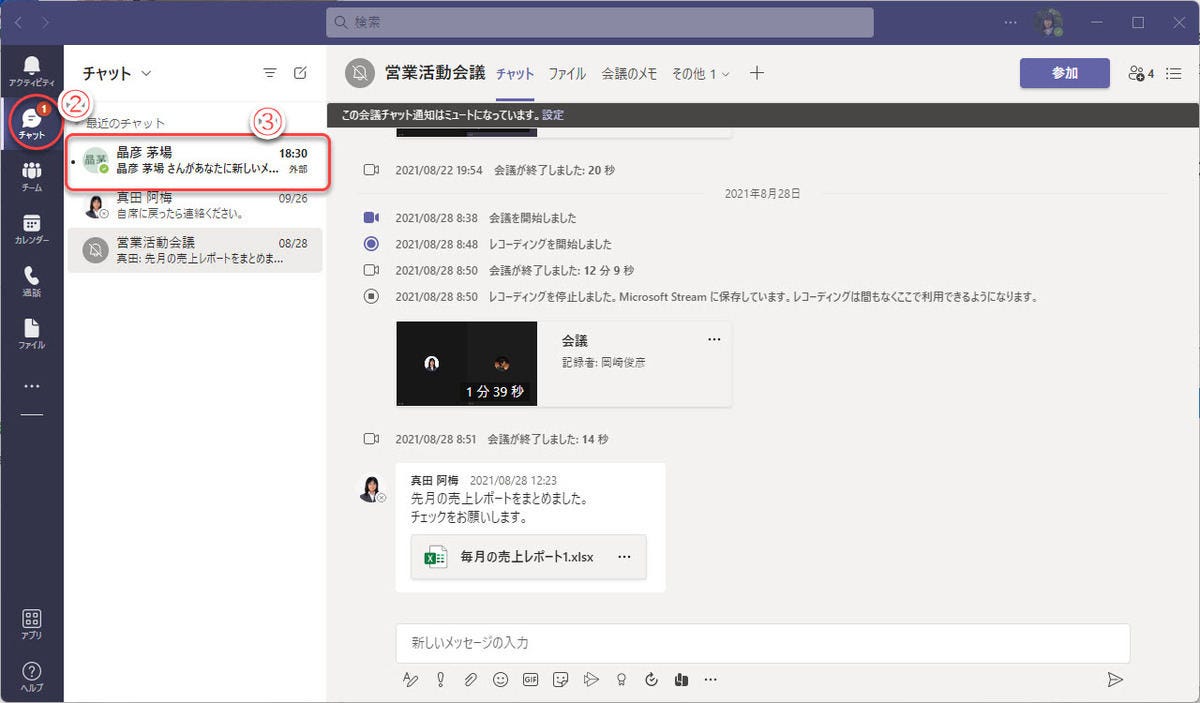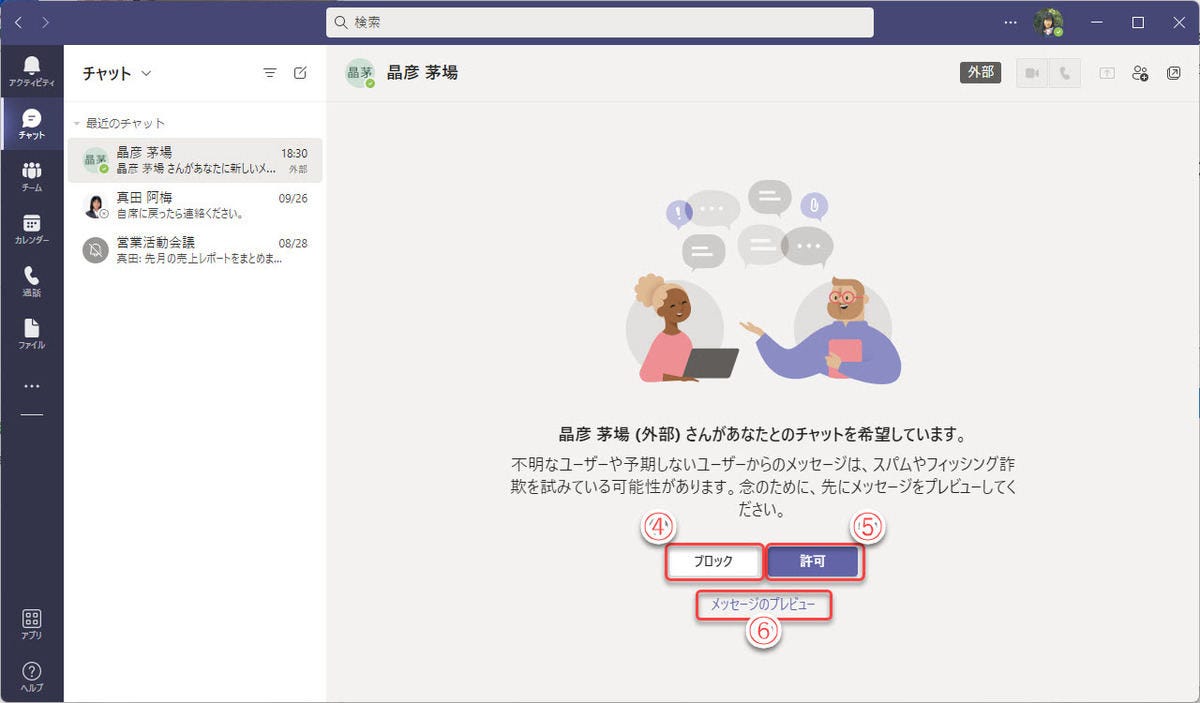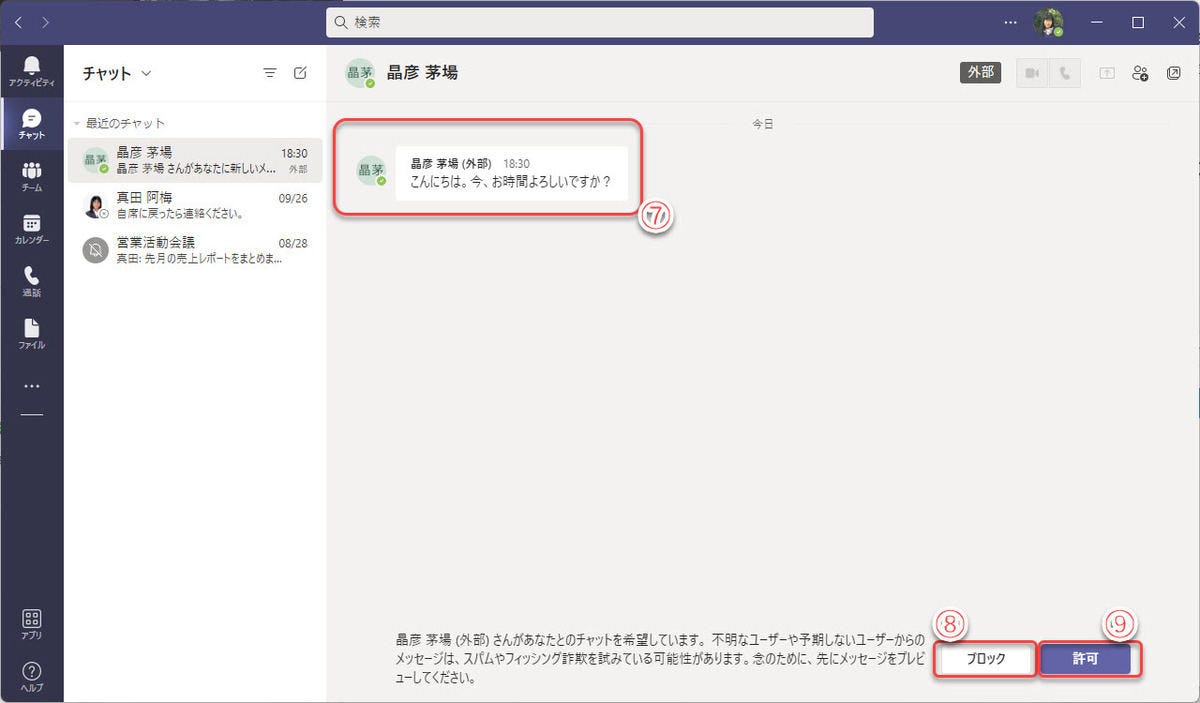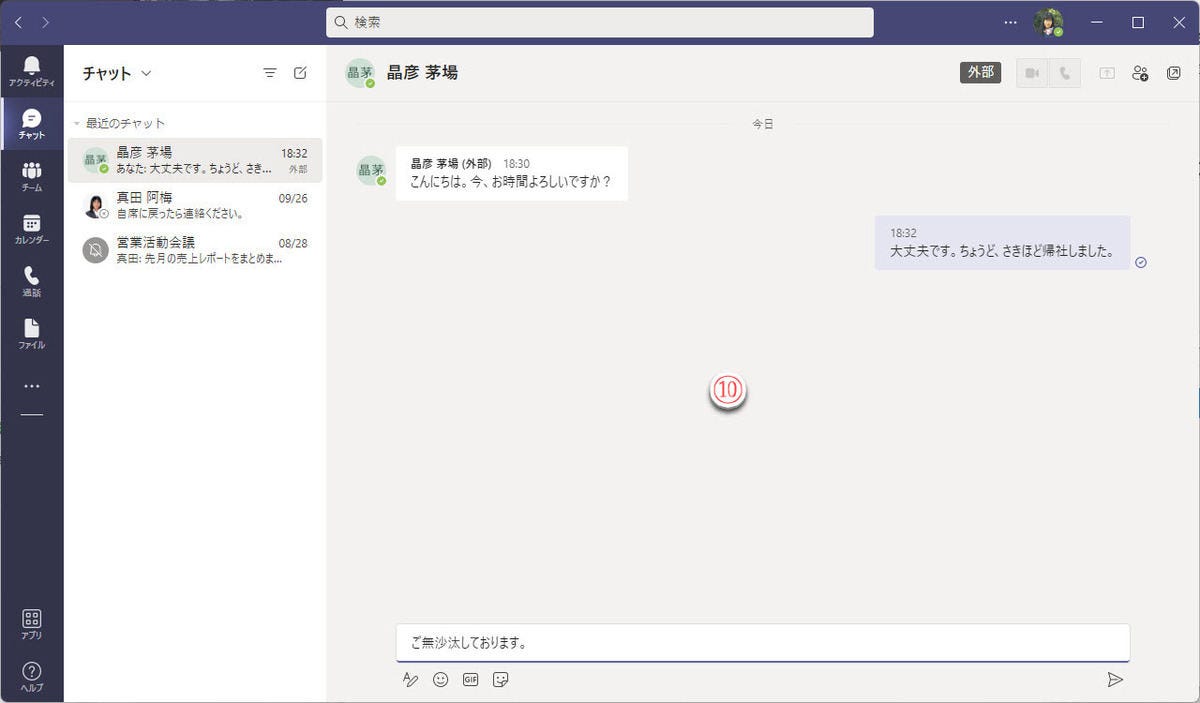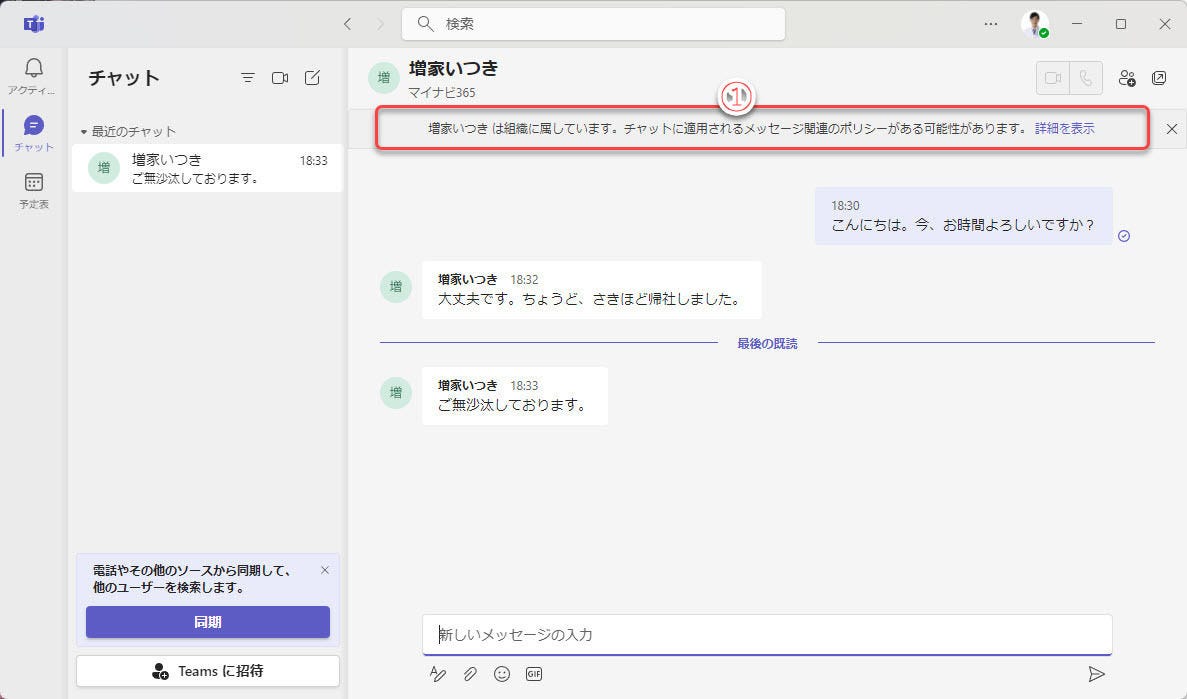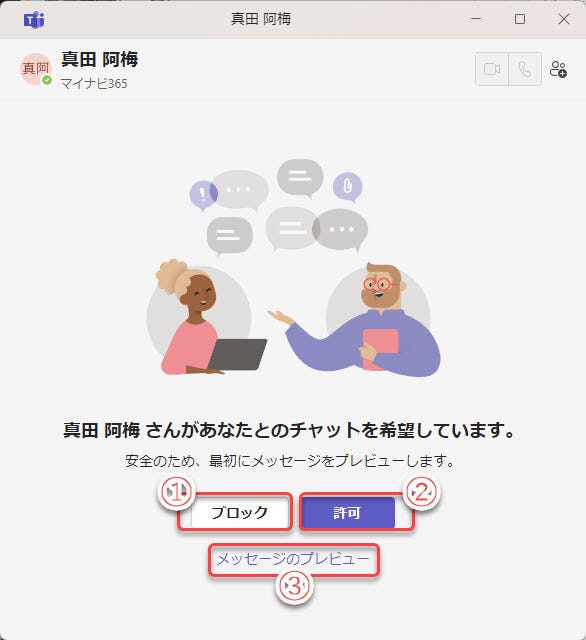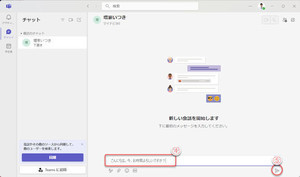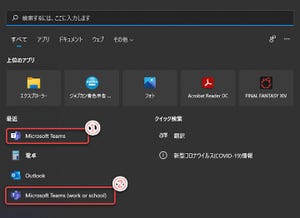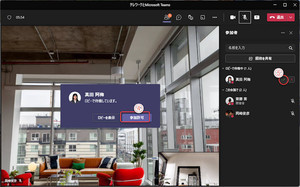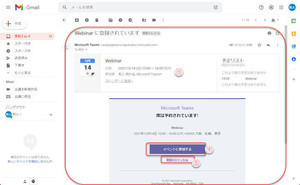前回に引き続き、Windows 11に標準装備の個人向けMicrosoft Teamsから、Microsoft 365の組織向けTeamsを呼び出してチャットする手順を紹介します。
前回は、Windows 11のTeamsから呼び出すところまで紹介しました。今回は、呼び出されたMicrosoft 365のTeams側を見ていきます。
個人向けTeamsからの呼び出し
注意しなければならないのは、Teamsにサインインするユーザーアカウントの種類です。
(1)ポップアップが有効になっている時、メッセージが着信したことをWindowsのポップアップメッセージで通知。クリックするとTeamsを開く。
(2)Teamsを開くと、新しいメッセージの発信元ユーザー名を表示するので、クリックする。
(3)新しいメッセージが着信していることを、アクティビティでも表示。クリックして開く。
しかし、すぐに着信メッセージが表示されるわけではありません。組織内のユーザーであれば「信頼」することができますが、組織外のユーザーは信頼できる相手かどうか分かりません。そのため、ブロックするか、許可するか、選択するようになっています。
(4)このユーザーからのチャットをブロックする。
(5)このユーザーからのチャットを許可する。
(6)着信したメッセージをプレビューする。
(7)新着メッセージをプレビュー表示。
(8)このユーザーからのチャットをブロック。
(9このユーザーからのチャットを許可。
(10)チャットを許可した相手とのチャット画面。こちらからもメッセージを送信できるようになった。
なお、個人ユーザーどうしのチャットの場合も、同様に、チャットを呼びかけてきた相手とのチャットを許可するか、ブロックするか、選択肢を表示します。無条件に相手を信頼するのは、同一組織内のユーザーからのチャットだけです。
個人向けTeamsでの反応
ここで、再び、個人向けTeamsの画面を確認してみます。
個人向けTeamsでは誰の制限も受けません。しかし、組織の場合は、組織の管理者(テナント管理者)が、組織ユーザーのTeamsの利用に関して各種のポリシー(運用規則)を設定して制限している場合があります。そのため、チャット相手のアカウントが組織ユーザーの場合、Teamsは注意を表示します。
(1)通信相手が組織アカウントのユーザー(Microsoft 365ユーザー)であることを表示する。
個人向けTeamsでのチャットの受信
一方、個人向けTeamsを利用する個人ユーザーには、組織という概念はありません。言い換えれば、無条件に信頼する相手はありません。そこで、初めての相手からチャットを受けると、やはりチャットを許可するか、ブロックするか、選択肢を表示します。
次の画面は、個人向けTeamsで、初めての相手からチャットを受けたときの画面です。
(2)チャットをブロック。
(3)チャットを許可。
(4)メッセージをプレビュー。
このあとの操作も、前述のMicrosoft 365のTeamsで個人ユーザーからの着信を受けたときと同様です。
プレビューを確認し、ブロックまたは許可を選択してください。
次回は、Windows 11に実装された新しいチャットツールを紹介します。