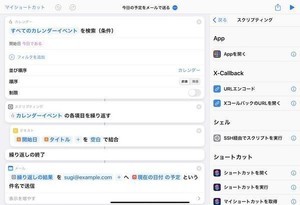マウスカーソルを強調表示するショートカット
| キー | Windows操作内容 |
|---|---|
| 「Ctrl」「Ctrl」 | マウスカーソルを強調表示(PowerToys) |
実はよくある、Windowsでマウスを見失う場面
Windowsを操作していると、時々、どこにマウスカーソルがあるのかわからなくなることがある。そんなときはマウスを左右に振るように動かしてマウスカーソルを目立つようにして、マウスカーソルの場所を探るとよい。マウスカーソルのサイズの設定を変更してマウスカーソルを大きくすれば多少は見つけやすくなるものの、常にマウスカーソルが大きいと邪魔だ。
また、場合によってはマウスカーソルそのものが消えているときもあるので(テキストエディタのプロンプトが表示され、代わりにマウスカーソルが非表示になっているようなケースなど)、その場合はマウスカーソルのサイズを大きくしておいても意味がない。
加えて、大きなディスプレイを複数台使っている場合なんかも、どこにマウスカーソルがあるかわからなくなることがある。4Kのディスプレイを2台、3台と接続して使っている場合などだ。ノートPCを使っている場合でも、デスクでは外部ディスプレイを接続して使うことも多い。そんな場合もマウスカーソルがどのディスプレイのどこにあるのかわからなくなることがある。
ショートカットキーもカスタマイズ可能なMicrosoft PowerToys
マウスを左右に振るという操作だけでも十分といえば十分なのだが、マウスカーソルを探す上で便利なショートカットキーがあるので取り上げておきたい。ただし、この機能はWindowsで標準提供されている機能ではない点に注意が必要だ。アドバンスドユーザー向けの機能なのだが、便利なので知っておいて損はないと思う。
MicrosoftはWindowsユーザー向けに、「Microsoft PowerToys」と呼ばれるユーティリティアプリケーションを提供している。このユーティリティを使うと、既存のショートカットキーを別のショートカットキーへ置き換えることができるほか、アドバンスドユーザーが望むカスタマイズが行えるようになっている。
Windowsに標準で提供されているアプリケーションではないものの、Microsoftが提供しているアプリケーションであり、現在も活発に開発が進められているなど、準標準といったような位置づけにあるアプリケーションだ。
Find My Mouse+「Ctrl」「Ctrl」
このMicrosoft PowerToysの提供する機能に「Find My Mouse」というものがある。上記のスクリーンショットで示したように、「Ctrl」キーを2回連続して押すと、マウスカーソルがある場所を強調表示してくれるという機能だ。簡単でありながら効果的な機能であり、マウスカーソルがどこにあるかわからなくなったら、試してもらいたい機能である。
Microsoft PowerToysをインストールする方法はいくつかある。最も簡単な方法はWingetを使う方法だろう。次のようにwingetコマンドを実行すると、Microsoft PowerToysをインストールすることができる。
Microsoft PowerToysのインストール方法
winget install --id Microsoft.PowerToys
Wingetを使っていない場合は、「Install PowerToys | Microsoft Docs」からMicrosoft PowerToysの最新版をダウンロードしてきてインストールしてもらえればと思う。本稿執筆時点で、Microsoft PowerToysはプレビューという扱いになっている。現在でも活発に開発が行われており、今後も発展が楽しみなユーティリティだ。
Microsoft PowerToysが効果を発揮するには、Windowsを使っている間にMicrosoft PowerToysが管理者権限で動作している必要がある。このため、Windowsを使っている間に管理者権限で動作するように、インストールしたMicrosoft PowerToysを起動したら、次の設定が有効になっていることを確認しておく。
- 全般:「管理者モード」→「常に管理者として実行する」→「オン」
- 全般:「外観および動作」→「起動時に実行」→「オン」
上記設定になっていない場合には、上記設定に変更したのち、一旦Microsoft PowerToysを再起動しておく。
次に、「Find My Mouse」の機能が有効になっていることを確認する。次の設定が有効になっていれば、FInd My Mouseは使える状態になっている。
- Mouse utilities:「Find My Mouse」→「Enable Find My Mouse」→「オン」
執筆時点でプレビュー版と位置づけられているMicrosoft PowerToysは、UIも時々変更されている。UIが変更されていたら、そのときのバージョンに合わせて読み替えてもらえればと思う。
Microsoft PowerToysで提供されている機能が、Windowsの標準機能として取り込まれるかどうかはわからない。基本的にMicrosoft PowerToysは、アドバンスドユーザー向けのユーティリティだ。
このため、「Ctrl」「Ctrl」はデフォルトの機能としてWindowsに取り込まれるかどうかはわからないのだが、マウスカーソルを探すのに便利な機能であるのは間違いないと思う。
KVMスイッチなどでは、「Ctrl」「Ctrl」が切り替えのホットキーに設定されていることがあるため、そうした場合はそのままでは「Ctrl」「Ctrl」をマウスカーソルを強調表示するための機能としては使えないのだが、「Ctrl」「Ctrl」がなにかのショートカットキーとして使われていないのでなければ、一度試してもらいたい機能だ。