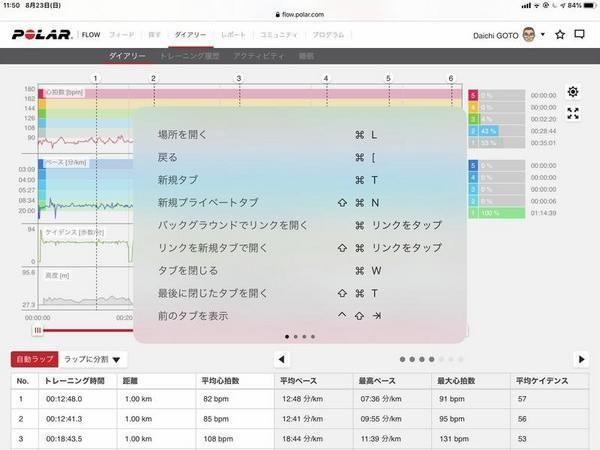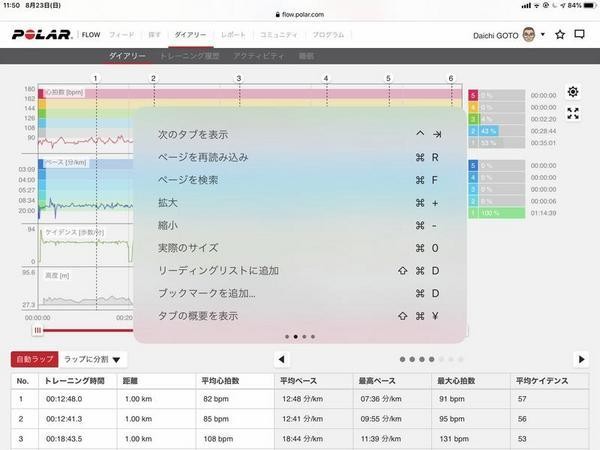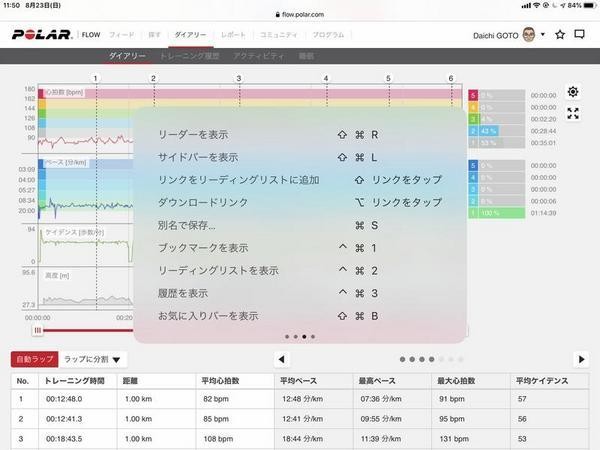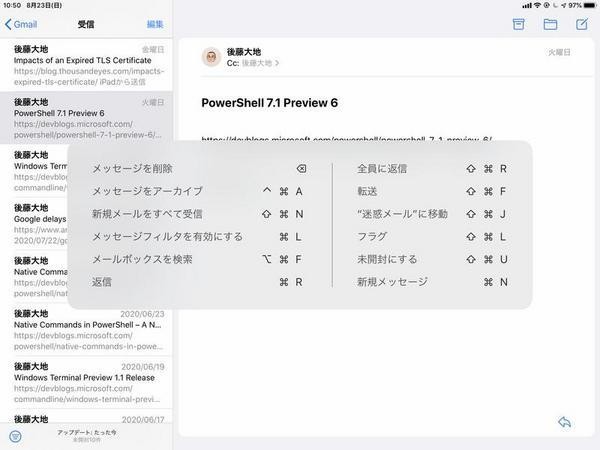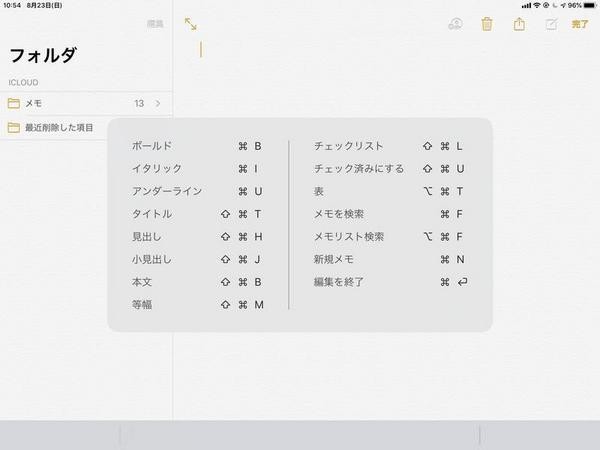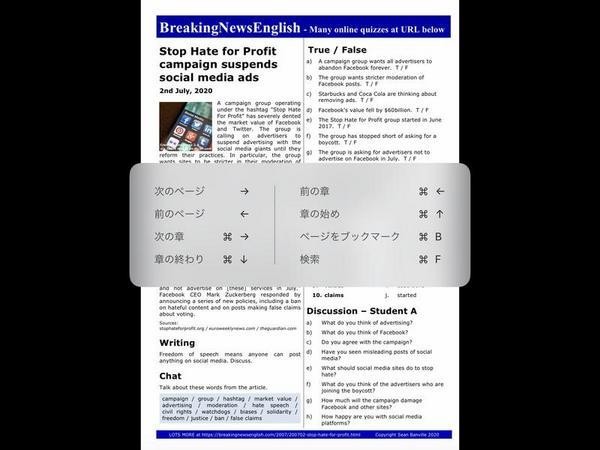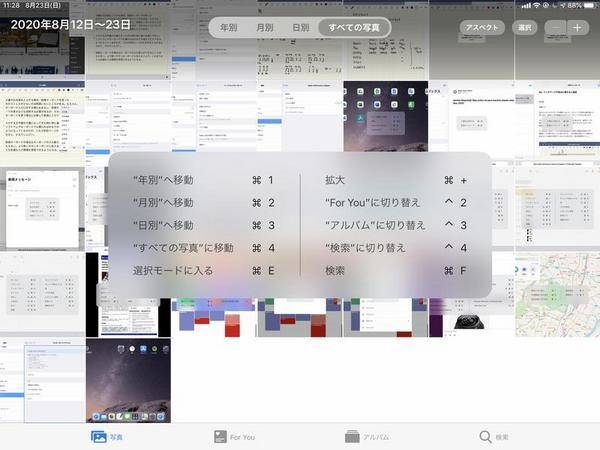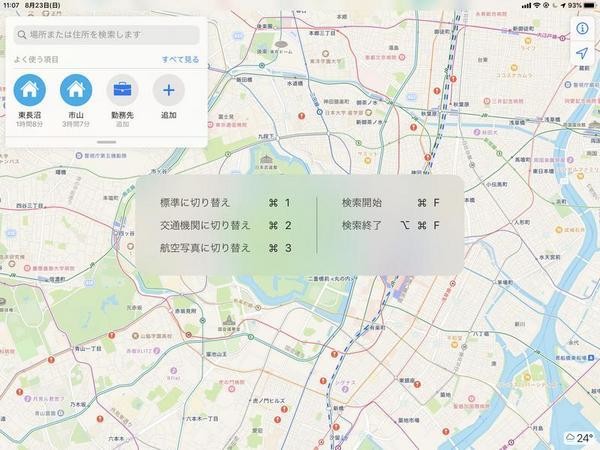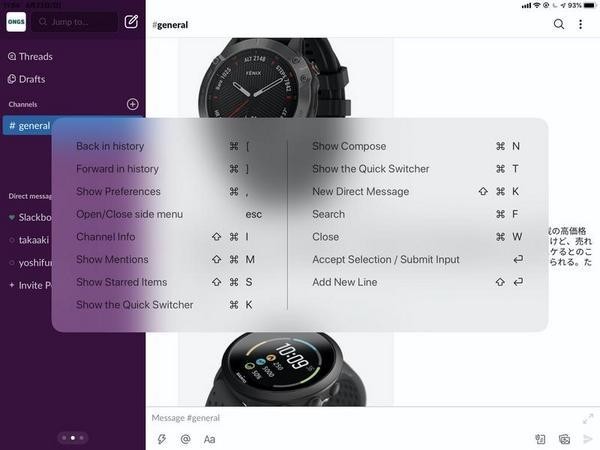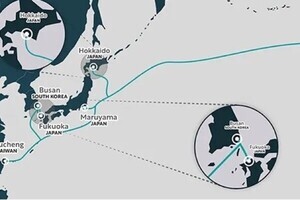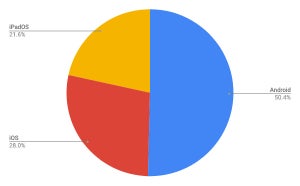次のステップは「ショートカットキー」
MacやPCの使い手なら、ショートカットキーは必須の機能だ。アプリケーションにもよるが、どれだけショートカットキーを覚えているかが、作業の効率を左右する。アプリケーションによってはマウスやトラックパッドにまったく触ることなく、キーボードだけで操作が完結するものもある。ショートカットキーは作業の時短には欠かすことのできない機能だ。
AppleはiPadOSになってから、iPadにおけるキーボード活用の幅を広げようとしている。Appleが提供しているアプリはもちろん、サードパーティ製アプリもこの流れに合わせており、これまでよりも多くの作業がキーボードを使ってできるようになっている。iPadで物理キーボードを使うなら、キーボードショートカットはぜひとも使いこなしていきたい機能だ。
iPadで使えるキーボードショートカットはMacで使えるキーボードショートカットと似ている。対応しているアプリであれば、⌘キーを長押しすることで使用できるショートカットキーを確認することができる。最初のうちはアプリを開いたら⌘キーを長押ししてちょくちょくショートカットキーを確認するとよいと思う。よく使う機能から徐々に覚えていきたい。⌘キー長押しだけ覚えておき、あとはよく使う機能から順に覚えていこう。
今回は、デフォルトで提供されているアプリやサードパーティ製アプリを取り上げ、利用可能なショートカットキーを紹介する。
共通ショートカットキー
ホーム表示、アプリ切り替え、Dock表示、スクリーンショットなどは、どのアプリを使っていても共通のショートカットキーとして操作できる。
| ショートカットキー | 内容 |
|---|---|
| ⌘-H | ホーム画面を表示 |
| ⌘-Space | 検索フィールドを表示 |
| ⌘-Tab | 最近使ったアプリを選択 |
| ⌘-Shift+3 | スクリーンショットを撮る |
| ⌘-Shift+4 | スクリーンショットを撮り編集 |
| ⌘-Option+D | Dockを表示 |
Safariショートカットキー
デフォルトのWebブラウザであるSafariには、多くのショートカットキーが用意されている。使用頻度の高いアプリなだけに、多くのショートカットキーを覚えておきたいところだ。
| ショートカットキー | 内容 |
|---|---|
| ⌘-T | 新規タブ |
| ⌘-Option-T | 新規タブを右端に開く |
| ⌘-Shift-N | 新規プライベートタブ |
| ⌘-L | アドレスバーにフォーカス |
| ⌘-[ | 戻る |
| ⌘-Shift-T | 最後に閉じたタブを開く |
| Ctrl-Tab | 次のタブを表示 |
| Ctrl-Shift-Tab | 前のタブを表示 |
| ⌘-R | ページを再読み込み |
| ⌘-F | ページを検索 |
| ⌘-+ | ページを拡大 |
| ⌘-- | ページを縮小 |
| ⌘-0 | ページを元のサイズで表示 |
| ⌘-D | ブックマークを追加 |
| ⌘-Shift-D | リーディングリストに追加 |
| ⌘-Shift-\ | タブの概要を表示 |
| ⌘-Shift-R | リーダーを表示 |
| ⌘-Shift-L | サイドバーを表示 |
| ⌘-リンクタップ | バックグラウンドでリンクを開く |
| ⌘-Shift-リンクタップ | リンクを新規タブで開く |
| Shift-リンクタップ | リンクをリーディングリストへ追加 |
| Option-リンクタップ | ダウンロードリンク |
| ⌘-S | 別名で保存 |
| ⌘-Shift-1 | ブックマークを表示 |
| ⌘-Shift-2 | リーディングリストを表示 |
| ⌘-Shift-3 | 履歴を表示 |
| ⌘-Shift-B | お気に入りバーを表示 |
| ⌘-Option-B | ブックマークを編集 |
| ⌘-1 | 最初のタブを表示 |
| ⌘-9 | 最後のタブを表示 |
| ⌘-E | 選択部分を検索 |
| ⌘-I | このメージをメールで送信 |
| ⌘-Option-R | 元のメージから再読み込み |
| ⌘-W | タブを閉じる |
メールショートカットキー
メールも使用頻度の高いアプリだ。基本的なショートカットキーを覚えておくとよい。
| ショートカットキー | 内容 |
|---|---|
| ⌘-N | 新規メッセージ |
| ⌘-R | 返信 |
| ⌘-Shift-R | 全員に返信 |
| ⌘-Shift-F | 転送 |
| ⌘-Option-B | Bccを追加 |
| ⌘-Shift-N | 新規メールをすべて受信 |
| ⌘-Shift-J | 迷惑メールへ移動 |
| ⌘-Shift-L | フラグ |
| ⌘-Shift-U | 未開封にする |
| ⌘-M | 下書きを続ける/下書きをしまう |
| ⌘-L | メッセージフィルタを有効にする |
| ⌘-Ctrl-A | メッセージをアーカイブ |
| Delete | メッセージを削除 |
| ⌘-W | キャンセル |
メモショートカットキー
メモにはテキスト系のショートカットが用意されている。他のアプリも似たようなショートカットキーを採用しているものがあるので覚えておくと便利だ。
| ショートカットキー | 内容 |
|---|---|
| ⌘-B | ボールド |
| ⌘-I | イタリック |
| ⌘-U | アンダーライン |
| ⌘-Shift-T | タイトル |
| ⌘-Shift-H | 見出し |
| ⌘-Shift-J | 小見出し |
| ⌘-Shift-B | 本文 |
| ⌘-Shift-M | 等幅 |
| ⌘-Shift-L | チェックリスト |
| ⌘-Shift-U | チェック済みにする |
| ⌘-Option-T | 表 |
| ⌘-F | メモを検索 |
| ⌘-Option-F | メモリストを検索 |
| ⌘-N | 新規メモ |
| ⌘-↩️ | 編集を終了 |
ブックショートカットキー
キーボードを使っているときは書籍の閲覧もキーボードから操作したいところだ。
| ショートカットキー | 内容 |
|---|---|
| → | 次のページ |
| ← | 前のページ |
| ⌘-→ | 次の章 |
| ⌘-← | 前の章 |
| ⌘-↑ | 章のはじめ |
| ⌘-↓ | 章の終わり |
| ⌘-B | ページをブックマーク |
| ⌘-F | 検索 |
写真ショートカットキー
| ショートカットキー | 内容 |
|---|---|
| ⌘-1 | 年別へ移動 |
| ⌘-2 | 月別へ移動 |
| ⌘-3 | 日別へ移動 |
| ⌘-4 | すべての写真へ移動 |
| ⌘-E | 選択モードに入る |
| ⌘-+ | 拡大 |
| ⌘-- | 縮小 |
| Ctrl-1 | すべての写真へ切り替え |
| Ctrl-2 | For Youへ切り替え |
| Ctrl-3 | アルバムへ切り替え |
| Ctrl-4 | 検索へ切り替え |
| ⌘-F | 検索 |
Google Calendarショートカットキー
さて、サードパーティ製アプリのショートカットも取り上げておこう。多くのビジネスマンに欠かせないサービスの1つがGoogle Calendarだが、このアプリにもショートカットキーが用意されている。
| ショートカットキー | 内容 |
|---|---|
| ⌘-, | 設定を開く |
| ⌘-M | メニューを開く |
| ⌘-1 | スケジュールビューへ移動 |
| ⌘-2 | 日ビューへ移動 |
| ⌘-3 | 週ビューへ移動 |
| ⌘-4 | 月ビューへ移動 |
| ⌘-F | 検索を開く |
| ⌘-N | 新しい予定を作成 |
| ⌘-T | 今日へ移動 |
| ← | 前の表示範囲へ移動 |
| → | 次の表示範囲へ移動 |
| ⌘-W | 閉じる |
| ⌘-E | 予定を編集 |
Google Mapsショートカットキー
Google Mapsも利用者が多いアプリだ。少ないながらも、このアプリにもショートカットキーが用意されている。
| ショートカットキー | 内容 |
|---|---|
| ⌘-1 | 表示へ切り替え |
| ⌘-2 | 交通機関へ切り替え |
| ⌘-3 | 航空写真へ切り替え |
| ⌘-F | 検索開始 |
| ⌘-Option-F | 検索終了 |
Slackショートカットキー
サードパーティ製アプリの例として、Slackも挙げておこうと思う。新型コロナウイルスの影響でテレワークの頻度が増加したことで、以前にもましてコミュニケーションツールとしてSlackの需要が高い状態にある。Slackは物理キーボードと相性のよいアプリだ。ショートカットキーを組み合わせることでより迅速な操作が可能になる。
| ショートカットキー | 内容 |
|---|---|
| ⌘-[ | 履歴を戻る |
| ⌘-] | 履歴を進む |
| ⌘-, | 設定を開く |
| ESC | サイドメニューを表示/非表示 |
| ⌘-Shift-I | インフォチャンネル |
| ⌘-Shift-M | Mentionを表示 |
| ⌘-Shift-S | スターアイテムを表示 |
| ⌘-K | クイックスイッチャーを表示 |
| ⌘-N | コンポーズを表示 |
| ⌘-T | クイックスイッチャーを表示 |
| ⌘-Shift-K | 新規ダイレクトメッセージ |
| ⌘-F | 検索 |
| ⌘-W | 閉じる |
| ↩️ | 選択の許可/入力の送信 |
| Shift-↩️ | 改行の入力 |
⌘を長押してしても何も表示されないアプリ
Apple純正アプリは⌘キーを長押しすることでショートカットキーを一覧表示してくれるものが多い。しかし、サードパーティ製アプリは⌘キーを長押ししても何も表示しないものも多い。しかし、がっかりしなくても大丈夫だ。ショートカットキーが表示されないだけで、実際にはいくつかのショートカットキーが用意されていることがある。
この辺りの挙動は、ユーザーの要望を受けて変わっていくところだと思う。今後はもっと多くのアプリが⌘キー長押しでショートカットキー一覧を表示してくれるようになると見られる。それまでは実際に操作してショートカットキーを探っていったり、ヘルプやWebマニュアルなどを参考にしたりして利用できるショートカットキーを覚えていこう。覚えたショートカットキーは作業効率の向上に大きく寄与してくれる。
付録
| 実行環境 | 内容 |
|---|---|
| デバイス | iPad Air (第3世代) |
| OS | iPadOS 13.6 |
| キーボード | PFU Happy Hacking Keyboard Professional2 墨/無刻印 |
| 操作名称 | 操作内容 |
|---|---|
| フリック | 指をスクリーンにつけてから、短く払って指を離す操作 |
| スワイプ | 指をスクリーンにつけてから、長めに滑らせる操作 |
| タップ | 指でスクリーンを短く触れて離す操作 |
| ダブルタップ | タップを連続で2回行う操作 |
| ロングタップ | 指でスクリーンを長く押してから離す操作、または、押し続けたままにする操作 |
| ドラッグ | タップやダブルタップ、ロングタップなどで選択したアイテムを目的とする場所まで滑らせる操作、または、そのあと指を離す操作 |
| ドラッグ&ドロップ | タップやダブルタップ、ロングタップなどで選択したアイテムを目的とする場所まで滑らせてから、指を離す操作 |
| ピンチイン | 指を2本スクリーンにつけてから、スクリーンをつまむように指の間隔を狭めるように滑らせる操作、または、そのあと指を離す操作 |
| ピンチアウト | 指を2本スクリーンにつけてから、スクリーンを伸ばすように指の間隔を広めるように滑らせる操作、または、そのあと指を離す操作 |
| スライド | (スワイプと同じ) |
| スクロール | (スワイプと同じ。主に表示部分を移動させる場合に使われる) |
| シングルタップ | (タップと同じ) |
| 長押し | (ロングタップと同じ) |
| ホールド | (ロングタップと同じ) |