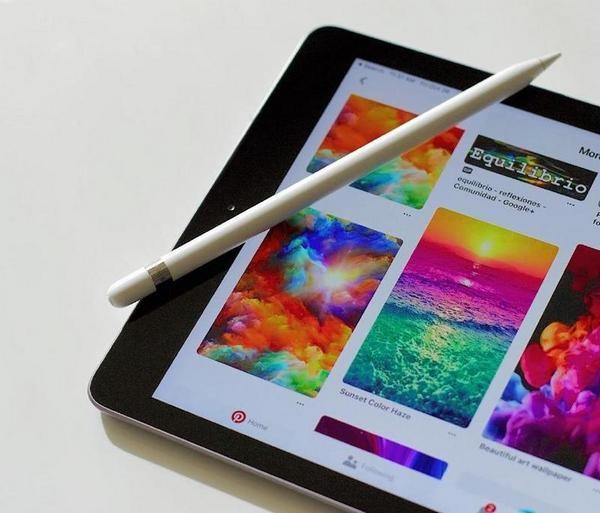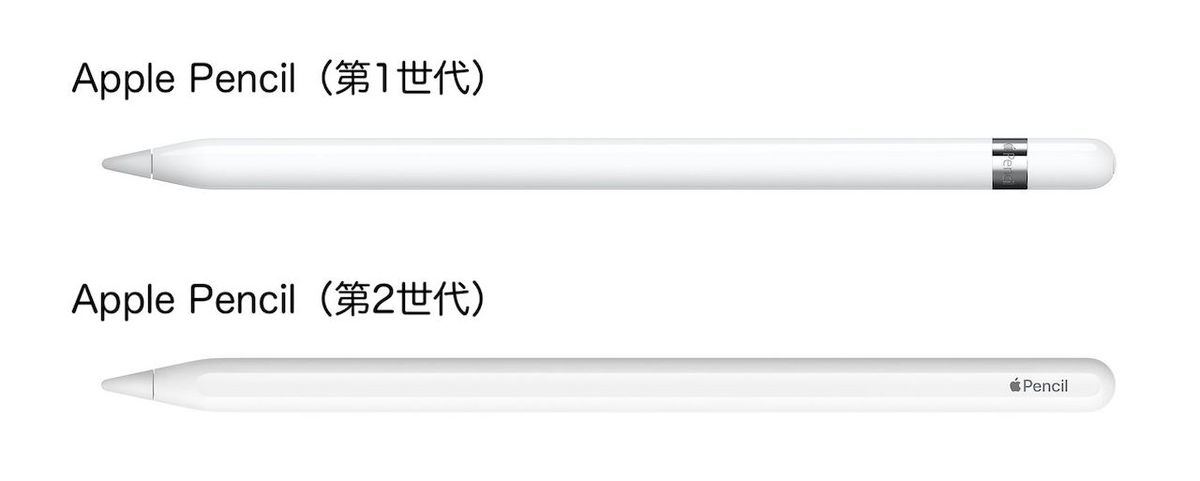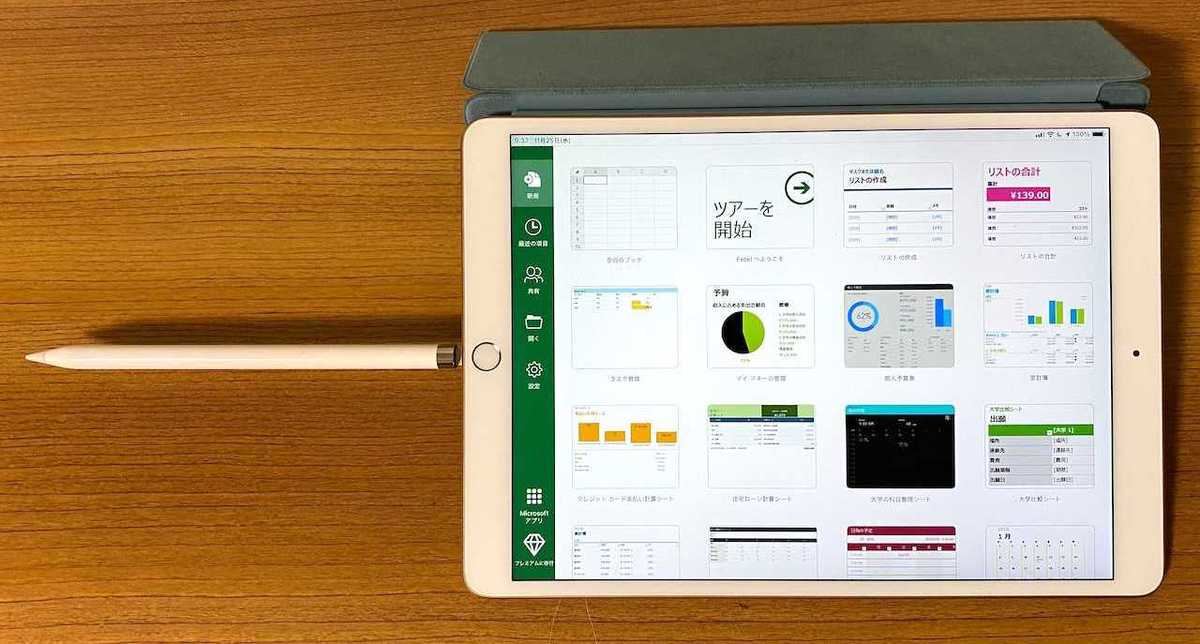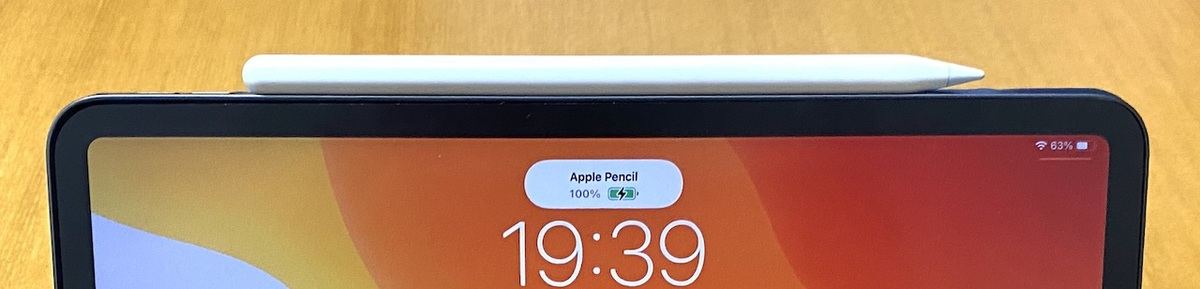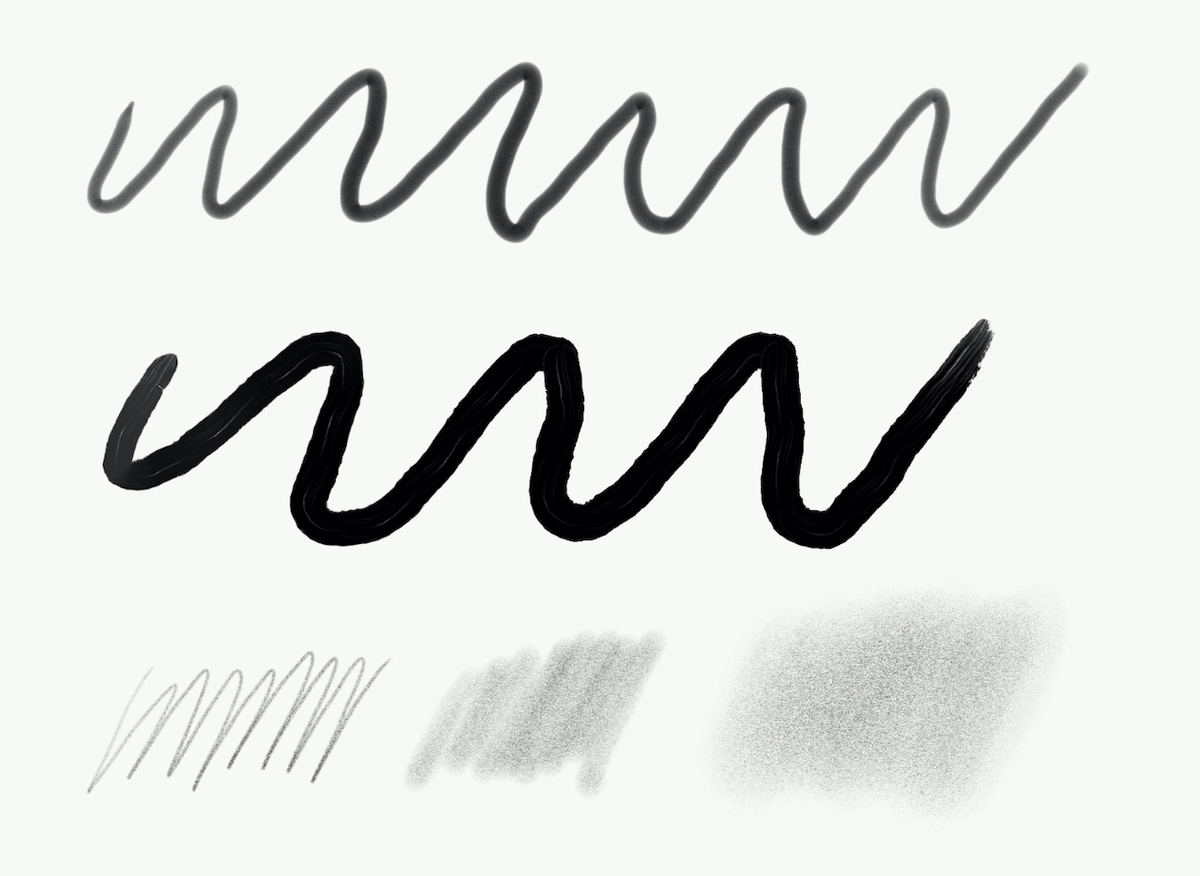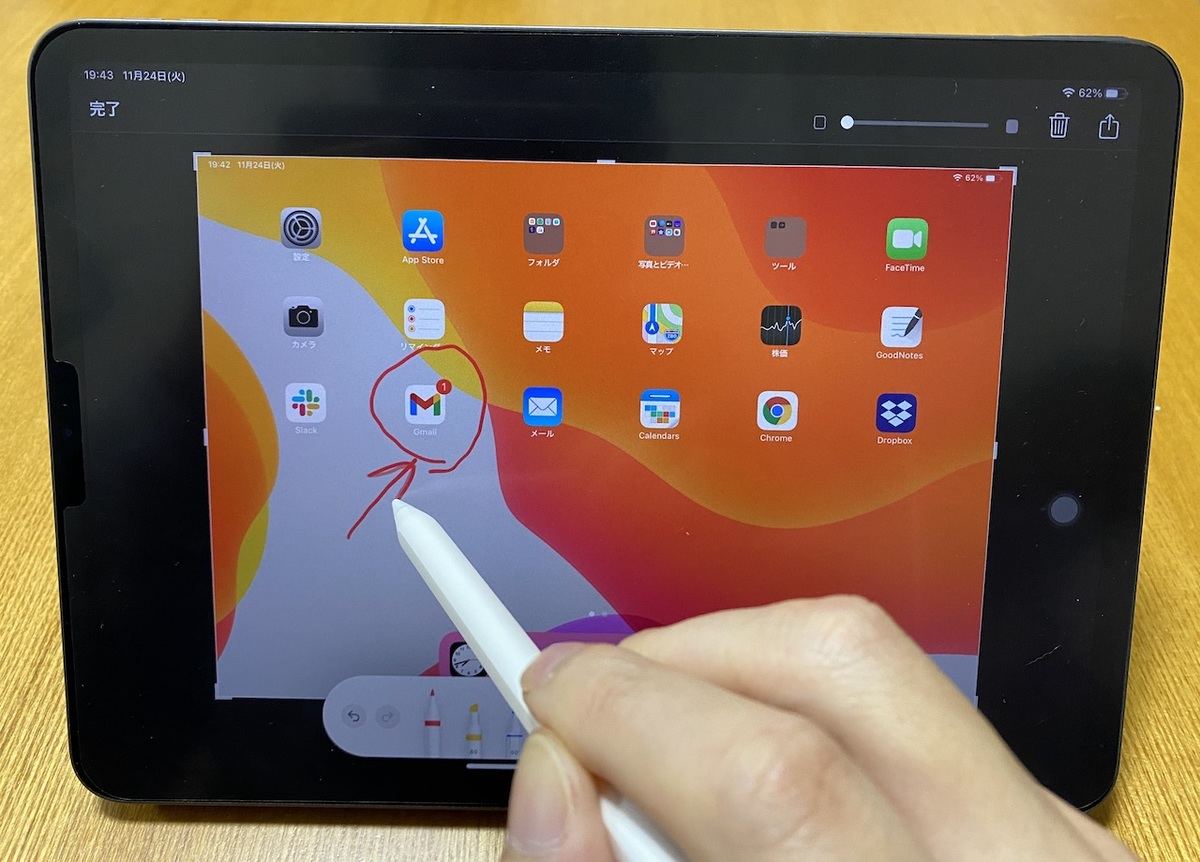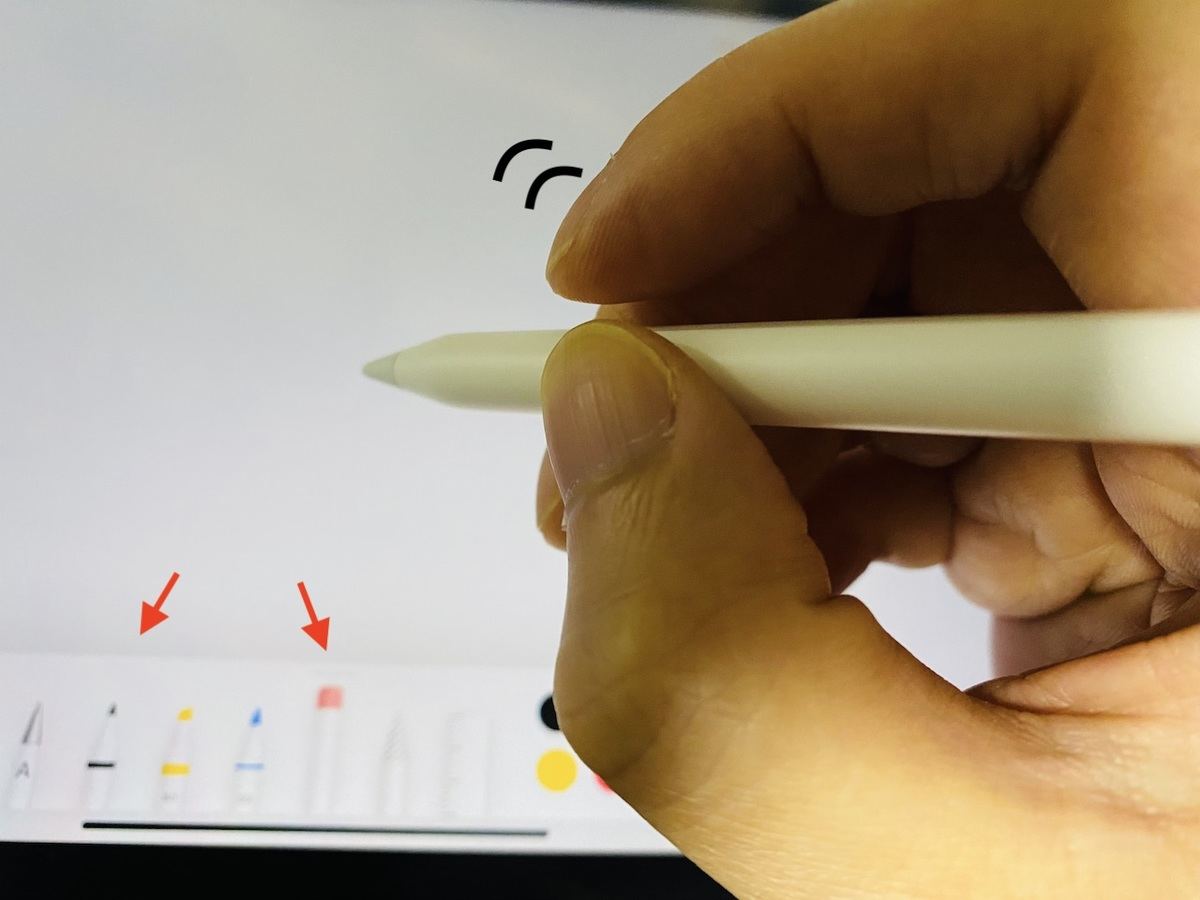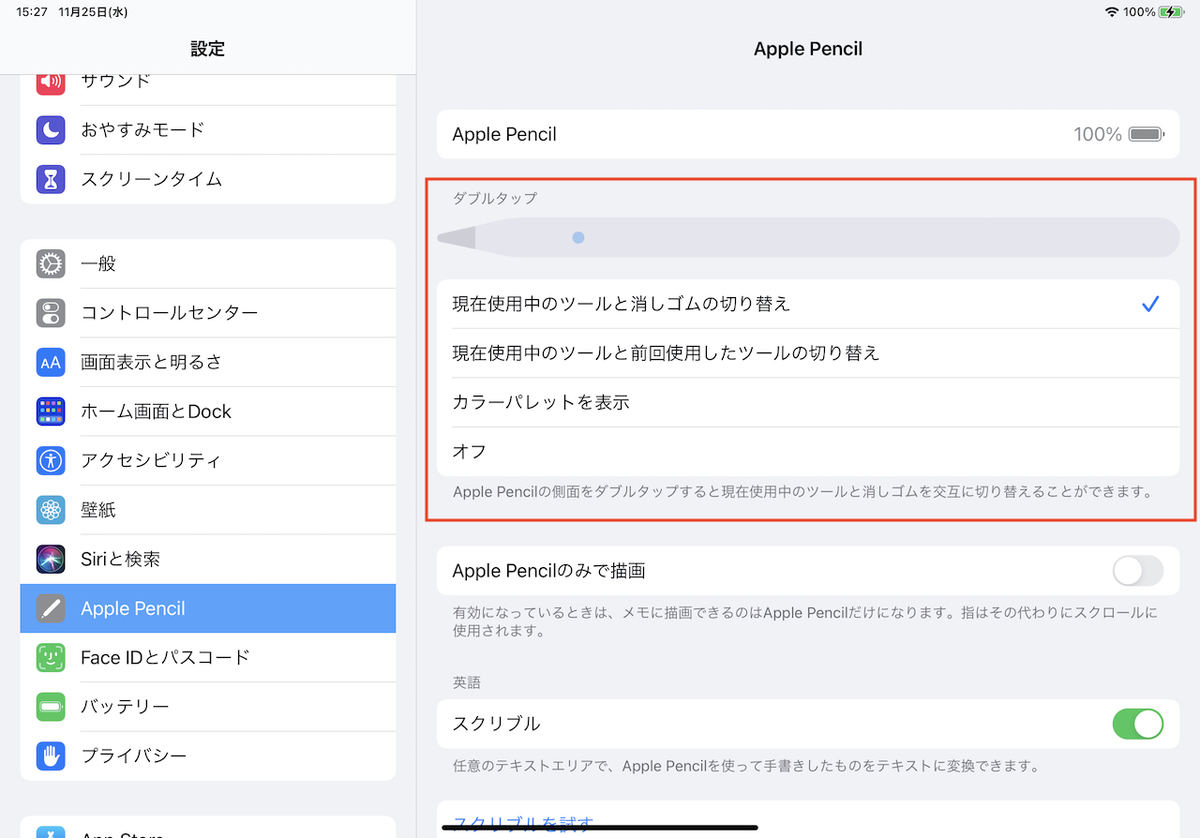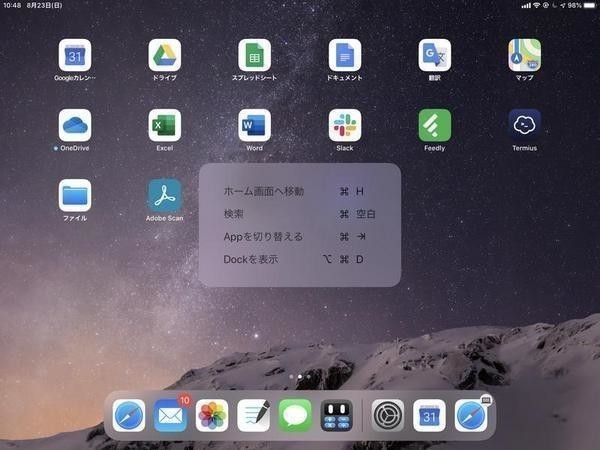iPadを仕事で使う上ではマウスやキーボードによる入力も大切だが、手書き入力も活用できるようになると、iPadはさらに使い勝手の良いデバイスになる。そして手書き入力には、指で直接タッチするよりもペン入力デバイスを活用することをお勧めしたい。
iPadではさまざまなタイプのペン入力デバイスを使えるが、一番のお勧めは何と言ってもApple純正のデバイスである「Apple Pencil」だ。今回は、このApple Pencilの活用方法を取り上げる。
Apple Pencil 第1世代・第2世代の比較
Apple Pencilには、2015年11月に発売された第1世代と、2018年10月に発売された第2世代の2種類があり、本体のiPadの機種によって使用できるものが異なる。次の表は、第1世代と第2世代の主な違いについてまとめたものだ。対応機種や希望小売価格は、本稿執筆時点のものになる。
| 第1世代 | 第2世代 | |
|---|---|---|
| 対応機種 | iPad(第6、7、8世代)/iPad Air(第3世代)/iPad mini(第5世代)/iPad Pro(9.7インチ、10.5インチ)/iPad Pro(12.9インチ)(第1、2世代) | iPad Air(第4世代)/iPad Pro(11インチ)(第1、2世代)/iPad Pro(12.9インチ)(第3、4世代) |
| 長さ | 175.7 mm | 166 mm |
| 直径 | 8.9 mm | 8.9 mm |
| 重量 | 20.7 g | 20.7 g |
| ペアリング方法 | Lightningコネクタを直接iPadに挿す | iPadに磁気コネクタで貼り付ける |
| 充電方法 | Lightningコネクタを直接iPadに挿す | iPadに磁気コネクタで貼り付ける |
| 希望小売価格(税別) | 10,800円 | 14,500円 |
基本的には、第2世代のApple Pencilは、第2世代が発売された以降のiPad AirおよびiPad Proでしか使用することができない。逆に、第2世代対応のiPad Air / Proでは第1世代のApple Pencilは使えない。また、Apple PencilはiPad専用のデバイスなので、iPhoneや他社のタブレット端末で使用することもできない。購入する際は、この点に十分に注意する必要がある。
そのほかの大きな違いとしては、充電やペアリングの仕方が挙げられる。後述するように、第1世代が末端にLightning端子を備えており、これをiPad本体に挿して充電やペアリングするのに対して、第2世代は磁石コネクタによって本体に貼り付けるだけで充電やペアリングが可能だ。
重さや太さはどちらも変わらないが、長さは第2世代のほうが約1cm短くなっている。デザイン面でも、第1世代が光沢のあるツルツルとした素材なのに対して、第2世代はマットな表面で、完全な円柱ではなく平らな面があるために転がりにくい形状をしている。転がりにくい形状をしている。
性能は後発の第2世代のほうが優れてはいるものの、書き心地は第1世代でも十分に快適といっていいだろう。いずれにせよ、前述のようにどちらの機種を選ぶかは本体のiPadによって決まってしまうため、良くも悪くも選択の余地はない。
Apple Pencilならではの便利な機能
iPadをサポートしたペン入力デバイスにはさまざまなものがあるが、ここでは他のペン入力デバイスではなかなか代替できない、Apple Pencilならではの便利な点を紹介する。
充電とペアリング
上でも少し触れたように、Apple PencilはiPadから電源供給を受けて充電する仕組みになっている。iPadさえあれば完結するため、余分な電源コードやアダプタを持ち歩く煩わしさがない。肝心な充電方法だが、第1世代はペンのお尻側のキャップを外すとLightning端子(オス)になっているため、これをiPadの充電/データ転送用のLighning端子(メス)に挿して充電する。
それに対して第2世代は、iPadの側面(音量ボタンのある側)の中央辺りに、Apple Pencilの平らな面を貼り付ける。この部分は磁石になっていてピタッとくっつく。この状態で充電が行われる。少し振り回したくらいでは外れない程度にはしっかり付くので、ペンを持ち歩く際にも便利だ。
Apple Pencilを磁気コネクタに接続すると、下図のようにポップアップでバッテリー残量が表示される。
ペアリングの方法も実に簡単で、iPadのBluetoothをオンにした状態で、充電と同じようにApple PencilをiPadに接続するだけでいい。すなわち、第1世代であればLightning端子を挿し、第2世代であれば磁気コネクタに貼り付ける。これだけで、自動でペアリングが完了する。純正の専用デバイスならではの手軽さである。
入力のスムーズさ
Apple Pencilは純正デバイスというだけあって、入力のスムーズさには定評がある。ペンをタッチしてから実際に描画されるまでのタイムラグが少なく、本物のペンを使っているのに近い書き心地を実現している。具体的には、第1世代のApple Pencilの場合、入力のレイテンシ(描画遅延)は20ミリ秒で、第2世代では最大9ミリ秒まで低減されているという。
パームリジェクション機能も優れている。パームリジェクションは、iPadを押さえる手のひらや、ペンを持つ手が画面に触れてしまったとしても、それを入力として認識せずに、ペン先の入力だけを有効にする機能のことである。タブレット用の関連製品として、この手のひらの接触による誤認識を防ぐための手袋なども市販されているが、Apple Pencilではそのような心配はまったく不要だ。
筆者は日常のちょっとしたメモなどにApple Pencil(第2世代)を使っているが、素早く文字を書くような場合でも、ほぼ違和感なく使用できている。
筆圧・傾き感知
Apple Pencilのペン先にはアンテナと圧力センサーが備わっており、書いたときの筆圧やペンの傾きを感知することができる。これによって、筆圧に応じて線の太さを変えたり、傾きで濃淡を表現したりといったことが可能になっている。
スクリーンショットを一瞬で撮影
2019年にリリースiPadOSで追加された新機能に、Apple Pencilを利用したスクリーンショットの撮影がある。画面の右下または左下から中央に向かってApple Pencilをドラッグすると、それだけで画面のスクリーンショットを撮影することができる。
ペン先を離した時点でスクリーンショットが撮影され、そのまま描画画面に切り替わる。ここで撮影したスクリーンショットへの書き込みが行える。
アプリのスクリーンショットを撮ってメモを書き込んだり、Webページや書類に書き込みをして他の人と共有したりする場合に便利な機能である。
ダブルタップでのツール切替え(第2世代)
第2世代のApple Pencilのみの機能が、ペン本体を指先でダブルタップするとツールが切り替わる機能が備わっている。デフォルトでは、ダブルタップによってペンツールの選択がペンと消しゴム種類で交互に入れ替わる。
ダブルタップの挙動は、設定アプリの[Apple Pencil]の項目で変更することができる。
スリープからワンタップでメモアプリを起動(第2世代)
これも第2世代のみの機能になるが、iPadがスリープ中に画面をペンでタップすると、即座にスリープが解除されてインスタントメモが起動し、手書きメモが書けるようになっている。通常であれば、まずロックを解除してメモアプリを立ち上げ、新規メモを作成するという手順が必要になる。Apple Pencilであればこの手順を省いて、思いついたときにすぐにメモを取ることができる。
値段だけの価値はある
Apple Pencilを入手する上での最大の障壁は、やはり値段が高いことだろう。特に第2世代となると、ただでさえ高価なiPad AirやiPad Proに、さらに1万5000円が上乗せされることになってしまう。しかしながら、Apple Pencilにはその価格に見合うだけの魅力がある。特にビジネスシーンでiPadを活用するのであれば、持っていて決して損をすることはないデバイスである。
付録
| 実行環境 | 内容 |
|---|---|
| デバイス | iPad Pro 11インチ (第2世代) |
| OS | iPadOS 14.2 |
| ペン入力デバイス | Apple Pencil (第2世代) |
| 操作名称 | 操作内容 |
|---|---|
| フリック | 指をスクリーンにつけてから、短く払って指を離す操作 |
| スワイプ | 指をスクリーンにつけてから、長めに滑らせる操作 |
| タップ | 指でスクリーンを短く触れて離す操作 |
| ダブルタップ | タップを連続で2回行う操作 |
| ロングタップ | 指でスクリーンを長く押してから離す操作、または、押し続けたままにする操作 |
| ドラッグ | タップやダブルタップ、ロングタップなどで選択したアイテムを目的とする場所まで滑らせる操作、または、そのあと指を離す操作 |
| ドラッグ&ドロップ | タップやダブルタップ、ロングタップなどで選択したアイテムを目的とする場所まで滑らせてから、指を離す操作 |
| ピンチイン | 指を2本スクリーンにつけてから、スクリーンをつまむように指の間隔を狭めるように滑らせる操作、または、そのあと指を離す操作 |
| ピンチアウト | 指を2本スクリーンにつけてから、スクリーンを伸ばすように指の間隔を広めるように滑らせる操作、または、そのあと指を離す操作 |
| スライド | (スワイプと同じ) |
| スクロール | (スワイプと同じ。主に表示部分を移動させる場合に使われる) |
| シングルタップ | (タップと同じ) |
| 長押し | (ロングタップと同じ) |
| ホールド | (ロングタップと同じ) |