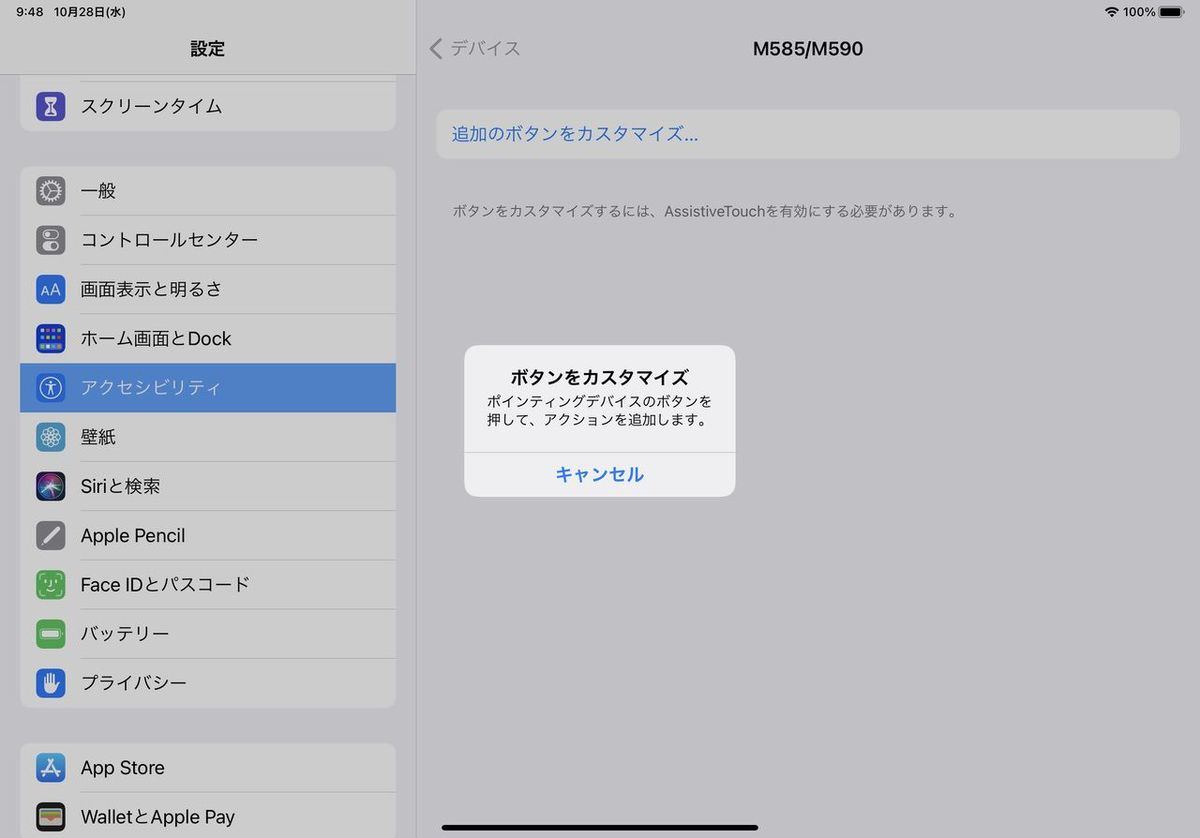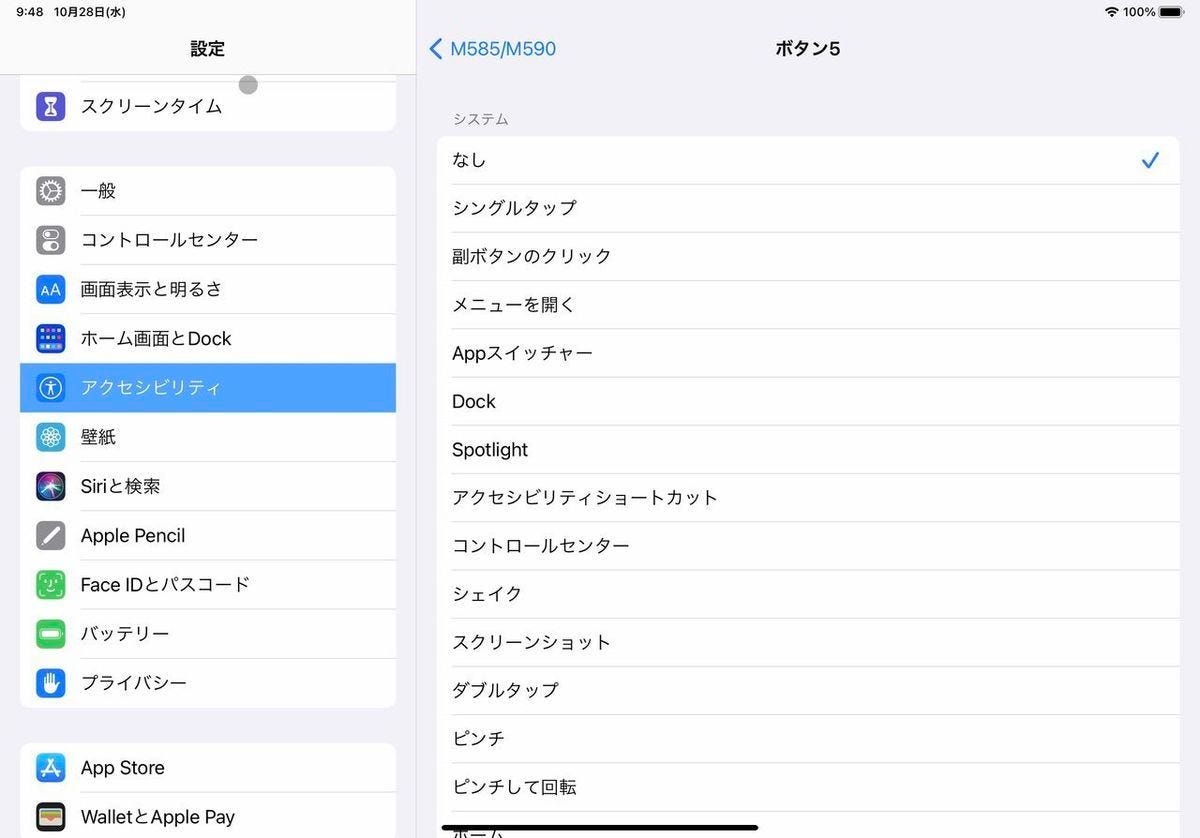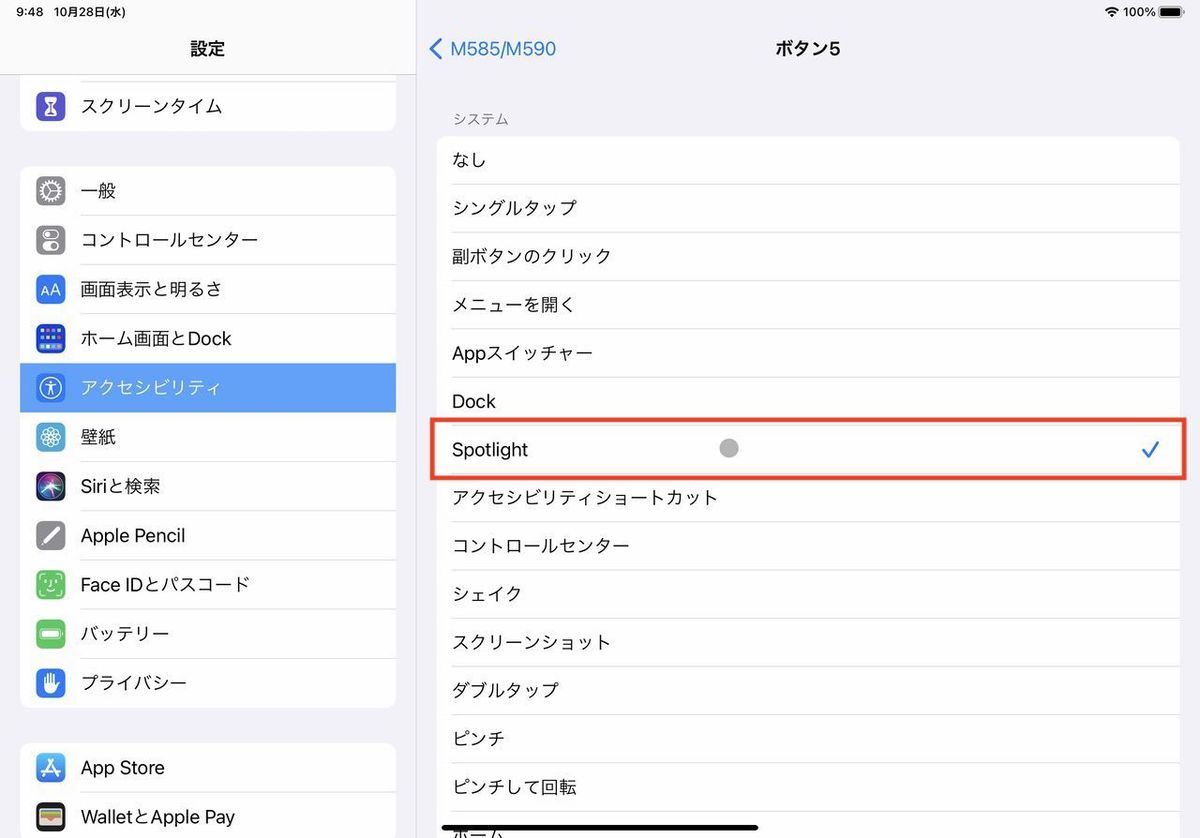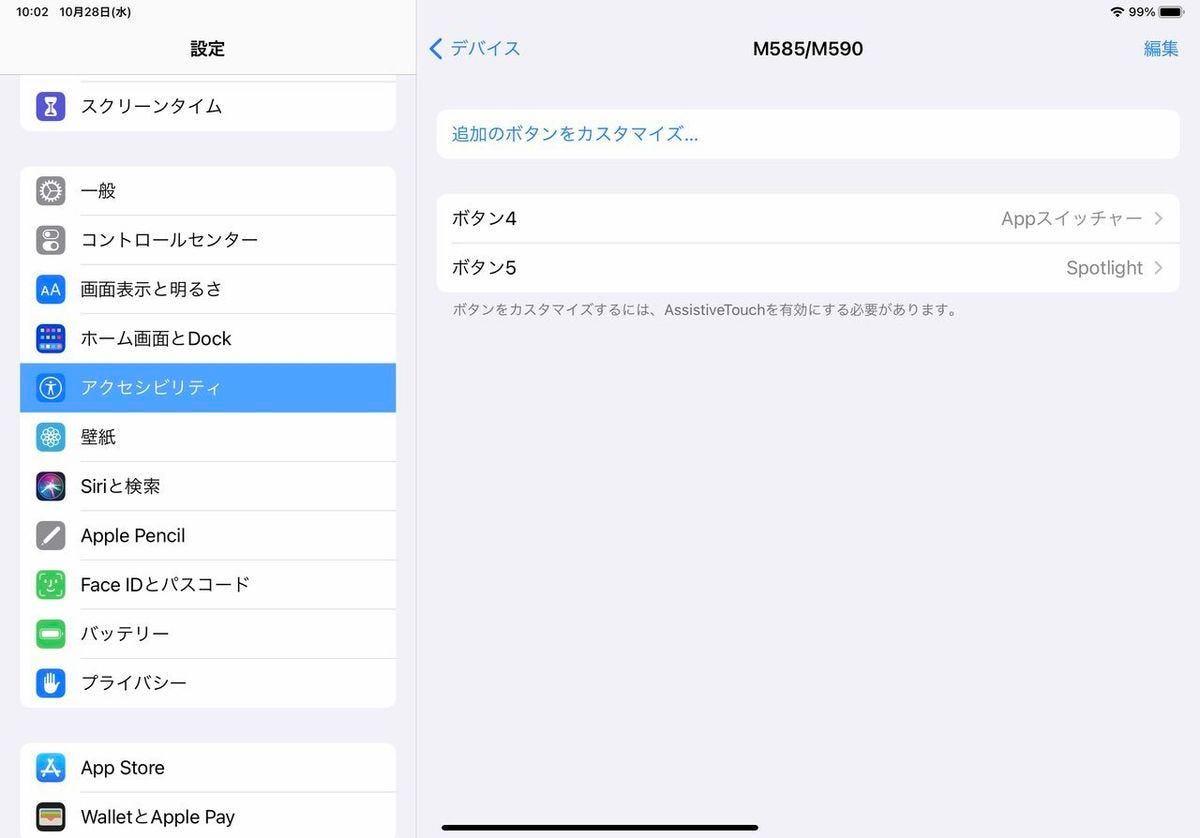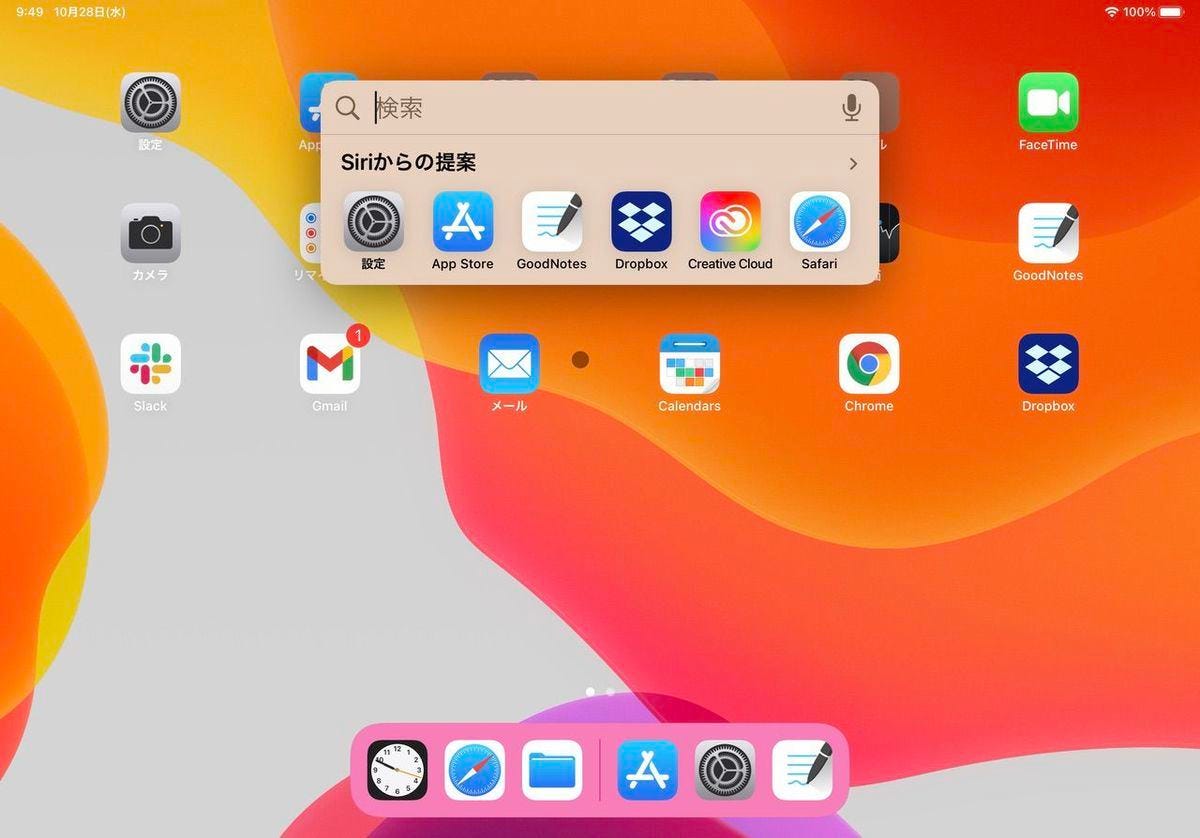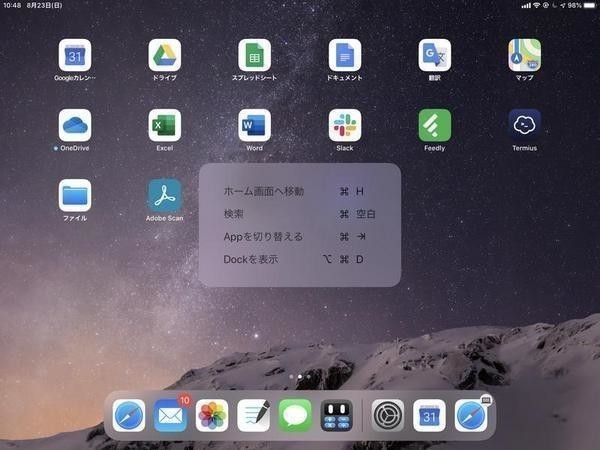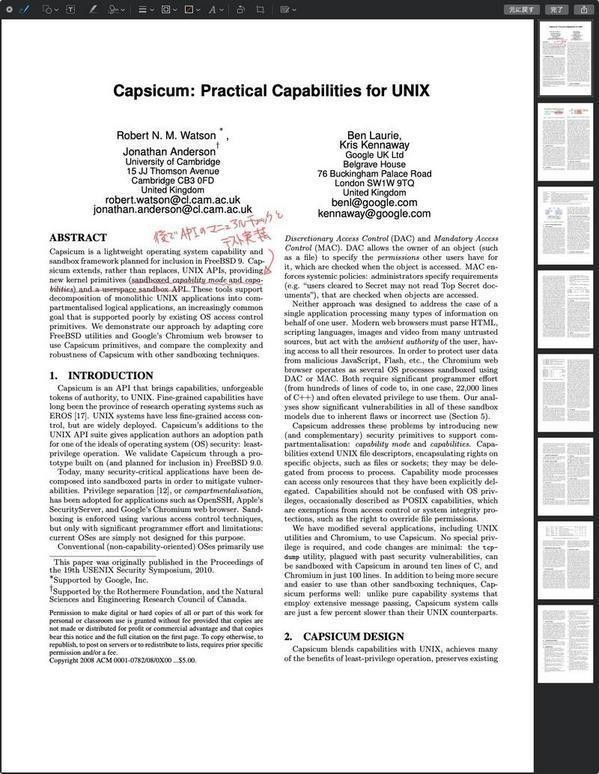iPadでもマウスが使える
iPadでの画面操作は通常であればタッチ操作が基本になるだろう。しかし、特に物理キーボードを使ってノートPCのような使い方をしている場合などは、スクリーンをタッチよりもマウスやトラックパッドを使ったほうが作業しやすいと感じることもある。
2019年以降に発売されたiPadでは、マウスやトラックパッドも使用できるようになっている。キーボードと同様に有線接続のマウスやトラックパッドも使えるが、1つしかないコネクタを充電や物理キーボードに使いたいとなると、やはりBluetooth接続のものを使うのが現実的と言える。
iPadのBluetoothマウスやトラックパッドへの対応状況は次のようになっている。
| 製品 | Bluetoothマウス/トラックパッド |
|---|---|
| iPad Air 2020年(第4世代) | ○ |
| iPad 2020年(第8世代) | ○ |
| iPad Pro 2020年(11インチ 第2世代 / 12.9インチ 第4世代) | ○ |
| iPad Air 2019年(第3世代) | ○ |
| iPad 2019年(第7世代) | ○ |
| iPad mini 2019年(第5世代) | ○ |
iPadにマウスやトラックパッドを接続すると、マウスポインタに相当する丸いマークが画面上に表示されて、ボタンのクリックでタップやスワイプなどと同等の操作を行うことができる。物理キーボードとセットで使用すれば、iPadをさながらノートPCと同じように使うことが可能になる。
Bluetoothマウスを接続する方法
今回は、Bluetooth接続のマウスをiPadで使用する方法を解説する。Bluetoothマウスを接続するには、iPadのBluetooth接続を有効にした上で、対象のマウスとのペアリングを行う。ペアリングの仕方は使用するマウスによって異なる。ここではLogicoolの「M590」というマウスを使っているので、マウス側をペアリング待機状態にすると、次のようにiPad側で「M585/M590」という表示が見えるようになる。
これをタップすると、次のようにペアリング要求のダイアログが表示される。
ここで[ペアリング]を選択すれば接続完了となる。
BluetoothマウスでiPadを操作する
マウスが接続されると、iPadの画面には次のように丸いポインタが表示される。
デフォルトでは、マウスの左クリックがタッチ操作に対応している。したがって、アプリのアイコンを左クリックすればそのアプリが開く。同様に、左ダブルクリックはダブルタップに、左ボタンの長押しはロングタップに該当する。そして画面のどこかを左クリックしたままドラッグすると、スワイプした場合と同じ動作になる。
右クリックはメニューを開く操作に割り当てられている。タッチ操作の場合、アプリのアイコンをロングタップするとメニューが開き、そのままタッチし続けているとアイコンの移動モードになる。マウスの場合、左クリックでは同様の動きだが、それ以外に右のワンクリックだけでメニューを開くことができるわけだ。
そのほか、PCでマウス使う場合と同様に、スクロールボタンを使ってアプリの画面をスクロールさせたりすることもできる。
マウスの表示や挙動をカスタマイズする
マウスポインタの外観やスクロールの速度を変更するには、設定アプリで[アクセシビリティ]→[ポインタコントロール]と選択する。
この画面で、マウスポインタの色や大きさを変えたり、コントラストを上げて目立つようにしたりすることができる。スクロールの速度もここで変更可能だ。
余っているボタンに機能を割り当てる
最近のマウスは、左右のボタン以外にもスクロールボタンが真ん中ボタンの役割を兼ねていたり、追加でいくちかのオプションボタンが付いていたりすることが多い。これらの余ったボタンだが、デフォルトではタッチに対応する操作が割り当てられていないが、iPadのAssistiveTouch機能を有効にしていれば追加の機能を割り当てることができる。
AssistiveTouchは、複雑な手順の操作をショートカットにしたり、電源やボタンやサイドボタンを押す操作を画面タップに置き換えたりといったことができる機能である。下図のように、設定アプリの[アクセシビリティ]→[タッチ]のメニューで有効にすることができる。
AssistiveTouchを有効にしたら、AssistiveTouch設定メニューの「ポインティングデバイス」の項目にある[デバイス]を選択する。
マウスが接続されている場合のみ、下のように接続済みのマウスの名前が表示されるので、これを選択する。
次のような画面になるので、[追加のボタンをカスタマイズ…]を選択する。
すると次のような確認のダイアログが表示される。この状態で、機能を割り当てたいマウスのボタンをクリックする。マウスのどのボタンが何番目になるかは機種によって異なるので、マニュアルを参照するか、試しながら確認してみよう。
ボタンを選んだら、次のようにそのボタンに割り当てる機能を選べるようになる。
筆者の場合、M590には5つのボタンが付いているので、5番目のボタンに「Spotlight」を割り当てた。これで、マウスのワンクリックでSpotlightの検索ウィンドウが起動できるようになる。
同様に、4番目のボタンには「Appスイッチャー」を割り当てた。Appスイッチャーはタッチ操作だと画面の下端から上に向けたスワイプ操作で表示できるが、マウスではこの操作ができないため、ボタンを割り当てることで代用している。
下の図は、静止画だと分かりにくいが、ホーム画面で5番目のボタンを押してSpotlightを起動した様子である。自動的にソフトウェアキーボードが表示されるが、検索窓にフォーカスがあたっているので、物理キーボードを接続している場合であれば画面にタッチすることなく検索を実行できる。
1つのBluetoothマウスを使い回すという方法
Bluetoothキーボードと同様に、マウスでも機種によっては複数のデバイスを接続先として設定しておけるものがある。例えば、筆者の使用しているLogicool M590は接続先として同時に2つのデバイスを設定できる。より上位の機種では3つまで登録できるものも発売されている。
M590の場合、接続先は下図の矢印のボタンでワンタッチで切替可能となっている。現在の接続先はその手前のランプの位置で分かる。
筆者の場合、普段はノートPCとiPadを並べて作業することが多い。そのため、Bluetooth接続のキーボードとマウスを使って、接続先としてノートPCとiPadを同時に登録している。このようにすることで、ノートPCとiPadの両方をキーボードとマウスを変えることなく使用できるようになるというわけだ。
付録
| 実行環境 | 内容 |
|---|---|
| デバイス | iPad Pro (第2世代) |
| OS | iPadOS 14.1 |
| Bluetoothマウス | Logicool M590 MULTI-DEVICE SILENT |
| 操作名称 | 操作内容 |
|---|---|
| フリック | 指をスクリーンにつけてから、短く払って指を離す操作 |
| スワイプ | 指をスクリーンにつけてから、長めに滑らせる操作 |
| タップ | 指でスクリーンを短く触れて離す操作 |
| ダブルタップ | タップを連続で2回行う操作 |
| ロングタップ | 指でスクリーンを長く押してから離す操作、または、押し続けたままにする操作 |
| ドラッグ | タップやダブルタップ、ロングタップなどで選択したアイテムを目的とする場所まで滑らせる操作、または、そのあと指を離す操作 |
| ドラッグ&ドロップ | タップやダブルタップ、ロングタップなどで選択したアイテムを目的とする場所まで滑らせてから、指を離す操作 |
| ピンチイン | 指を2本スクリーンにつけてから、スクリーンをつまむように指の間隔を狭めるように滑らせる操作、または、そのあと指を離す操作 |
| ピンチアウト | 指を2本スクリーンにつけてから、スクリーンを伸ばすように指の間隔を広めるように滑らせる操作、または、そのあと指を離す操作 |
| スライド | (スワイプと同じ) |
| スクロール | (スワイプと同じ。主に表示部分を移動させる場合に使われる) |
| シングルタップ | (タップと同じ) |
| 長押し | (ロングタップと同じ) |
| ホールド | (ロングタップと同じ) |






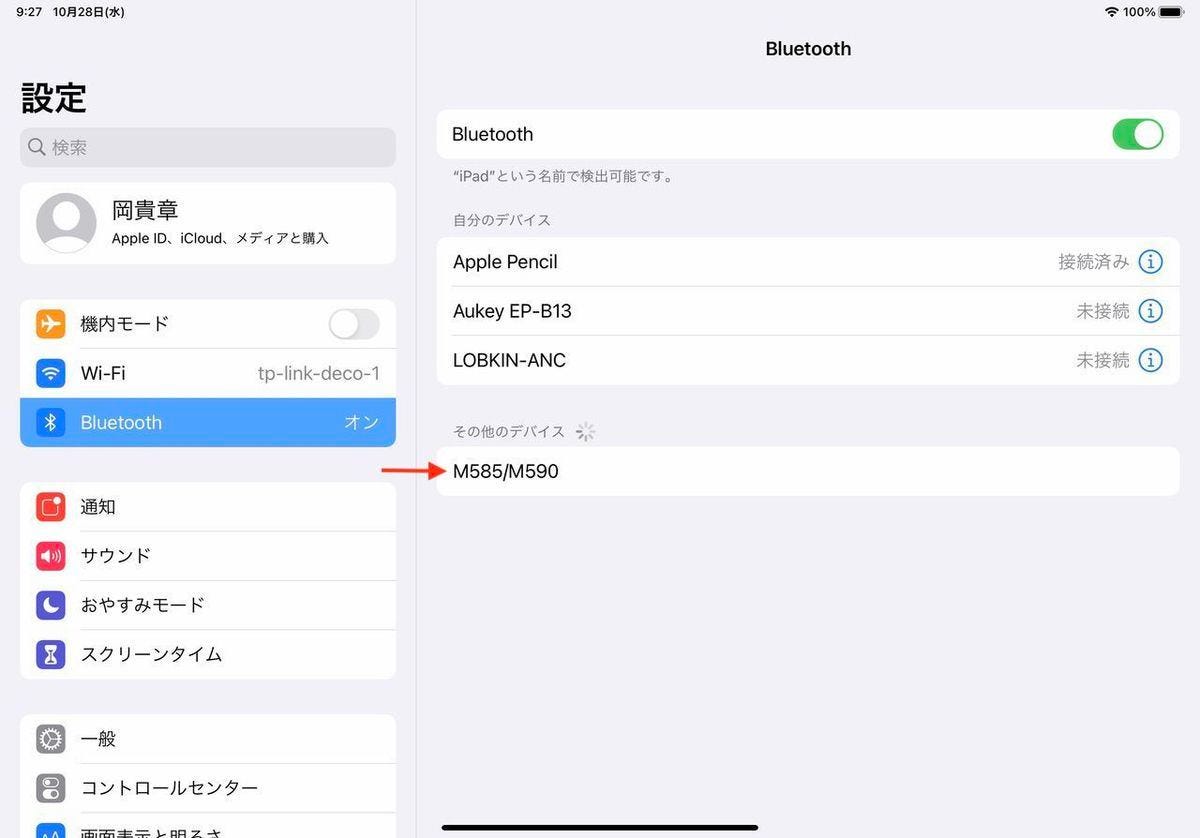
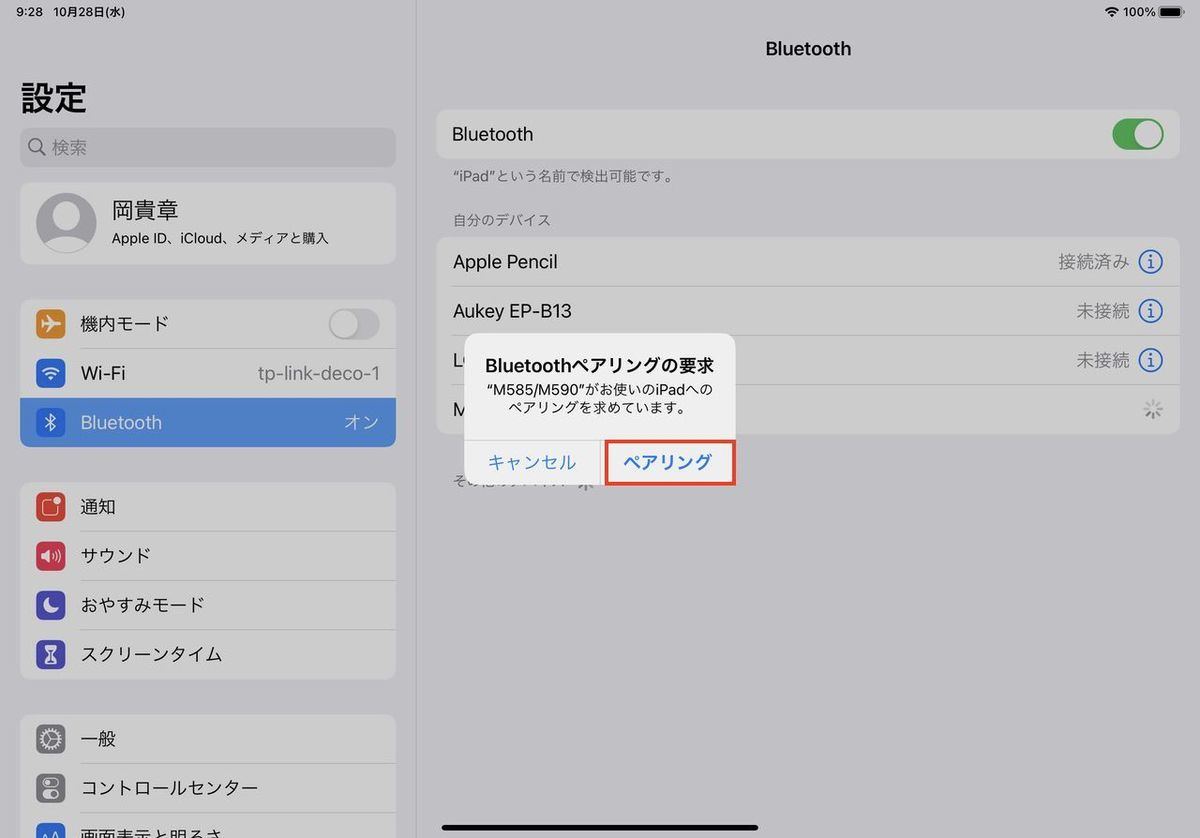
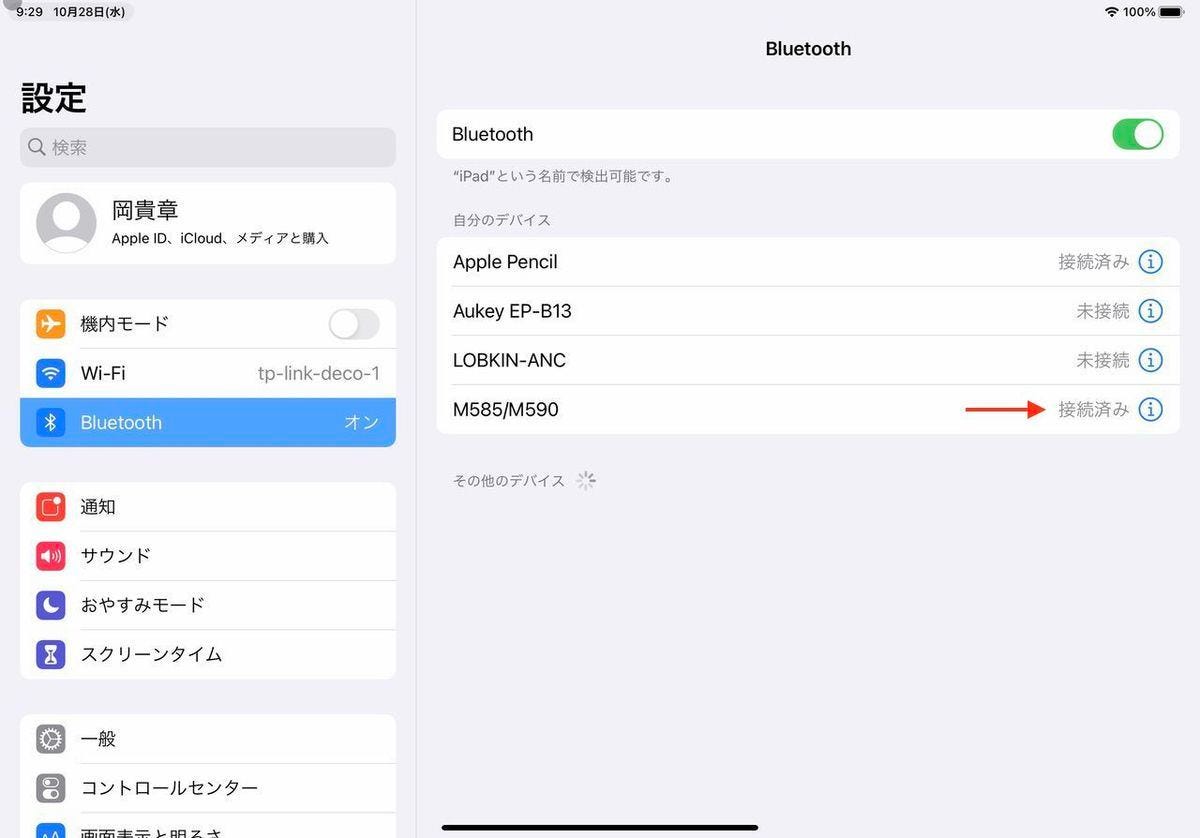
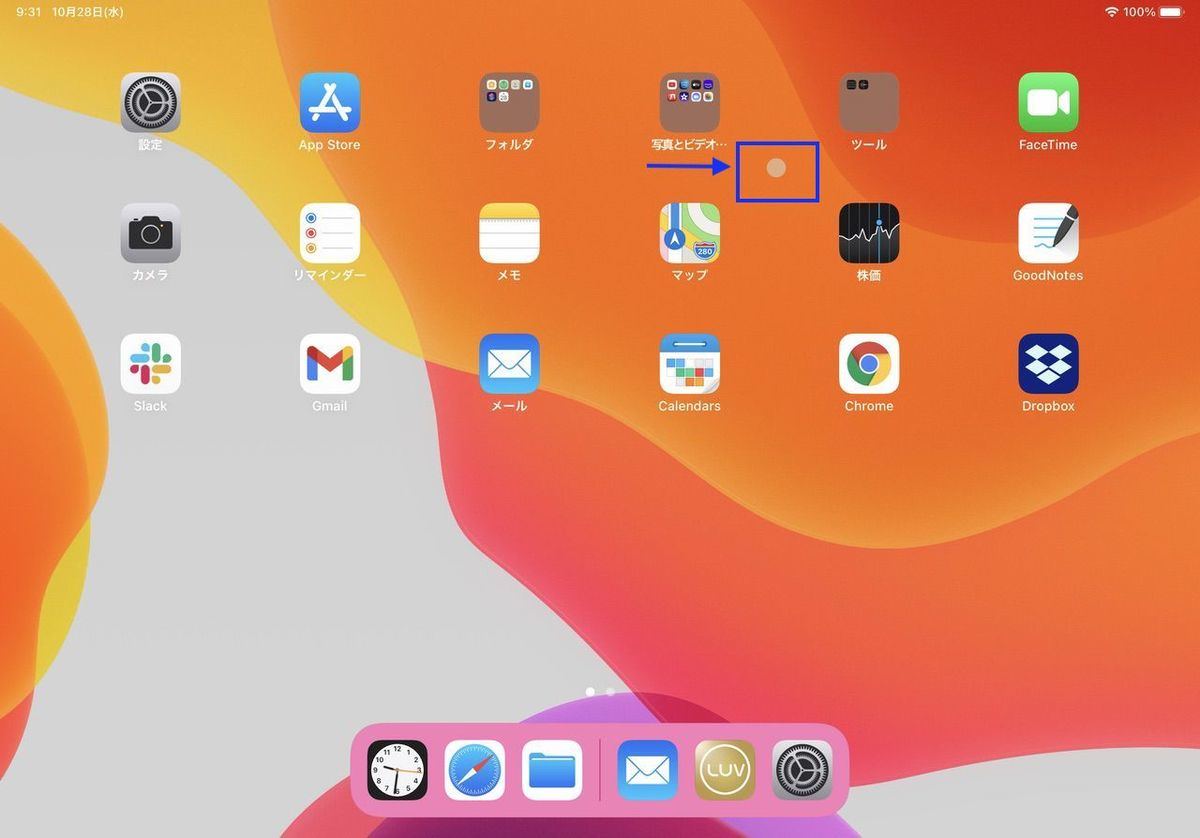
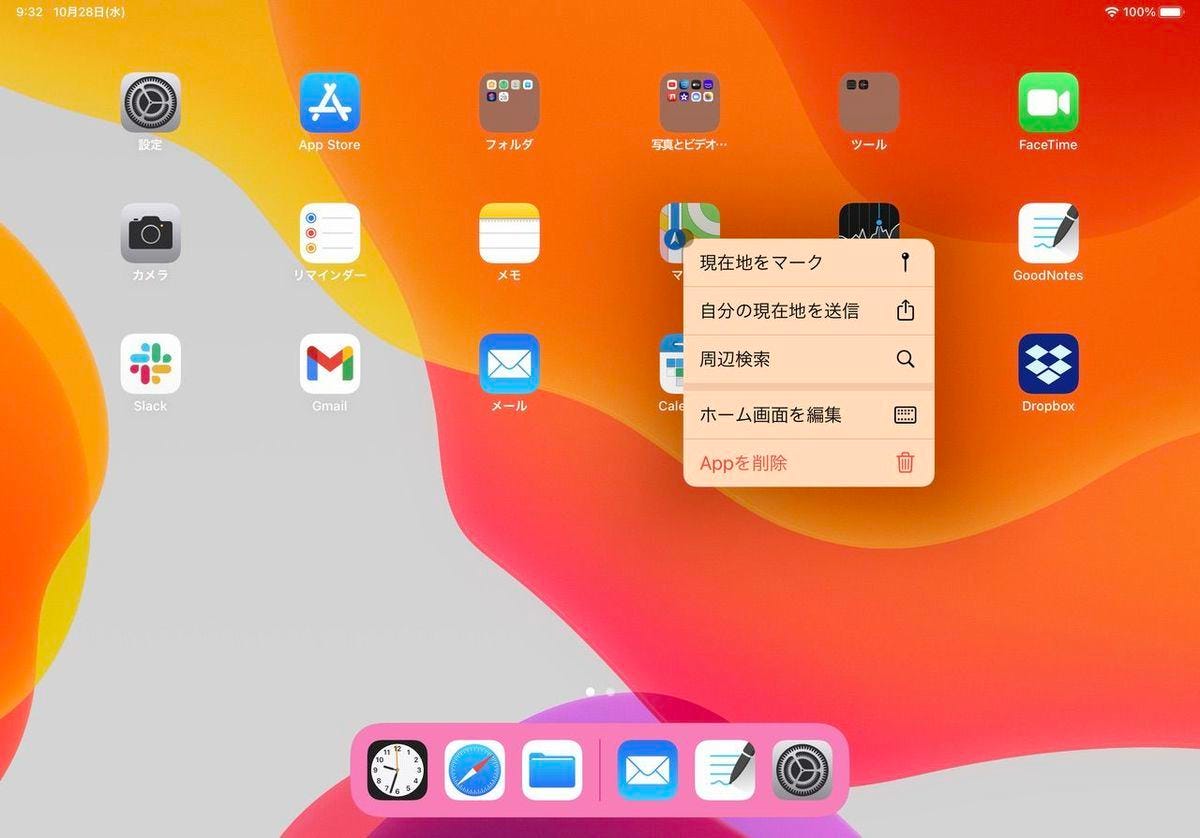
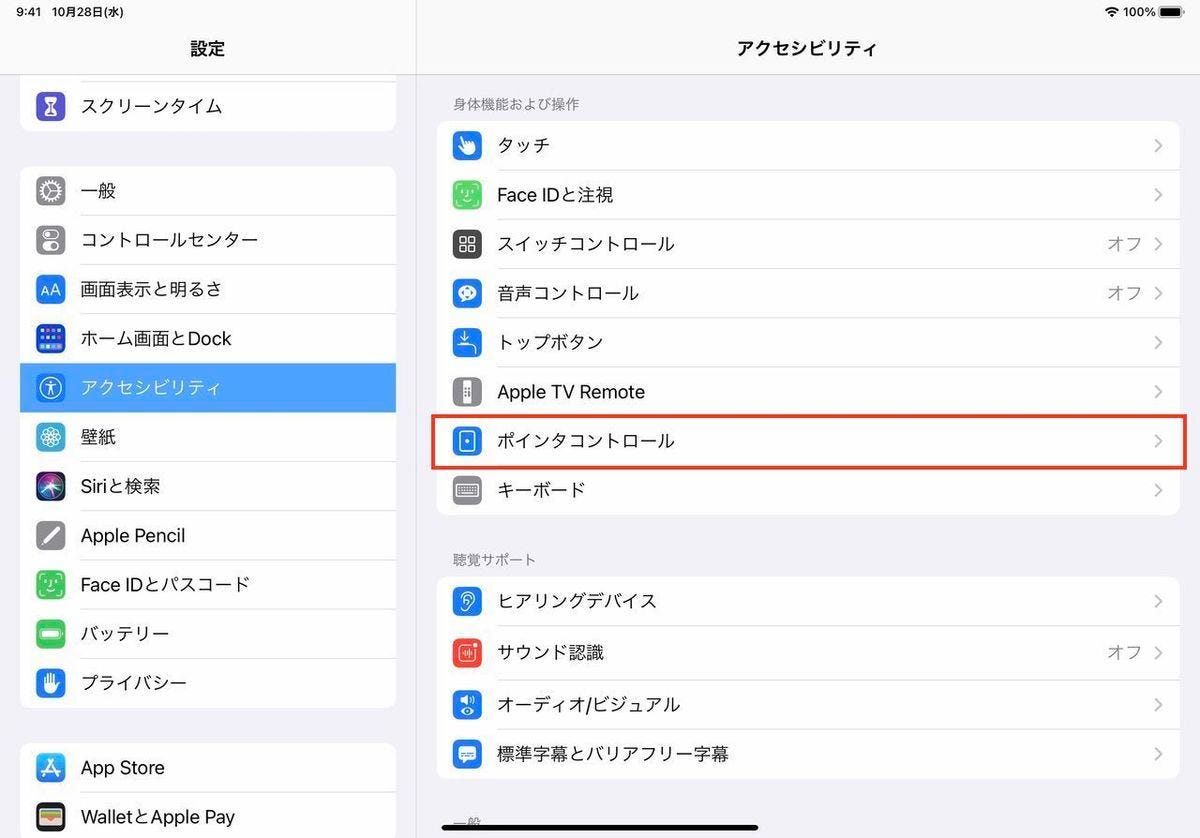
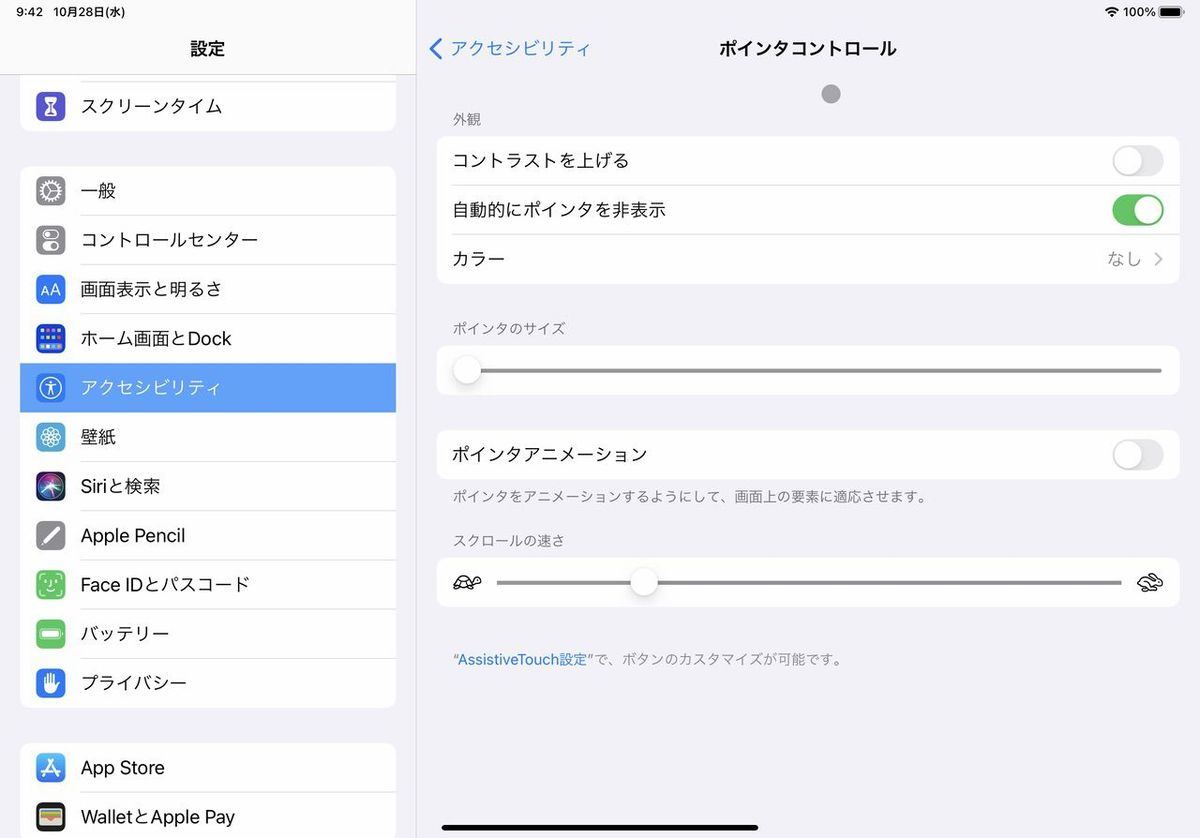
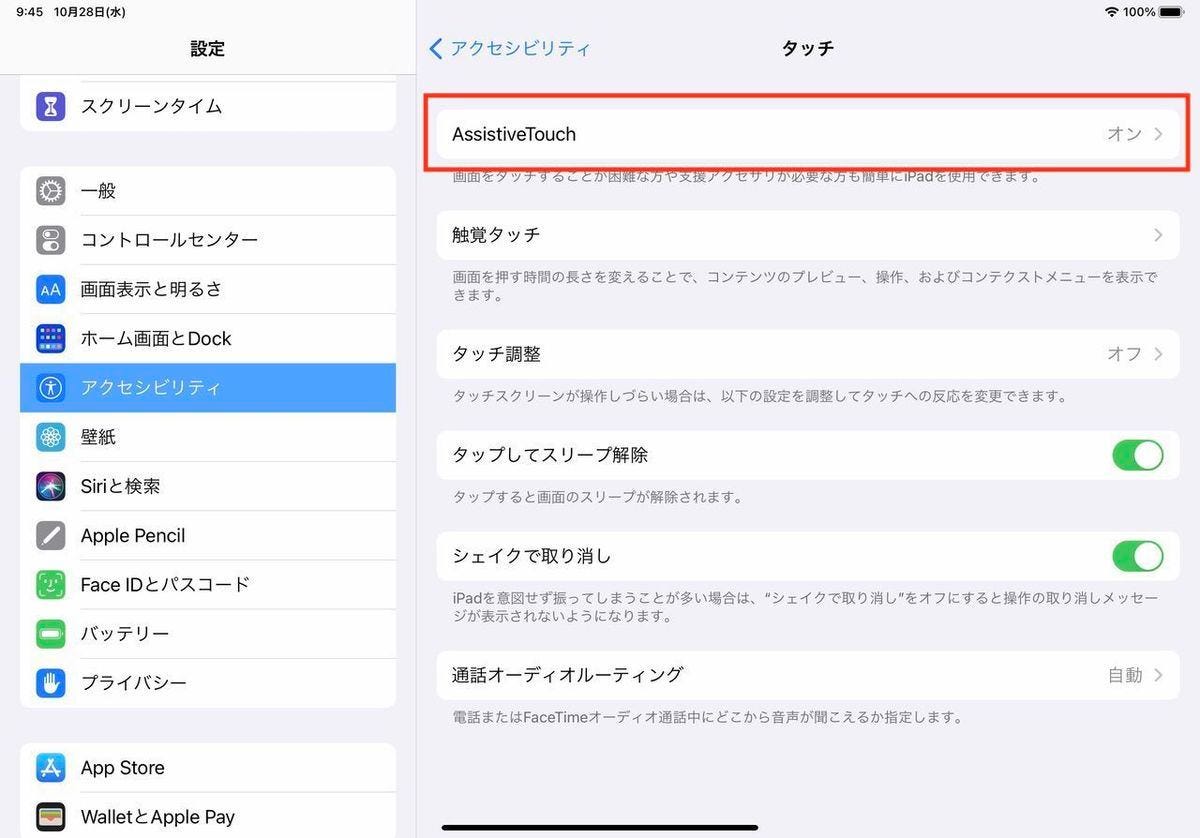
![AssistiveTouch設定の[デバイス]を選択](images/009.jpg)
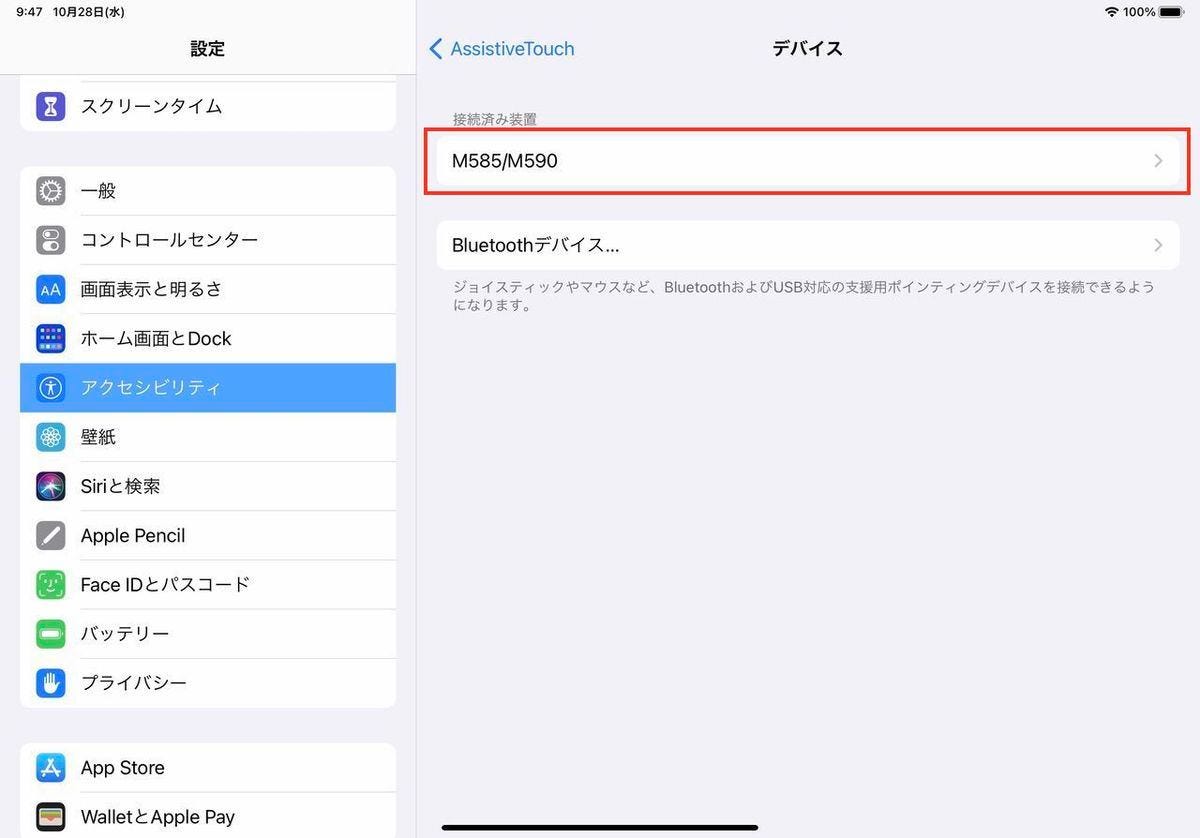
![[追加のボタンをカスタマイズ…]を選択](images/011.jpg)