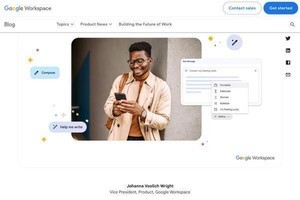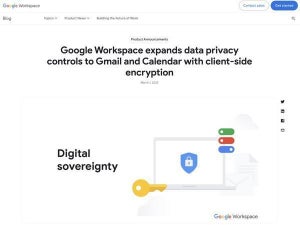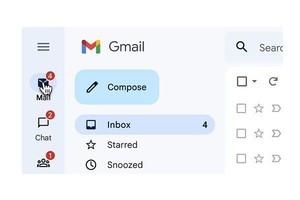Google Meetには、会議を主催している主催者向けに、他の参加者が利用できる機能を制御する管理機能が提供されています。これを活用すれば通常のミーティングだけでなく、Google Meetをウェビナー用などとしても使いやすくなるので、Google Meetの活用範囲を広げるうえでもぜひ覚えておきたいところです。→過去の「Google Workspaceをビジネスで活用する」の回はこちらを参照。
共同主催者の追加方法
まずはそもそも、Google Meetの主催者は誰になるのか?なのですが、基本的にはGoogle Meetのビデオ会議を最初に作成した人が主催者となります。
ただ、Business Standard以上のエディションであれば他の参加者を主催者として追加することも可能で、ウェビナーの運用をする際など、他の人に管理を手伝ってほしい時などに活用するといいでしょう。
共同主催者の追加方法は簡単です。まずはGoogle Meetの会議に参加した後、右下にあるボタンのうち左から2番目にある「全員を表示」ボタンを押してユーザー一覧を表示したら、追加したい参加者の隣にあるメニューボタンを押します。
続いて「共同主催者として追加」を選ぶと、その人に主催者の権限が付与されます。追加後に同じ操作をすれば権限を取り消すことも可能で、共同主催者となった人が元々の主催者の権限を取り消すことで権限の移譲もできます。
主催者となった人は、会議の中で他の参加者が利用できる多くの機能を制御することが可能です。例えば、Google Meetをウェビナーとして活用するのであれば、参加者が視聴に専念できるようマイクやビデオ、画面共有などの機能をあらかじめオフにしておけばよいでしょう。
会議の主催者になると、画面右下の最も右に「主催者用ボタン」が追加されているので、それをクリックすると主催者用のメニューが現れます。そこでまずは「主催者向けの管理機能」をオンにすることにより、一連の管理機能を利用できるようになります。
Google Meetの主催者向け管理機能
管理機能で全員の機能を制御できるのは、「ビデオ」と「マイク」のほか、「画面共有」「チャット」「リアクション」の5つ。これらを会議の必要に応じてオフにすれば、参加者はその機能が利用できなくなります。
もう1つ、オン・オフできるのが「クイック アクセス」というもの。これは会議に招待されていない人が会議に参加した際、同じ組織内のユーザーであれば自動的に参加できる仕組みで、これをオフにしておけば同じ組織の人であっても会議に参加するにはリクエストが必要になります。
それゆえ、同じ組織でオープンに参加できる全体会議などではオンにしておけばよいですし、特定のメンバーだけで話し合いたいクローズドな会議の場合はオフにしておけば意図しないメンバーが参加してこなくなるので安心です。
この管理機能には他にも「ブレイクアウト セッション」や「Q&A」に関する機能を制御する項目も設けられていますが、これらの制御については各機能を解説する際に改めて説明したいと思います。
なお、主催者の権限を持つと、他にもいくつかの機能が利用できるようになります。代表的なところでいえば参加者のマイクをミュートできる機能が挙げられ、ウェビナーでの質疑応答など、特定の参加者とだけ話をしたいような時に活用すると便利です。
参加者のマイクをミュートするには、まず主催者の管理機能をオンにした状態で「全員を表示」ボタンを押して参加者一覧を表示します。マイクがオンになっている参加者は、マイクの部分が青い丸で表示されていることから、それをクリックすることでその参加者のマイクをミュート状態にできます。
-
参加者のマイクをミュートにするには、参加者一覧画面から個々の参加者のマイク(1)をクリックする。「全員の音声をミュート」(2)を押せば全員のマイクをミュートできるほか、「参加者が各自でマイクをオンにできるようにする」(3)をオフにすればミュートを解除できなくすることも可能だ
また、画面上部の「全員の音をミュート」というボタンを押せば、全員のマイクを一斉にミュートにすることも可能です。ミュートしたマイクは参加者個人で再びオンにすることができますが、全員の音声をミュートした後に現れる「参加者が各自でマイクをオンにできるようにする」をオフにすれば各自でマイクをオンにできなくなるので、用途に応じてうまく活用するのがよいでしょう。