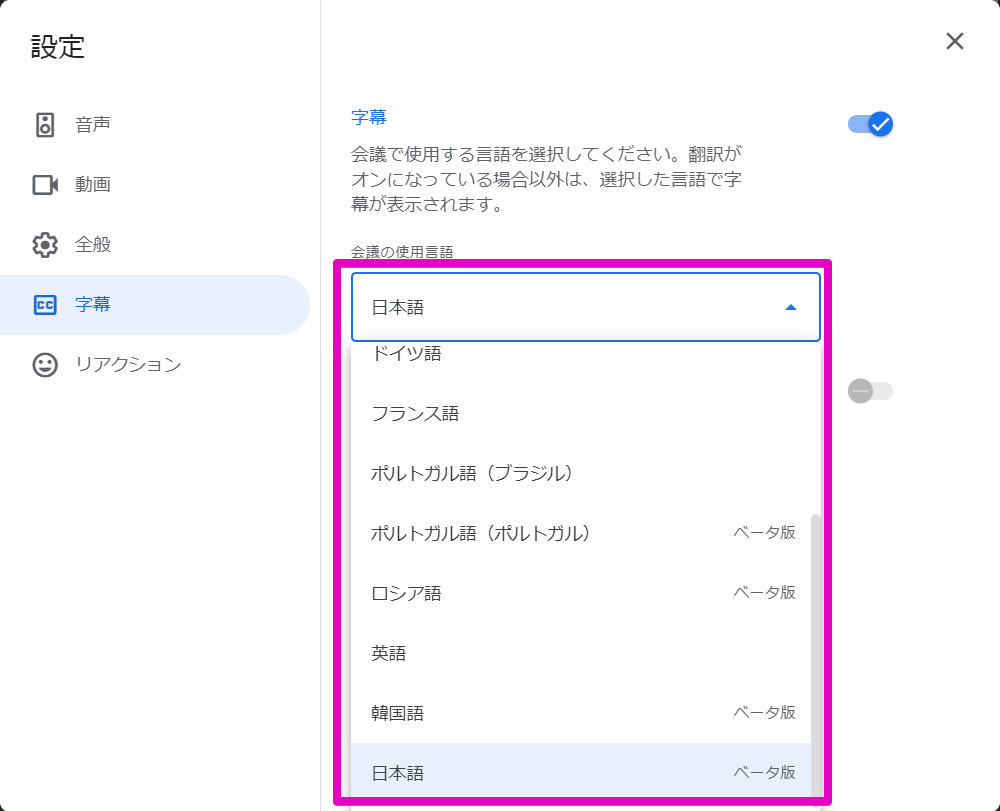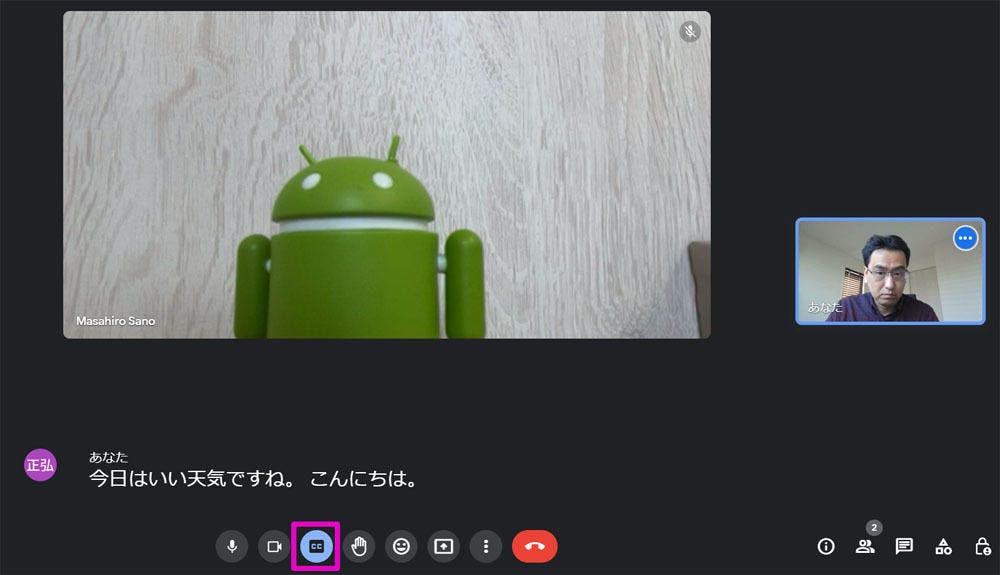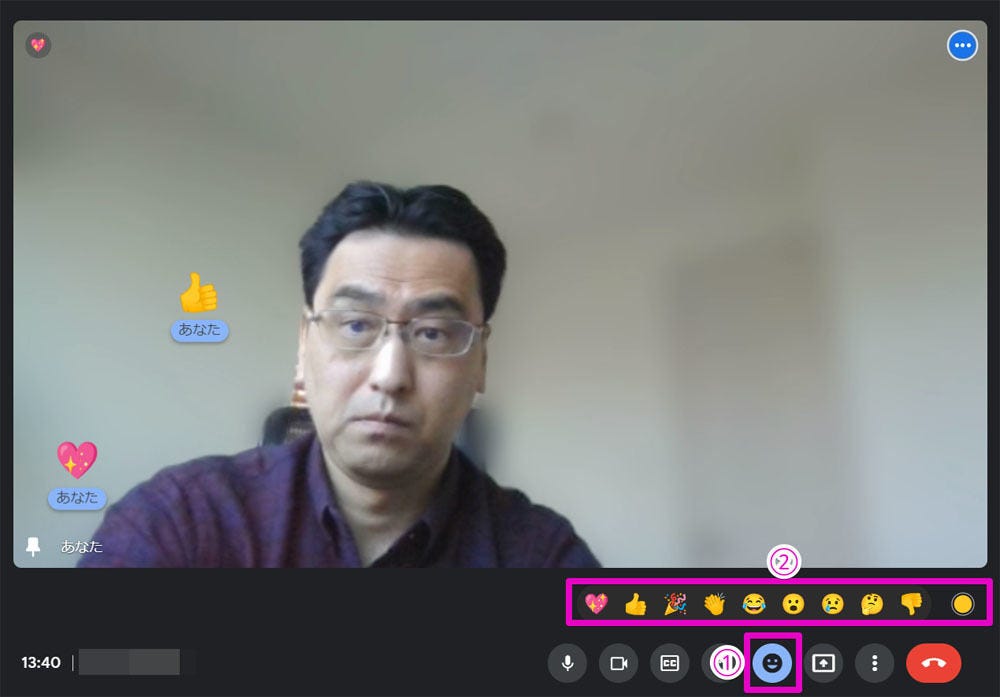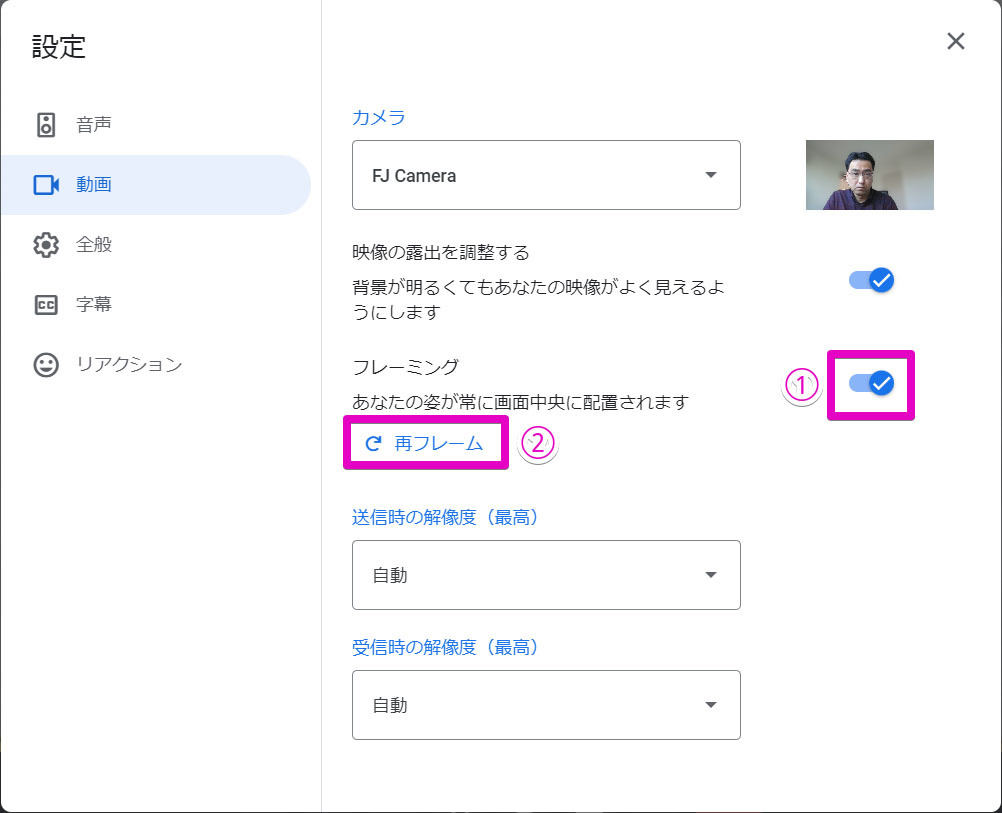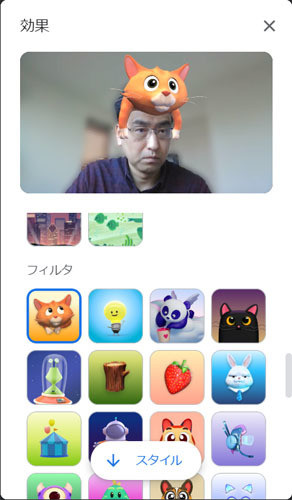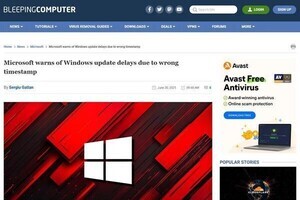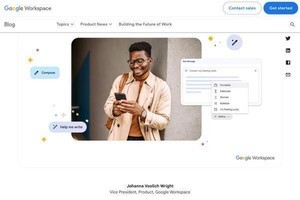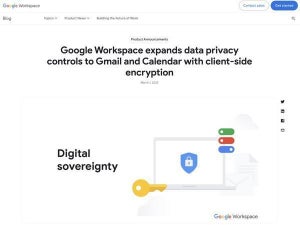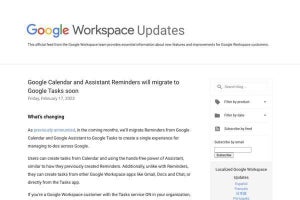2023年3月13日よりマスクの着用が個人での判断となるなど、コロナ禍明けに向けた動きが急加速している昨今。それに伴いコロナ禍で利用が急増していたビデオ会議も、その数が減ったという人も増えているのではないでしょうか。
一方でコロナ禍でビデオ会議の便利さを知り、リモート出社や遠くにいる人との打合せ、あるいは離れて暮らす家族や友達とのコミュニケーションなどでビデオ会議を利用している人も少なからずいるかと思います。そうしたことから今回は、ここ最近追加されたGoogle Meetの便利機能について解説したいと思います。
Google Meetの「字幕」機能
なかでも便利な機能の1つが「字幕」です。これは文字通り、自分や相手が話した言葉を自動的に文字起こしし、画面下部に字幕として表示してくれる機能。
β版ではありますが日本語の字幕表示も可能なことから、言葉では聞き取りづらかった部分を文字で確認するなどの用途に役立てられるのはもちろん、英語などであれば日本語に翻訳して確認することも可能になります。
字幕を利用するにはまず、字幕を表示する言語の設定をする必要があります。まずはGoogle Meetの会議中にメニューボタンを押し、「設定」を呼び出した後に「字幕」タブを選択します。
すると、会議で使用する言語の設定画面が現れるので、会議に使用する言語を選びます。日本語で会議する場合は「日本語」、英語で会議する場合は「英語」を選ぶ訳ですが、英語などいくつかの言語では「字幕の翻訳」を設定することも可能。翻訳先の言語に「日本語」を選べば字幕を英語から日本語に翻訳して表示してくれるようになります。
設定が終わったらミーティングの画面に戻り、左から3番目の「字幕」ボタンを押します。後は通常通りミーティングをしながら話していると、話した言葉が自動的に字幕として表示されるようになります。
「リアクション」機能
もう1つ、シンプルながら円滑なコミュニケーションに役立つのが、2023年に追加された「リアクション」機能です。
これはミーティング中に感情を表す絵文字を送信できる機能で、SNSなどではお馴染みの機能をビデオ会議に取り入れたものといえるでしょう。
使い方は非常に簡単で、ミーティング中の画面下部から、左から5番目にある「リアクションを送信」ボタンを押します。
リアクションできる絵文字の一覧が現れるので、発言の内容に応じて好みの絵文字を押せばそれをミーティング画面上に表示することができます。ちなみに右端にあるボタンは「肌の色」で、「いいね」「拍手」など手を表すボタンの肌の色を変えることが可能です。
「フレーミング」機能
また、地味ながらも役に立つ機能が「フレーミング」です。これは要するに、人物の顔をなるべく映像の中央に表示してくれる機能。
実際に試してみると完全に中央に表示してくれるとは限らないのですが、カメラの配置上顔を正面に映し出すのが難しいシーンなどでは意外と役立ちます。
フレーミングは、字幕と同じように「設定」を呼び出した後、「動画」タブの「フレーミング」をオンにすることで利用できます。この設定をオンにしておけば、Google Meetに参加する際に自動的にフレーミングを実施してくれます。
ただし、常にフレーミングを実施してくれる訳ではなく、カメラの位置を変えるなどした場合は再度フレーミングが必要です。その場合は先の設定画面から「再フレーム」をクリックすればOKです。
このほかにも「ビジュアルエフェクト」に背景やぼかしだけでなく、AR技術を活用し人の顔の動きに連動したフィルターが新たに追加されるなど、楽しくコミュニケーションするための機能なども追加されています。
こうした機能をうまく生かして、ビジネスだけでなくプライベートにもGoogle Meetを活用してみてはいかがでしょうか。