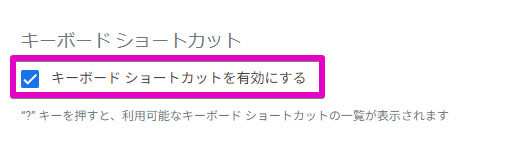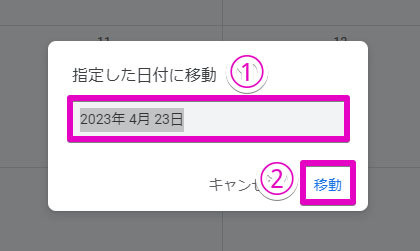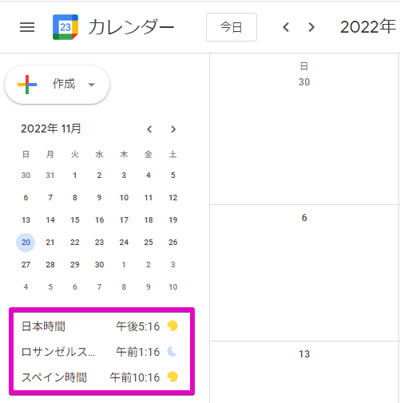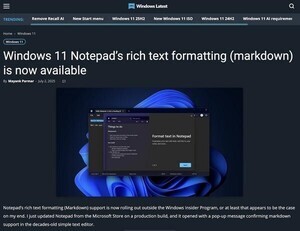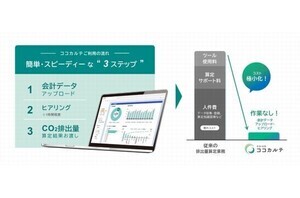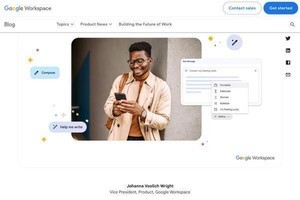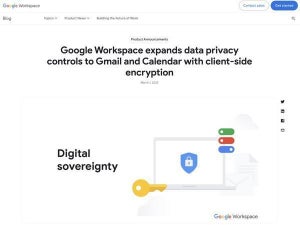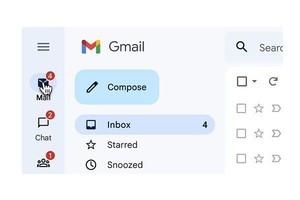今回は「Googleカレンダー」に関して、これまで取り上げていなかった「設定」の変更で利用できる機能を紹介したいと思います。「設定」を変えることで通常の操作だけでは利用できない機能が使えたりすることから、よりGoogleカレンダーを便利に活用したいなら覚えておくといいでしょう。→過去の「Google Workspaceをビジネスで活用する」の回はこちらを参照。
Googleカレンダーの便利機能
まずGoogleカレンダーの設定画面ですが、他のGoogle Workspaceのアプリケーションと同様、画面右上にある歯車マークの設定ボタンを押した後に「設定」をクリックすることで呼び出すことができます。
ここでは表示など、さまざまな設定の変更が可能ですが、その中でも機能面で便利なものとして挙げられるのが「キーボード ショートカット」です。
これはGmailと同様、設定しておくとGoogleカレンダー上の操作をキーボードでできるようになるもので、設定方法は「キーボード ショートカット」の「キーボード ショートカットを有効にする」にチェックを入れるだけでOKです。
キーボード ショートカットをオンにするとカレンダーのビューの切り替えや予定の作成、編集などさまざまな操作がキーボード上からできるようになりますが、実は通常の操作ではできない機能も使えるようになります。
それが「指定した日付に移動」で、指定した日付のカレンダーに一発で移動できることから、過去の予定を振り返る時などに非常に役立ちます。
この機能を利用するには「G」キーを押します。すると日付を指定するダイアログが現れるので、日付を入力して「移動」を押せばカレンダーが指定の日に移動するのですが、少々厄介なのが入力した日付とはまったく違う日付に移動してしまう場合があることです。
筆者の手元でもこの事象が起きており、Business Starter以上のエディションであれば「2023年4月23日」「2023/4/23」などと入力すれば指定した日に移動してくれるのですが、無料のエディションの場合はなぜかまったく違う日に移動してしまいます。
このような事象が起きる人は、2023年4月23日であれば「4/23/2023」といった具合に、米国式の「月/日/年」の順に入力すれば指定した日に移動してくれます。いくら日付を入力してもうまく移動してくれないという場合はぜひ試してみて下さい。
「世界時計」と「業務時間と勤務場所」
また、海外に出張する、あるいは海外の人と仕事をすることが多い場合、「タイムゾーン」や「世界時計」といった機能が役立ちます。
前者は現在地の時間を指定するもので、Googleカレンダーではタイムゾーンを2つ設定して適宜切り替えられるので、例えば日本と出張先の国の2つを設定しておけば、出張時、そして出張前に予定を調整する時などに現地のタイムゾーンに切り替え、予定の正確な時間を確認・設定できることから非常に便利です。
具体的には「タイムゾーン」の設定で「セカンダリ タイムゾーンを表示する」にチェックした後、「セカンダリ タイムゾーン」を指定しておきます。後は、必要に応じてタイムゾーンの右側にある「↑↓」のボタンをクリックすれば、適宜タイムゾーンを切り替えられるようになります。
そして後者は文字通り、カレンダー上に世界時計を表示できるもの。追加した国や地域の時間をGoogleカレンダー上で確認できることから便利です。
世界時計を使うにはまず、設定から「世界時計を表示する」にチェックを入れた後、「タイムゾーンを追加」をクリックして表示したい国や地域のタイムゾーンを追加していくだけでよく、追加したタイムゾーンの日時がすべてカレンダー上に表示されるようになります。
そしてもう1つ。Business Starter以上のエディションでは、自身の「業務時間と勤務場所」を設定から指定できる仕組みが用意されています。
自分の業務時間と勤務場所をあらかじめ指定しておくことで、別の人が時間外や勤務場所外の会議に招待しようとすると警告が出るようになることから、事前に予定の共有などをしておかなくても相手の状況が把握できるので便利です。
設定するにはまず、「業務時間と勤務場所」の設定から「業務時間を有効にする」をチェックします。続いて業務する曜日を選択した後、業務時間と勤務場所を指定・入力していけばOKです。
コロナ禍以降は週に何度かテレワークで勤務するスタイルを取る企業も増えているようですので、働き方が多様になった人ならばこの機能を活用すると役立つのではないでしょうか。