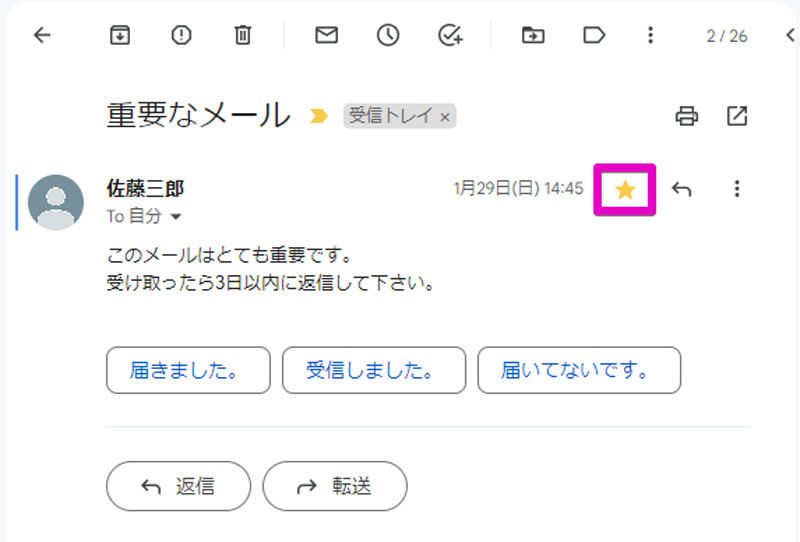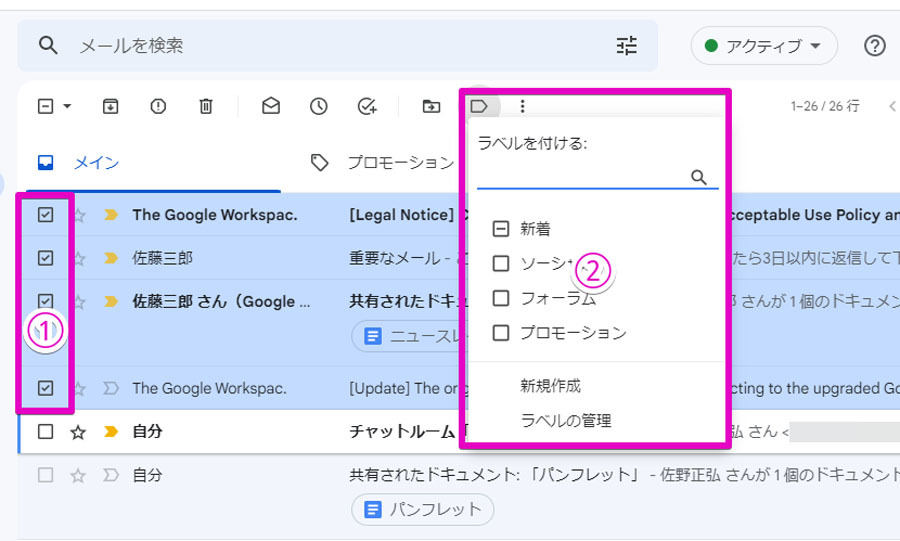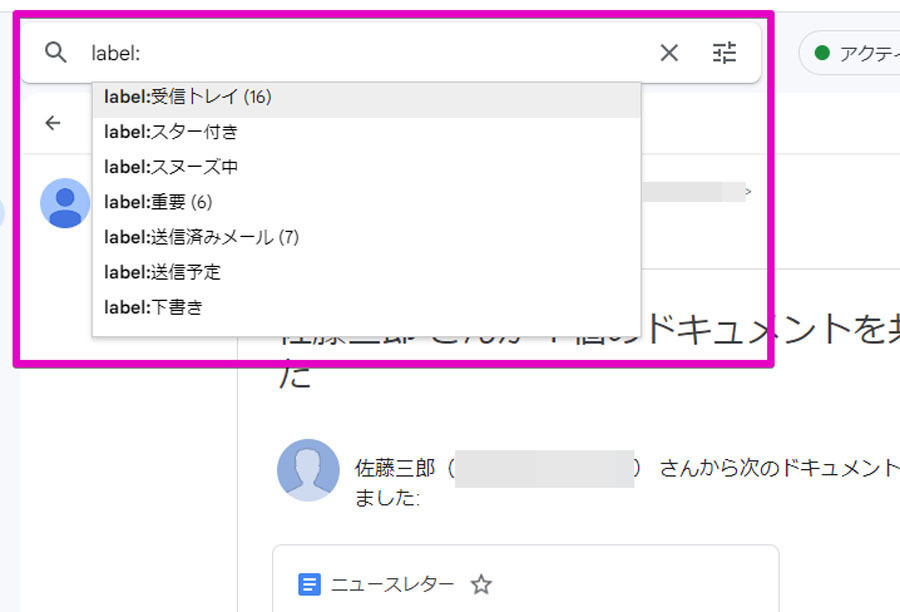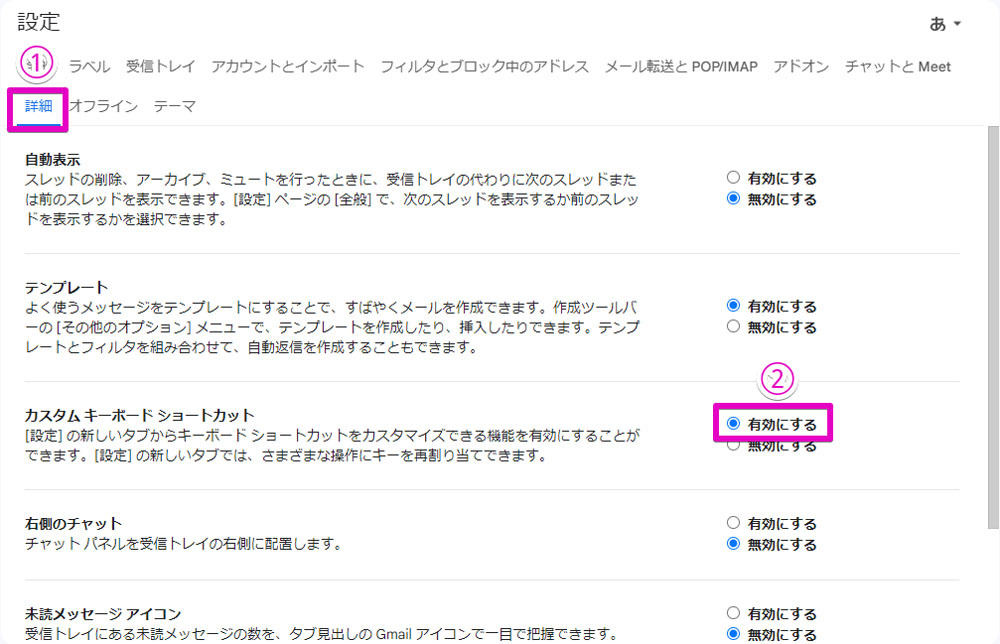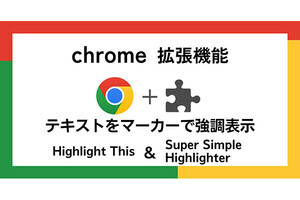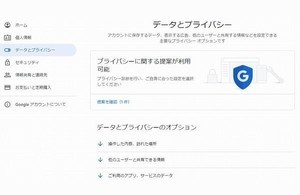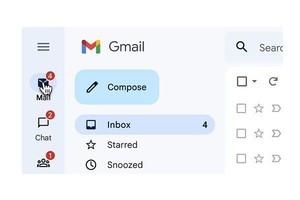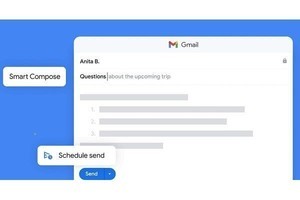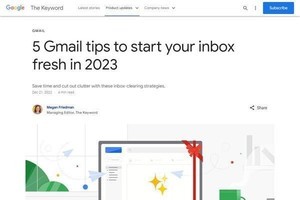ここまで数回にわたってGmailをより便利に活用する機能について紹介してきましたが、一区切りとして今回はキーボードを使ったショートカット操作に触れておきましょう。→過去の「Google Workspaceをビジネスで活用する」の回はこちらを参照。
「キーボードショートカット」を活用する
Gmailはマウスだけでなくキーボードを使っての操作も可能で、文章入力だけでなくカーソルキーで受信トレイ内での移動などをすることも可能です。
しかし、キーボードを使った操作はそれだけにとどまらず、他にもさまざまな操作をワンタッチ、あるいはツータッチでこなす「キーボードショートカット」というものが設けられているので、これを活用すればキーボード操作だけ、あるいはマウスとキーボードとの併用によってGmailをスピーディーに操作できるようになります。
キーボードショートカットを使うにはまず、設定アイコンをクリックした後「すべての設定を表示」を選択して設定画面を呼び出します。続いて「全般」タブで「キーボード ショートカット」の項目から「キーボード ショートカット ON」を選び、下部の「変更を保存」をクリックすれば使えるようになります。
ただ普段マウスでGmailを操作している人にとって、ショートカットをどのような時に活用すればいいのか、ピンと来ない人もいるかと思います。
そのため、受信トレイからメールを開いてスレッドを確認するといった基本的な操作だけでも、カーソル移動とキーボードショートカットの組み合わせるだけで、かなり手軽にできるようになるのです。
例えば、受信トレイ上で一覧からカーソルの上下で読みたいスレッドを選び、Enterキー(または「o」キー)を押すとスレッドを開くことができます。
スレッドもカーソルキーの上下で移動することが可能ですが、「n」キーを押せばスレッド内の次のメール、「p」キーを押せば1つ前のメールに直接移動することができます。
そのメールにスターを付けるには「s」キー、アーカイブするなら「e」キー、ラベルを付与したいなら「l」キーを押せばよく、メールの分類もキー1つで可能。一通りの作業が終わったら「u」キーを押せばメール一覧画面に戻ることも可能です。
一覧画面上での処理もショートカットを利用すると簡単です。カーソルを移動して処理したいメールに合わせ、「x」キーを押すとそのメールを選択できますし、アーカイブするなら「e」を、ラベルを付与するなら「l」を押すことで、メールをまとめて処理することも可能です。
また「c」キーを押せばメールを作成できますし、「/」キーを押せばメールの検索をすることも可能。さらに複数のキーを同時に押したショートカットも存在しており、それを活用すれば「g」キーと「l」キーを押すことでラベル付きのメールを検索、「g」キーと「k」キーを押すことでサイドパネルからToDoリストを呼び出すこともできます。
キーボードショートカットをカスタマイズ
ちなみにこのキーボードショートカットはカスタマイズすることも可能で、好みのキーに好みの機能を割り当てることもできます。そのためにはまず、設定画面の「詳細」タブから「カスタム キーボード ショートカット」を「有効にする」を選んで「変更を保存」を押します。
その後、再び設定画面を開くと「キーボードショートカット」のタグが現れ、それを選ぶと現在割り当てられているショートカットキーの一覧が現れます。その中からキーを変更したいと思う操作のキーを選んで書き換え、最後に「変更を保存」をクリックすればショートカットが変更されます。
ちなみにショートカットキーは最大2つ登録でき、複数キーの同時押しを使った操作をするには、例えば「g」キーと「e」キーであれば「ge」といったように、2つのキーを続けて記載すればOKです。
キーボードショートカットは非常に数が多いですが、すべてのショートカットを覚える必要はありませんし、キーボードだけの操作にこだわる必要もなく、マウスとキーボードショートカットの組み合わせで操作をスピードアップする、という使い方もあるでしょう。
うまくマスターすればとても役立つ仕組であることは間違いありませんので、Gmailの利用時間が長い人ほどぜひ覚えて欲しい所です。