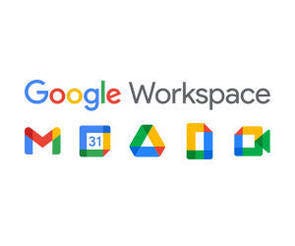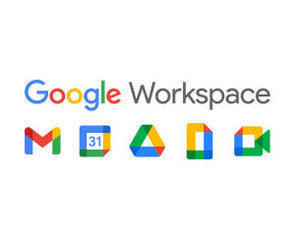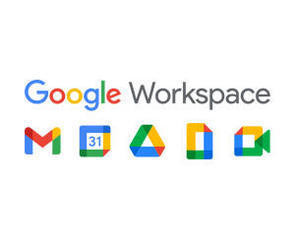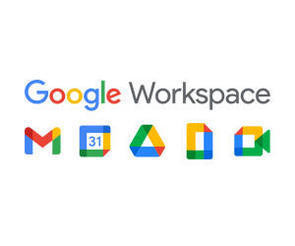Google Workspaceには「Googleドキュメント」「Googleスプレッドシート」「Googleスライド」と、「Microsoft Office」でいうところの「Microsoft Word」「Microsoft Excel」「Microsoft PowerPoint」に相当する機能が用意されているというのは、これまでにも説明してきた通りです。→過去の回はこちらを参照。
ただ、ファイルはGoogle Workspace独自の形式なので、Microsoft Officeの各ツールで利用するにはファイルを変換する必要がありました。
しかし、Microsoft Officeは古くから広く普及していることもあり、メインのオフィススイートにMicrosoftを使用し、Google Workspaceはサブ用途で使っているという人や企業も少なからずあるかと思います。
Google WorkspaceでMicrosoft Officeのファイル形式のまま保存する
そうした人達の多くは「Google WorkspaceでMicrosoft Officeの文書ファイルを直接編集したい」と考えているのではないでしょうか。実はGoogle Workspaceには、Microsoft Officeの文書ファイルを直接編集し、Microsoft Officeのファイル形式のまま保存できる仕組みが用意されているのです。
ただし、そのためには、「Googleドライブ」に文書ファイルを保存しておく必要があるという条件があります。
Google Workspaceの各種ツールは標準で、Microsoft Officeの文書ファイルを開く際、そのままMicrosoft Officeの文書ファイルとして編集・保存できるよう設定がなされています。
例えば、Microsoft Word形式の「.docx」ファイルをGoogleドライブ上にアップロードしてそのまま開けば、Microsoft Word形式のままGoogleドキュメントで編集、保存することができますし、共同編集やコメントの付与などといったGoogleドキュメントの機能も活用できます。
ちなみにMicrosoft Officeの文書ファイルであることは、左上のファイル名の隣に表示されています。Microsoft Word形式のファイルの場合「.DOCX」と記され、Googleドキュメント形式ではないことを確認できます。
もちろん、Google Workspace形式のファイルに変換することも可能で、例えばGoogleドキュメントであれば、メニューから「ファイル」→「Googleドキュメントとして保存」を選ぶだけでOKです。
オフラインでも編集が可能に
さらに、2022年6月27日(米国時間)には、Google Workspace上でMicrosoft Officeの文書ファイルをオフラインでも編集できるようになることが発表されています。
ただし、オフラインで編集するには、すでにGoogle Workspace上の各種ツールでファイルを開いていることが条件となる点には注意が必要です。
しかし、Microsoft Officeの文書ファイルを編集するためには、事前にファイルをGoogleドライブにアップロードして置く必要があることを気にする人も多いかと思います。
ファイル編集の度にローカルに保存したファイルをGoogleドライブにアップロードし、終わったらダウンロードし……というのでは非常に手間がかかってしまうのも確かです。
Googleドライブは、パソコン版のクライアントが用意されています(第20回参照)。
これを使用してGoogleドライブと同期するフォルダに文書ファイルを保存するようにしておけば、Microsoft OfficeとGoogle Workspaceの双方を用いたファイルの編集や管理がやりやすくなるので、ぜひ有効活用したいところですです。