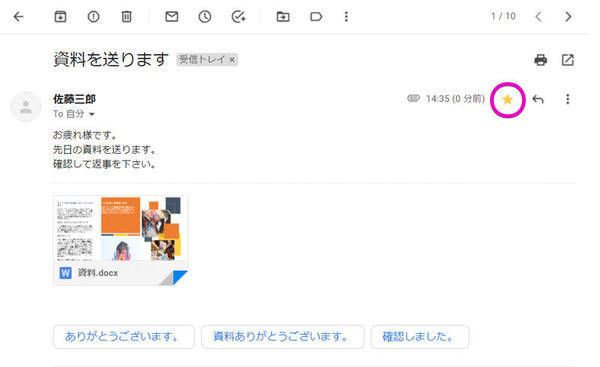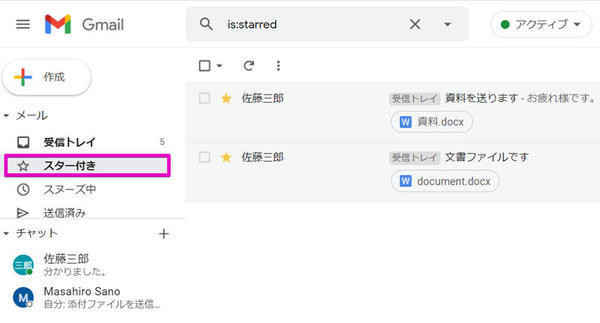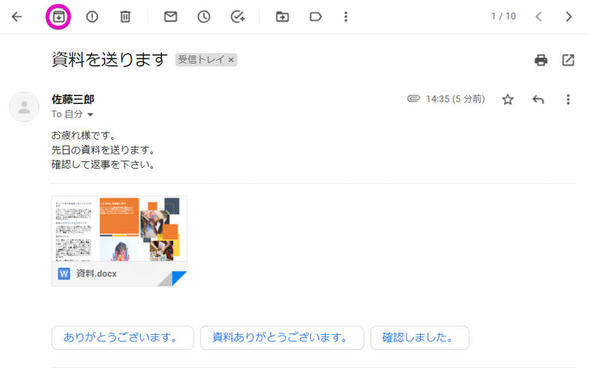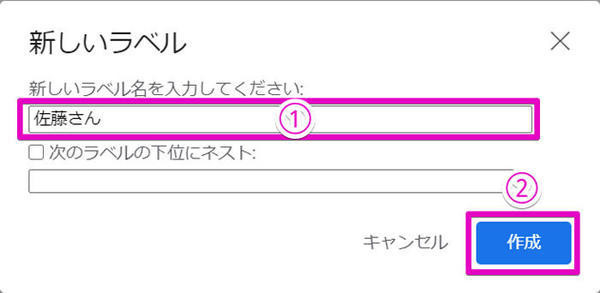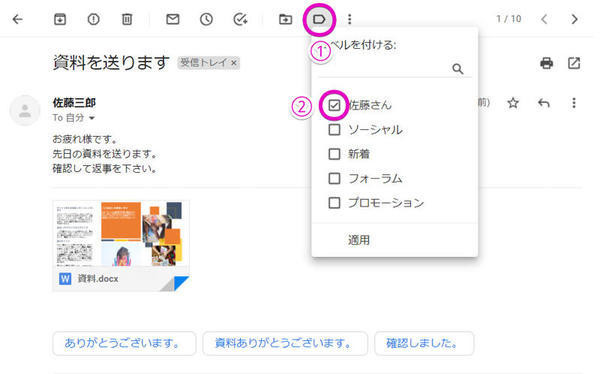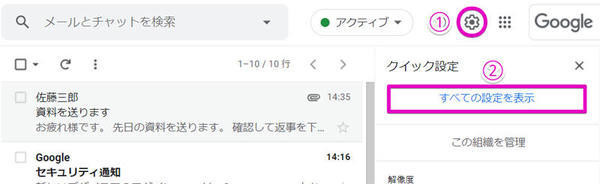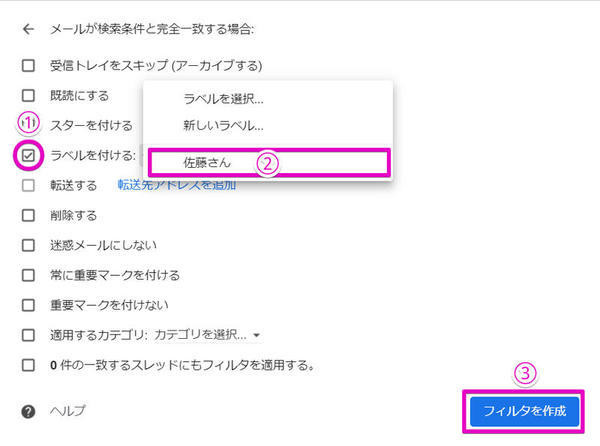Google Workspaceを利用する上で最初に押さえるべきは、やはりコミュニケーションツールの使い方ではないでしょうか。Google Workspaceは「Gmail」をベースに、「Google Chat」「Google Meet」を統合し、用途に応じた多様なコミュニケーションができる点が大きな特徴となっています。
「Gmail」でメールを管理する
その中でも基本的なコミュニケーションとなるのは、やはりGmailを活用したメールのやり取りです。Google Workspace版Gmailの使い方は、個人向けに提供されている無料版のGmailと共通しており、受信トレイのスレッド一覧から届いたメールを見て、「返信」ボタンを押して返信を書いたり、あるいは「作成」ボタンを押して新しいメールを送信したり……といった基本的な操作は変わりません。
ただ、それだけでは最初は良くても、やり取りするメールの数が増えるにつれて、重要なメールを見落としてしまったり、後から返信しようと思っていたメールが受信トレイのどこかに埋もれてしまったり……と、仕事に支障が出てきてしまう可能性が高まってきます。そこでGmailを利用する上では、メールのやり取りに加えて整理の仕方も覚えておくといいでしょう。
最も基本的な整理方法の1つが「スター」です。これは重要なメールに星のマークを付け、後から見返しやすくすること。メールを開いた後、右上の「☆」マークをクリックすればスターを付けることができます。
スターを付けたメールは、左ペインの「メール」の中にある「スター付き」をクリックすることで確認できます。
逆に、用事が済んだメールを整理するのが「アーカイブ」です。これはやり取りが済んだメールなどを受信トレイから隠す操作で、メールを開いた後に「アーカイブ」ボタンをクリックすれば、そのメールやスレッドをアーカイブできます。
アーカイブしたメールはあくまで受信トレイから見えなくなっているだけで、削除されずに残っているので安心です。受信トレイをすっきりさせるのに用いるとよいでしょう。
もっと本格的にメールを整理したい場合、例えば「○○社とやり取りしたメールだけを分類したい」という場合は「ラベル」を使います。ラベルは一般的なメーラーで使われているフォルダに近い機能ではあるのですが、付箋のように1つのメールに対して「○○社」「××さん」と、複数のラベルを付けて分類できるのが大きな特徴となっています。
ラベルを作成するには、左ペインの「メール」の最下部にある「もっと見る」をクリックし、さらにその下に現れる「新しいラベルを作成」をクリックします。
続いてラベル名を入力し、「作成」ボタンを押します。
すると左ペインの「メール」に作成したラベルが現れ、クリックするとそのラベルが付いたメールの一覧が現れるようになります。ちなみにメールにラベルを付けるには、メールを開いた後「ラベル」のボタンをクリックし、付与したいラベルにチェックを入れて下さい。
「フィルタ」を使ってラベルを付与
ただ何度もラベルを付けるのは手間がかかるので、「フィルタ」機能を使って「○○さんから届いたメールに『××社』のラベルを付与する」といった操作を自動ですることも可能です。
フィルタを作成するにはまず、画面右上の設定ボタンをクリックして「すべての設定を表示」をクリックします。
続いて「フィルタとブロック中のアドレス」タブを選び、「新しいフィルタを作成」をクリックします。
すると、フィルタするメールの条件を入力する画面が現れるので、相手のメールアドレスやドメインで分類するなら、「From」にそれを入力し、「フィルタを作成」をクリックします。
続いて「ラベルを付ける」をクリックしてチェックを入れ、自動で付与したいラベルを選んで「フィルタを作成」をクリックすると、次に対象の相手からメールが届くと自動的にラベルが付与されるようになります。
このほかにもGmailには非常に多くの分類機能が存在しますが、まずはこれらの基本的な整理方法を覚えておけば、受信トレイをすっきりさせて見落としなどを減らせるのではないでしょうか。
著者紹介
 |
佐野 正弘
福島県出身、東北工業大学卒。エンジニアとしてデジタルコンテンツの開発を手がけた後、携帯電話・モバイル専門のライターに転身。現在では業界動向からカルチャーに至るまで、携帯電話に関連した幅広い分野の執筆を手がける。