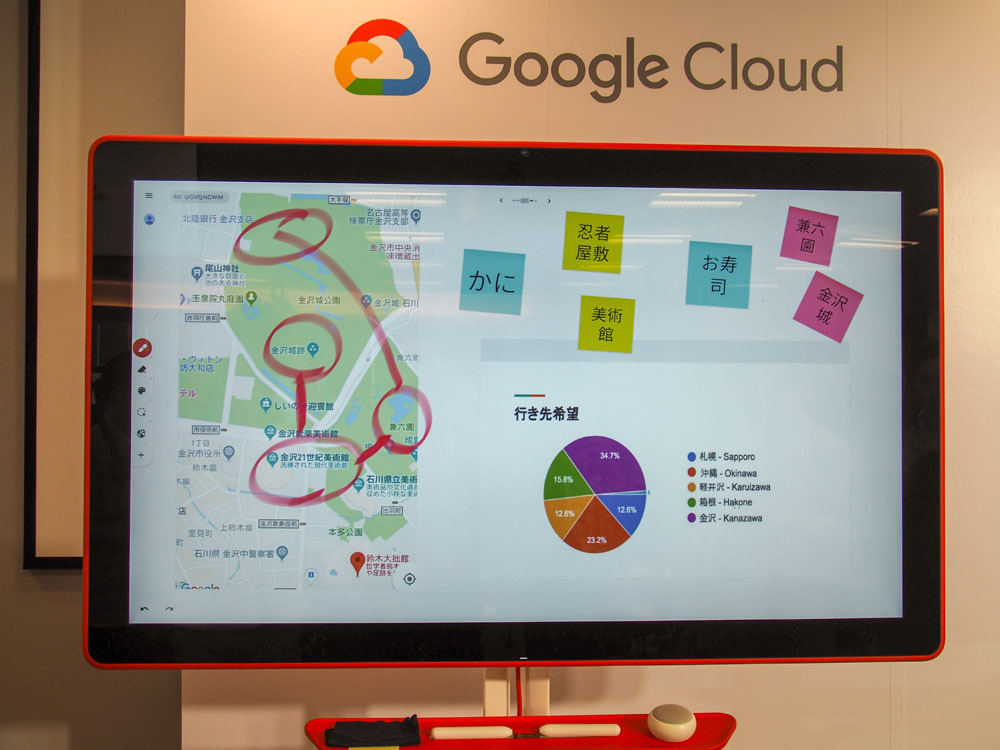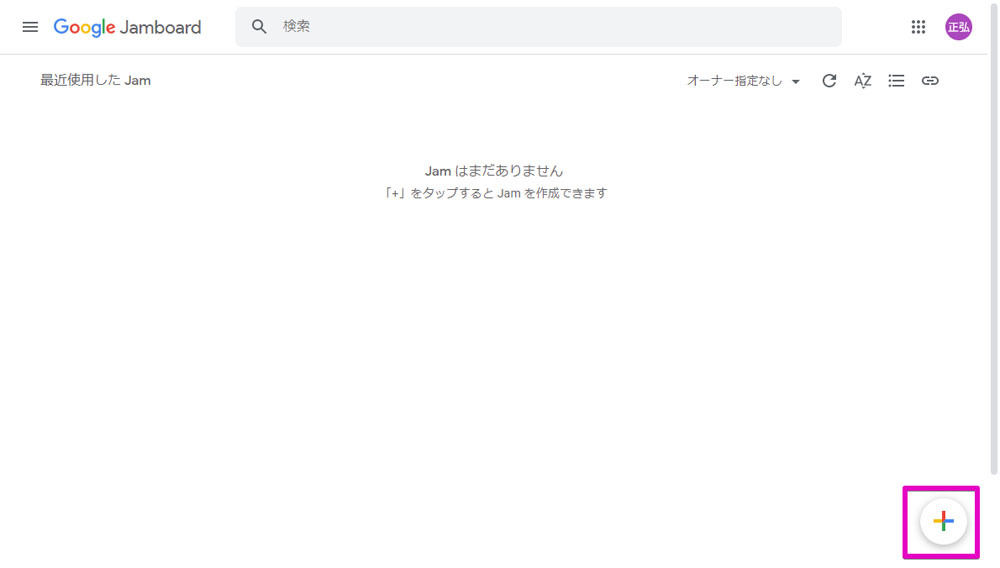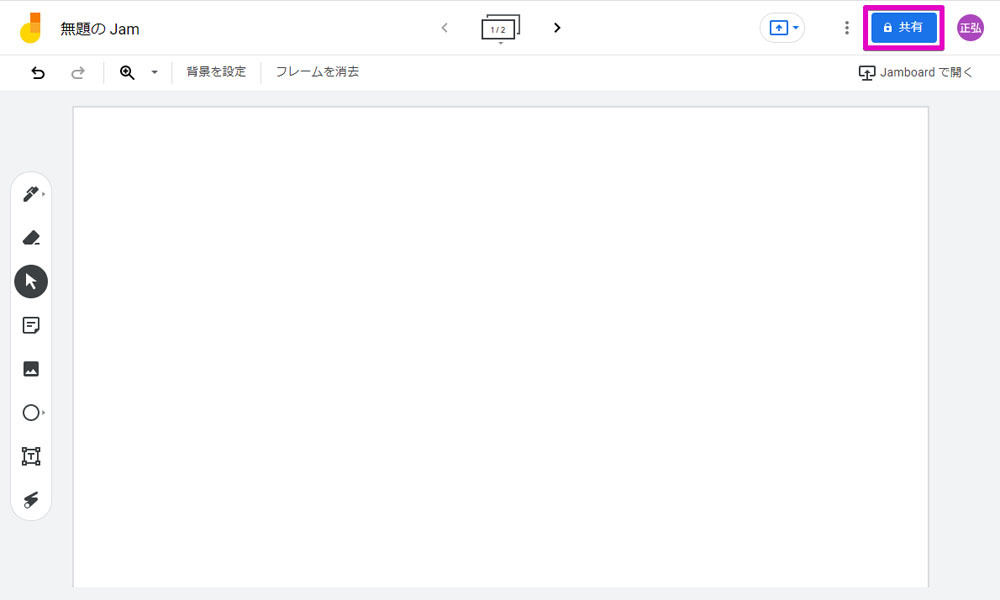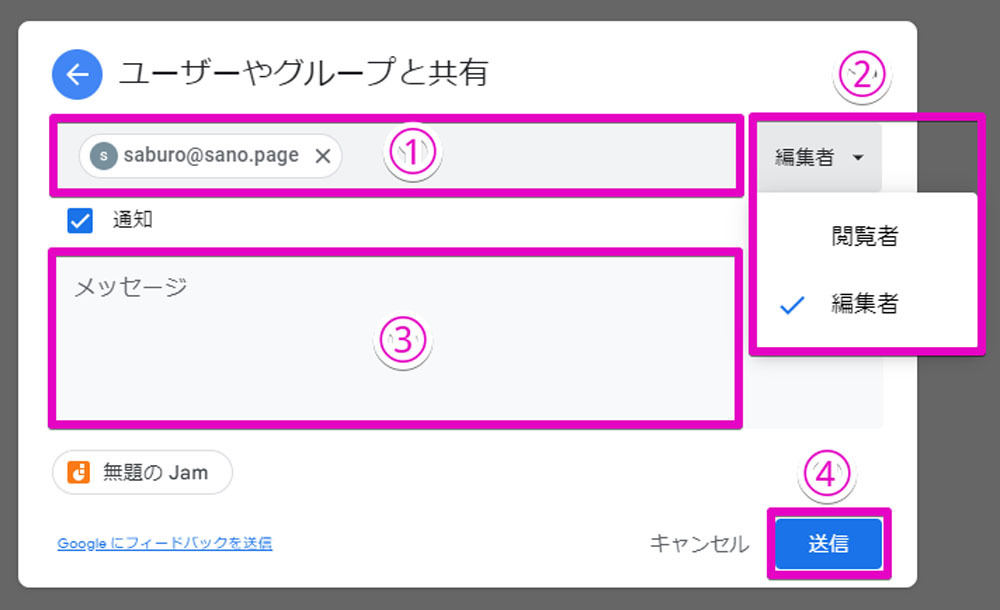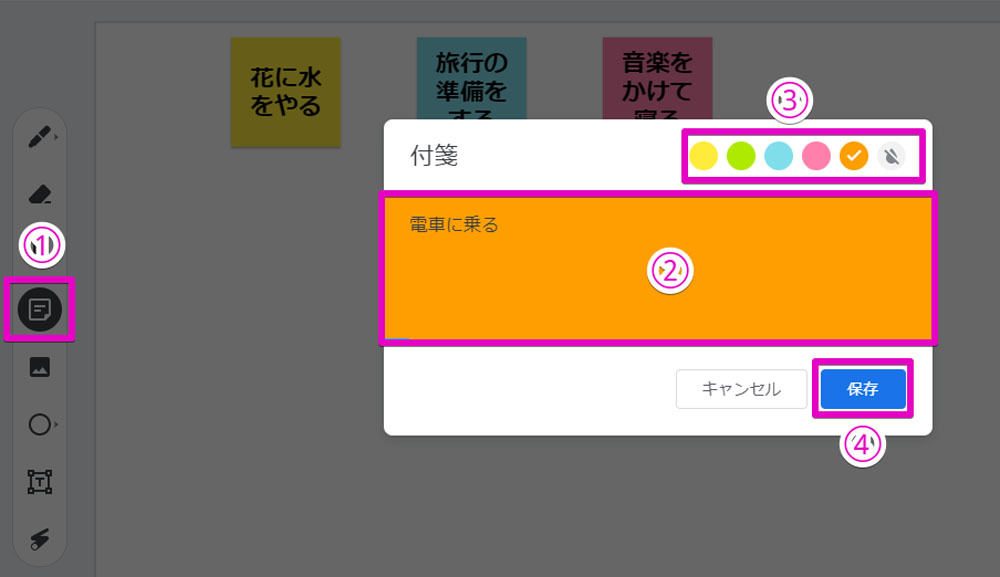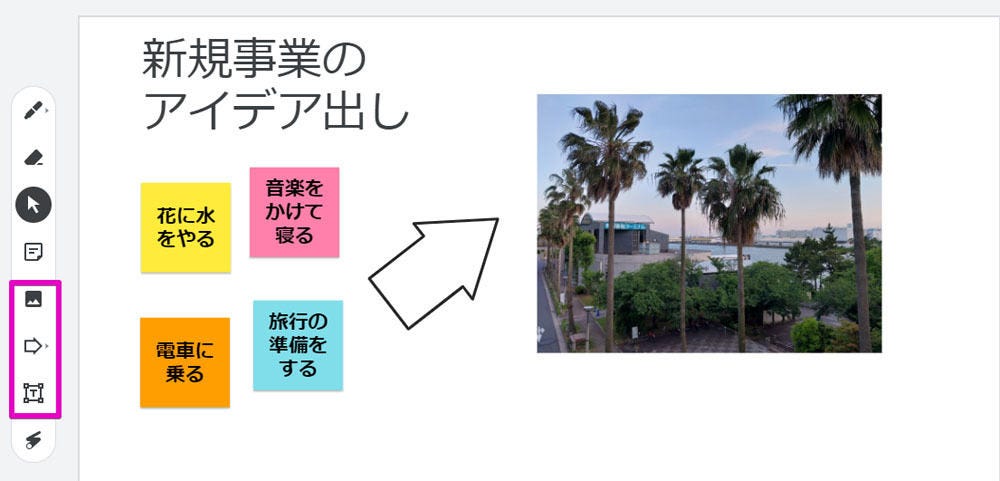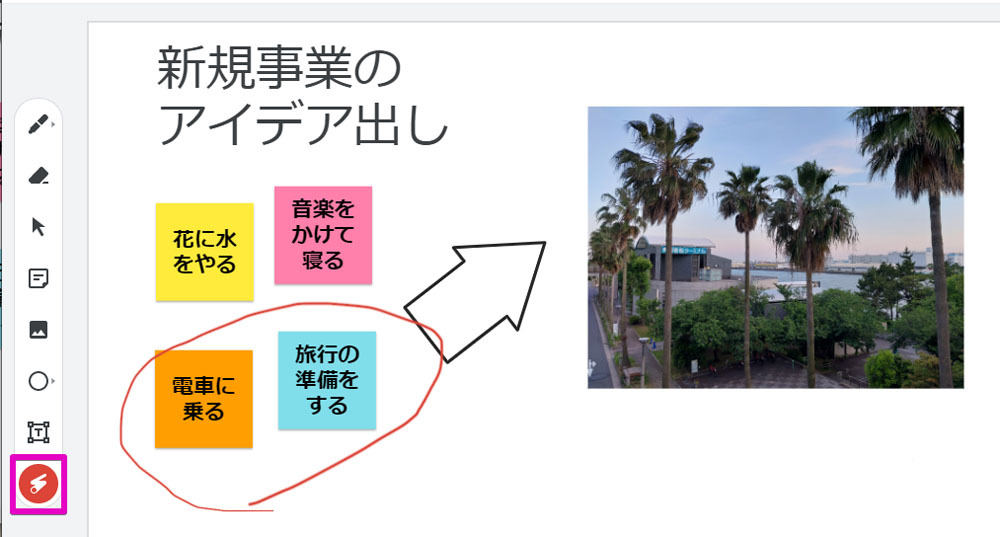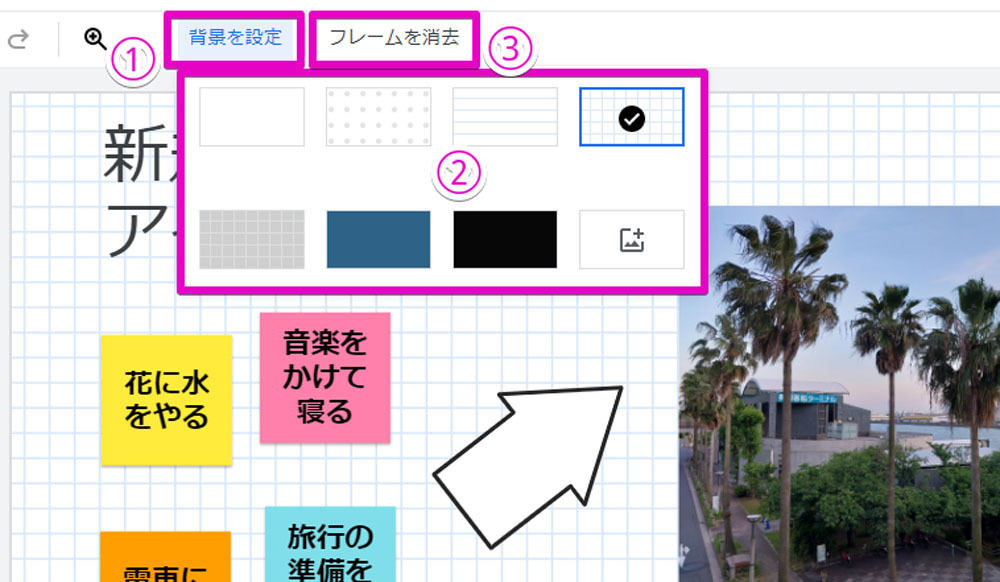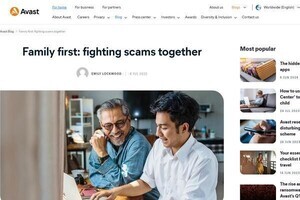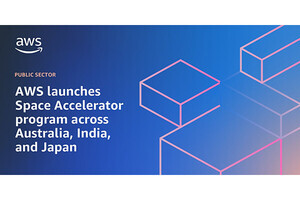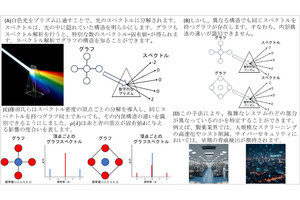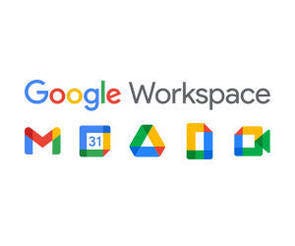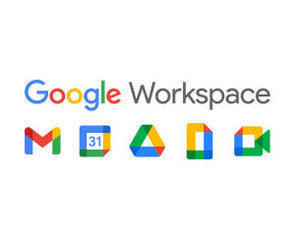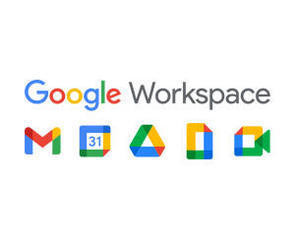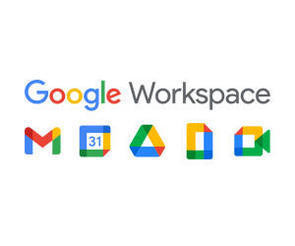Google Workspaceにはパソコンやスマートフォンなどだけでなく、専用のハードウェアと連携したツールも存在します。それが「Jamboard」です。→過去の回はこちらを参照。
Google Workspaceから「Jamboard」を利用する
Jamboardは、分かりやすく言えばデジタルのホワイトボード。通常のホワイトボードと同じく、画面上にペンなどで線を引いたり、付箋などを貼り付けたりすることで、複数人で意見を出し合いながらアイデアを出したり、情報を共有したりするもの。
もちろん、Google Workspaceのツールですので、Jamboard上の情報を他のパソコンなどを利用している人と遠隔で共有できるほか、画像などデジタルの情報を追加することも可能です。
このJamboardを利用する方法は、1つに55インチのディスプレイを搭載した専用の「Jamboard」を購入すること。こちらを利用すれば本物のホワイトボードと同じ感覚で会議などに使うことが可能になりますが、本体価格は64万円で、別途1年あたり7万7000円の管理費とサポート費がかかることから、業務効率化を重視する大企業などでないと導入は難しいでしょう。
しかし、もう1つ、ほかのGoogle Workspaceと同じくパソコンやタブレットなどから、Jamboardを利用する方法も用意されています。こちらを用いれば離れた場所にいる人同士で、ホワイトボード感覚で活用しながら会議やブレインストーミングなどができることから、うまく活用すると便利です。
Jamboardは、Google Workspaceのアプリ一覧から呼び出すことができます。呼び出すと下のような画面が現れるので、「+」ボタンをクリックして新しいJam(ホワイトボード)を作成して下さい。
すると、下のような画面が現れますが、Jamは1人で利用してもあまりメリットがないので、まずはJamを共有するユーザーを招待するため「共有」ボタンを押します。
続いて、ほかのGoogle Workspaceのツールと同じく共有したい相手のメールアドレスと、相手に付与したい権限(「編集者」または「閲覧者」)、メッセージを入力して「送信」ボタンを押し、招待します。
Jamで利用できるツール
Jamの共有が完了したら、ホワイトボードと同じようにJamにさまざまな要素を記述していきましょう。Jamで利用できるツールは画面左側に用意されており、クリックして選択することが可能です。
中でも最もスタンダードなものは「ペン」ではないでしょうか。4種類のペンと6つの色が用意されているので、それらを用いて文字や図、イラストなどを描くことが可能です。その下の「消去」を選べば、消しゴム感覚で描いた内容を消すこともできます。
-
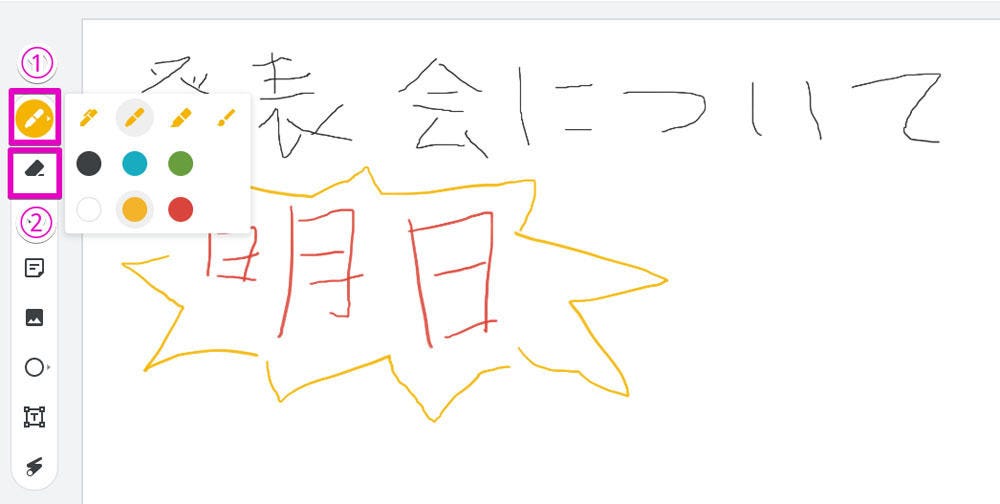
ペン(1)を用いれば通常のホワイトボードと同じで、ペンやマウスによる操作で文字や図などを描くことができる。消す時は「消去」(2)をクリックし、ペンと同じように操作することで消しゴムと同じ感覚で描いた内容を消すことが可能だ
また、上から4番目の「付箋」を選べば、付箋を貼り付けることが可能。ブレインストーミングなどに役立つでしょう。
デジタルならではの要素となるのが、その下にある3つの要素です。1つ目の「画像」はパソコン内、あるいは「Googleドライブ」「Googleフォト」に保存した写真をJamの中に追加できますし、2つ目の「図形」は、円や矢印などさまざまな図形を選んで追加することが可能。3つ目の「テキスト ボックス」は、テキストを追加できることから、手書きよりも文字が見やすくなるのがメリットです。
そして最後の「レーザー」はやや特殊なツールで、分かりやすく言えばレーザーポインターの役割を果たすもの。マウスやペンの軌跡を示してくれることから、画面上で特定の場所を示したい時に使うと便利です。
ちなみにJamには背景を設定することも可能で、「背景を設定」をクリックした後好みの背景を選ぶ、あるいは画像を選ぶことで背景を追加できます。また、Jamをすべて消去したい場合は「フレームを消去」を押して下さい。