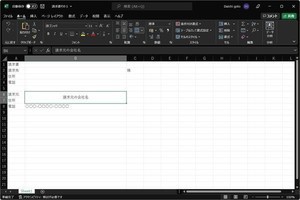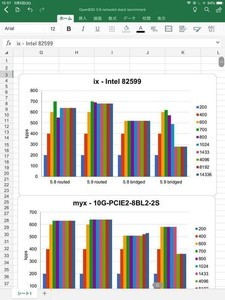Google Chromebookを使っているなら、スケジュール管理には「Googleカレンダー」を使うことが多いだろう。Microsoft製品で統一しているなら「Outlookカレンダー」を、Apple製品を使っているなら「iCloudカレンダー」を使っていることも多い。
これまで、Chromebookで個別に使う方法を紹介したが、スケジュールが複数のアプリに分散していると使い勝手が悪い。そこで今回は、MicrosoftとAppleのカレンダーをGoogleカレンダーに統合して使う方法を取り上げる。→連載「Chromebookはビジネスでどこまで使えるか?」のこれまでの回はこちらを参照。
iCalendarでエクスポート/インポートが基本
複数のベンダ^のカレンダーアカウントを単一のアプリから使う方法はいくつかあるが、メールアプリと異なり、有力なアプリの候補は少ない。かといって、実現する方法がないわけではない。
カレンダーには「RFC 5545: Internet Calendaring and Scheduling Core Object Specification (iCalendar)」というデータフォーマットが存在しており、これが実質的にカレンダーアプリ間におけるカレンダーの共有データ形式となっている。閲覧する分にはこれで十分だ。
よって、次のような戦略でiCalendarのデータをお互いにインポートするような設定を行うと、相互にカレンダーが見える状況を作ることができる。
- Googleカレンダー、Outlookカレンダー、iCloudカレンダーで、他のカレンダーアプリからも見たい項目をiCalendar形式でカレンダーのエクスポートの設定を行う。
- Googleカレンダー、Outlookカレンダー、iCloudカレンダーで、他のカレンダーのiCalendar形式データのURLをインポートする。
こうしておけば、例えばGoogleカレンダーからOutlookカレンダーやiCloudカレンダーのスケジュールも確認できる。会社ではOutlookカレンダー、自宅ではGoogleカレンダー、iPhoneではiCloudカレンダーを使っているといった状態でも、この設定を使うと、Googleカレンダーからすべて確認できるようになる。
GoogleカレンダーからGoogleカレンダー以外のカレンダーデータを書き込むようにすることもできるが、他のカレンダーデータは閲覧するだけにしておいたほうが無難だ。
OutlookカレンダーでiCalendarでエクスポート
iCalendarでエクスポートする方法はアプリやサービスごとに異なる。Outlookカレンダーの場合、例えば「Outlookカレンダー」にアクセスし、右上の⚙アイコンから「Outlookのすべての設定を表示」をクリックする。
表示される設定ダイアログから、「予定表」→「共有予定表」→「予定表」→「すべての詳細を閲覧可能」を選択し、「公開」ボタンを押す。
「ICS:」という項目にURLが表示される。このURLがiCalendarのURLになっている。
このリンクはICSのリンクをクリックすると、次のようにメニューが表示されるので、そこから「リンクをコピー」を選択すればよい。
もちろん、ほかのカレンダーアプリから利用するつもりがないなら「公開取り消し」をクリックしてこの設定は削除しておこう。必要がないのにアクセスできる状態にするのは好ましいことではない。
iCloudカレンダーでiCalendarでエクスポート
iCloudカレンダーの場合、「iCloudカレンダー」にアクセスし、公開したいカレンダーの電波のようなアイコンをクリックする。
「カレンダーの共有」ダイアログが起動してくるので、「パブリックカレンダー」にチェックを入れ、表示されるiCalendarのURLのリンクをコピーする。
こちらもOutlookカレンダーと同じで、他のカレンダーアプリから利用しないのであれば「パブリックカレンダー」に入れたチェックは外して設定を元に戻しておこう。
GoogleカレンダーでiCalendarをインポート
OutlookカレンダーやiCloudカレンダーのiCalendarエクスポート設定が終わったら、次はGoogleカレンダーにこれらカレンダーを追加する。Googleカレンダーを表示し、左下の「他のカレンダー」の横にある「+」アイコンをクリックする。
表示されるメニューから「URLで追加」を選択する。
表示されるダイアログにエクスポートしたiCalendarのURLを貼り付けて、「カレンダーを追加」をクリックすれば設定は完了だ。
これで、Googleカレンダーに追加したOutlookカレンダーやiCloudカレンダーのカレンダーが表示されるようになる。閲覧して確認する用途であればこれだけで十分役に立つ。
他のカレンダーアプリにも応用できる
カレンダーアプリでは、iCalendarがほぼデファクトスタンダードのフォーマットになっており、多くのアプリやサービスがこのフォーマットに対応している。つまり、iCalendarに対応していればOutlookカレンダーやiCoudカレンダー以外のアプリもGoogleカレンダーにインポートして閲覧することができる。
Chromebookを使っているとGoogleのサービスしか使えないような気がしてくるかもしれないが、実際にはこのように他のベンダーのサービスも取り込んで使える。特にスケジュール管理はビジネスにおいて基本中の基本だ。どのアプリを使っていても1カ所で確認できるようにしておくことは大切なことなので、ぜひ一度設定を試してもらえればと思う。