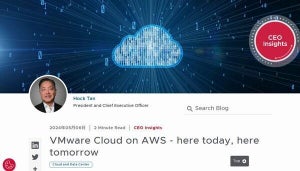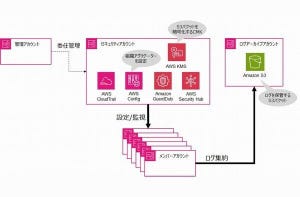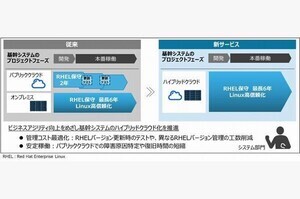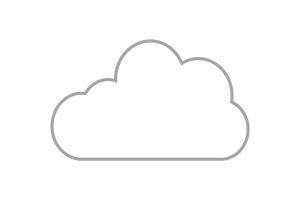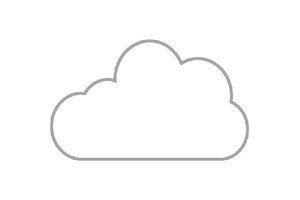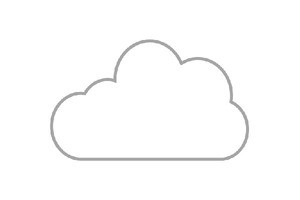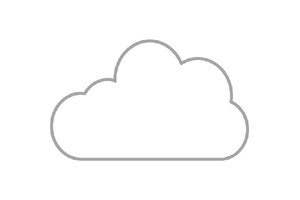今回は英語版Windows Serverを日本語化することについて紹介します。
英語版Windows Serverを日本語化するには
Azure MarketplaceにはWindowsまたはLinuxベースのさまざまなイメージが公開されており、簡単にWindowsまたはLinux仮想マシンを展開することができますが、パブリックなイメージは英語版(en-us)の環境です。
Windows仮想マシン(ただし、Server CoreインストールではないGUI環境)の場合は、日本語(ja-jp)言語パックを追加することで、日本語のサポートを追加することができます。表示言語とシステムロケールを日本語に切り替えれば、ほぼ完全に日本語OSとして利用可能です(イメージにWindows以外のアプリケーションが含まれる場合、そのアプリケーションは英語版のままです)。
Windows Server 2008 R2以前は言語パックをダウンロードサイトから取得してインストールしましたが、Windows Server 2012以降は言語パックをコントロールパネルの「時計、言語、および地域(Clock, Language, and Region)」からダウンロードして簡単にインストールできるようになりました。
今回は、Azure Marketplaceの「Windows Server 2016 Datacenter」を使用してデプロイした、Windows Server 2016英語版のデスクトップエクスペリエンス環境を実行するWindows仮想マシンを日本語化する手順(1~8)を紹介します。
コントロールパネルから言語パックをインストールする
1. Windows仮想マシンにリモートデスクトップ接続し、管理者の資格情報でサインインしてデスクトップにアクセスします。「Control Panel」の「Clock, Language, and Region」ページを開き、「Add a language」をクリックして、言語の一覧から「Japanese(日本語)」を検索して追加します。
2. 「Control Panel」の「Change your language preferences」ページに追加された「日本語」の「Options」をクリックすると、Windows Updateが検索され、日本語言語パック(Japanese LanguagePack)が検出されるので、リンクをクリックしてインストールを開始します。
表示言語とシステムロケールを変更する
3. 日本語言語パックのインストールが完了したら「Control Panel」の「Change your language preferences」ページに追加された「日本語」を選択し「Move up」をクリックして「English(United States)」の上にくるようにします。
これにより、次回のサインイン時に表示言語および入力言語が日本語に切り替わります。通常は、ここでサインアウトしてサインインし直すのですが、ステップを最小化するためにこのまま続行します。
4. 続けて「Control Panel」の「Change your language preferences」ページの左側にある「Change date, time or number formats」をクリックします。
「Region」ダイアログボックスが開くので、「Location」タブに切り替え、「Home location」を「Japan」(またはお好みでAzureリージョンの場所)に変更し、「Apply」ボタンをクリックします。なお、「Location」タブの設定変更は必須ではありません。
5. 「Region」ダイアログボックスの「Administrative」タブに切り替え、「Welcome screen and new user accounts settings」にある「Copy settings」ボタンをクリックします。
「Welcome screen and new user accounts settings」ダイアログボックスが開くので、「Welcome screen and system accounts」と「New user accounts」の2つのチェックボックスをチェックし、「OK」ボタンをクリックします。
ここで「Change Display Language」ダイアログボックスが出現し再起動を要求されますが、ステップを最小限にするために、[Cancel]ボタンをクリックして続行します。
-
「Welcome screen and system accounts」と「New user accounts」の2つのチェックボックスをチェックして閉じる。[Cancel]ボタンをクリックして再起動はしない
6. 「Region」ダイアログボックスの「Administrative」タブに戻るので、「Language for non-Unicode programs」にある「Change system locale」ボタンをクリックし、「Current system locale」を「Japanese(Japan)」に変更して、「OK」ボタンをクリックします。
「Change System Locale」ダイアログボックスが出現し再起動が要求されるので、今度は「Restart now」ボタンをクリックしてWindowsを再起動します。
7. 再起動後、再びRDP接続で仮想マシンにサインインすると、表示言語、入力言語、システムロケールが日本語に切り替わります。必要に応じて、タイムゾーンを確認、変更します。それには、「コントロールパネル」の「時計、言語、および地域」の「日付と時刻の設定」から変更します。
Windows Updateを実行する
8. 言語パックを追加して表示言語とシステムロケールを切り替えたあとは、できるだけ速やかにWindows Updateを実行して、最新の更新プログラムをインストールしてください。
その際、既にインストール済みの更新プログラムが再び検出される場合がありますが、以前に更新されなかった新しい言語のサポートを更新するためインストールする必要があります。次回は、Windows Server 2019デスクトップエクスペリエンスについて説明を予定しています。
著者プロフィール
山市良
Web媒体、IT系雑誌、書籍を中心に執筆活動を行っているテクニカルフリーライター。主にマイクロソフトの製品やサービスの情報、新しいテクノロジを分かりやすく、正確に読者に伝えるとともに、利用現場で役立つ管理テクニックやトラブルシューティングを得意とする。2008年10月よりMicrosoft MVP - Cloud and Datacenter Management(旧カテゴリ: Hyper-V)を連続受賞。ブログはこちら。
主な著書・訳書
「インサイドWindows 第7版 上」(訳書、日経BP社、2018年)、「Windows Sysinternals徹底解説 改定新版」(訳書、日経BP社、2017年)、「Windows Server 2016テクノロジ入門 完全版」(日経BP社、2016年)、「Windows Server 2012 R2テクノロジ入門」(日経BP社、2014年)などがある。