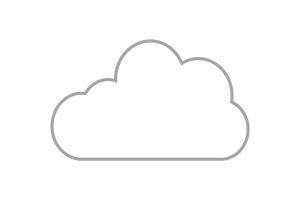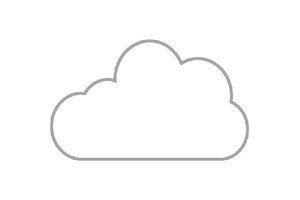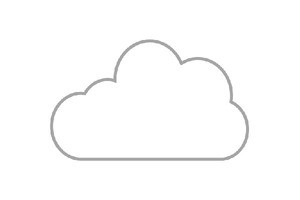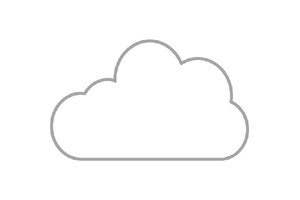今回は2018年10月にリリースされ、11月に再リリースされた最新のWindows Server 2019英語版の日本語化について説明します。
英語版Windows Server 2019を日本語化するには
前回はAzure Marketplaceの「Windows Server 2016 Datacenter」イメージを使用してデプロイした、Windows Server 2016英語版のデスクトップエクスペリエンス環境を実行するWindows仮想マシンを日本語化する手順について説明しました。
Azure Marketplaceでは、2018年11月後半に以下のイメージが利用可能になりました。このうち「- Server Core」を含まない、デスクトップエクスペリエンス環境のWindows仮想マシンでの手順になります。
- Windows Server 2019 Datacenter
- Windows Server 2019 Datacenter - with Containers
- Windows Server 2019 Datacenter - Server Core
- Windows Server 2019 Datacenter - Server Core with Containers
- [smalldisk]Windows Server 2019 Datacenter
- [smalldisk]Windows Server 2019 Datacenter - with Containers
- [smalldisk]Windows Server 2019 Datacenter - Server Core
- [smalldisk]Windows Server 2019 Datacenter - Server Core with Containers
言語パックのインストール、初期リリース時点の制約
Windows 10バージョン1803以降、およびWindows Server 2019デスクトップエクスペリエンスでは「コントロールパネル」の「言語」が削除され、代わりに「設定」アプリの「時刻と言語」の「言語」ページから操作するように変更されています。
そのため、Windows Server 2016デスクトップエクスペリエンスとは、言語パックの追加や言語設定の変更手順も異なっています。
2018年11月のWindows Server 2019の再リリース時点では「設定」アプリの「時刻と言語」の「言語」ページから表示言語用の言語パックをインストールできないという既知の問題があります。
この問題を回避するには、Windows Server 2019のWindows仮想マシンにリモートデスクトップ接続し、以下のサポート情報にあるダウンロードリンクから多言語対応の言語パックを含むISOイメージを取得して、事前に日本語言語パックをインストールしてください。
Cannot configure a language pack for Windows Server 2019 Desktop Experience https://support.microsoft.com/help/4466511/
ISOイメージをダウンロードしたら、エクスプローラーでダブルクリックしてWindows仮想マシンのローカルドライブにマウントし、「Lpksetup.exe」(C:\windows\system32\Lpksetup.exe)を実行して日本語言語パックをインストールします。
日本語言語パックは、ISOイメージのマウント先の「\x64\langpacks\Microsoft-Windows-Server-Language-Packx64ja-jp.cab」にあります。なお、この手順はWindows Updateからの提供が行われるようになれば、不要になるはずです。
表示言語とシステムロケールの切り替え
言語パックのISOイメージから日本語言語パックをインストールしたら、次の手順で表示言語とシステムロケールを切り替えます。
1. 「Settings」アプリを開き、「Time & Language」の「Language」ページを開いて、「+Add a language」をクリックします。
2. 「Choose a language to install」のテキストボックスに「Japanese」と入力して、「日本語|Japanese」が検索結果に表示されたら、これを選択して[Next]ボタンをクリックします。
3. 「Install language features」ページで「Selected language: 日本語」になっていることを確認し、[Install]ボタンをクリックします。
4. 「Language]ページの「Windows display language」が「日本語」に変更され、「Will be display language after next sign-in」と表示されたら、現在のセッションからサインアウトし、再びリモートデスクトップ接続でサインインして表示言語が日本語に切り替わったことを確認します。
なお、本来であれば、Windows Updateから言語パックのダウンロードしてインストールするため、しばらく時間がかかりますが、事前にインストールしてあるため、言語パックに含まれない「Basic Typing(基本の入力)」「Speech(音声認識)」「Handwriting(手書き)」といった追加のコンポーネントのみがバックグラウンドでダウンロードされます。
5. 続いて、タイムゾーン、場所、システムロケールなどを変更します。「設定」アプリを開き、「時刻と言語」の「日付と時刻」ページを開きます。現在のタイムゾーンを確認し、必要に応じて「(UTC+09:00) 大阪、札幌、東京」に変更します。
6. 「時刻と言語」の「地域」ページを開き、「国または地域」を既定の「米国」から「日本」(またはAzureリージョンに一致する場所」に変更します。この変更はオプションです。既定の「米国」のままでも、実際の場所と一致していなくても構いません。
7. 「地域」ページの「関連設定」にある「日付、時刻、地域の追加設定」をクリックします。すると、コントロールパネルの「時計と時刻」が開きます。ここで「地域」をクリックして、「地域」ダイアログボックスの「管理」タブを開き、「ようこそ画面と新しいユーザーアカウント」の横にある「設定のコピー」ボタンをクリックします。
「ようこそ画面と新しいユーザーアカウントの設定」ダイアログボックスが開くので、「ようこそ画面とシステムアカウント」と「新しいユーザーアカウント」の2つのチェックボックスを選択して、「OK」ボタンをクリックします。ここで再起動が要求されますが、「キャンセル」ボタンをクリックして閉じます。
8. 次に、「Unicode 対応ではないプログラムの現在の言語」の横にある「システムロケールの変更」ボタンをクリックします。「地域の設定」ダイアログボックスが開くので、「現在のシステムロケール」を既定の「英語(米国)」から「日本語(日本)」に変更し、「OK」ボタンをクリックします。ここで再び再起動を要求されるので、今度は「今すぐ再起動」ボタンをクリックして、仮想マシンを再起動します(画面5)。
9. 仮想マシンの再起動が完了し、仮想マシンに再びリモートデスクトップ接続でサインインしたら、速やかにWindows Updateを実行して、最新の品質更新プログラムをインストールします。言語パックを追加した場合、既にインストール済みの更新プログラムが再び検出される場合がありますが、以前に更新されなかった新しい言語のサポートを更新するためインストールする必要があります。
著者プロフィール
山市良
Web媒体、IT系雑誌、書籍を中心に執筆活動を行っているテクニカルフリーライター。主にマイクロソフトの製品やサービスの情報、新しいテクノロジを分かりやすく、正確に読者に伝えるとともに、利用現場で役立つ管理テクニックやトラブルシューティングを得意とする。2008年10月よりMicrosoft MVP - Cloud and Datacenter Management(旧カテゴリ: Hyper-V)を連続受賞。ブログはこちら。
主な著書・訳書
「インサイドWindows 第7版 上」(訳書、日経BP社、2018年)、「Windows Sysinternals徹底解説 改定新版」(訳書、日経BP社、2017年)、「Windows Server 2016テクノロジ入門 完全版」(日経BP社、2016年)、「Windows Server 2012 R2テクノロジ入門」(日経BP社、2014年)などがある。