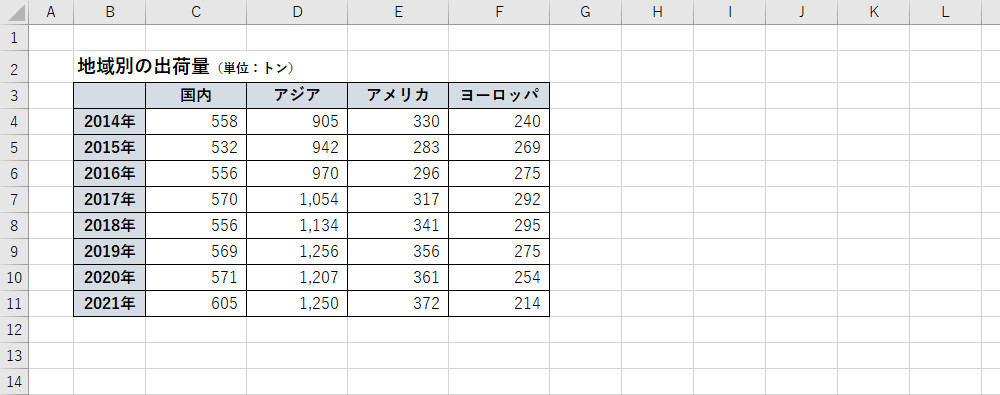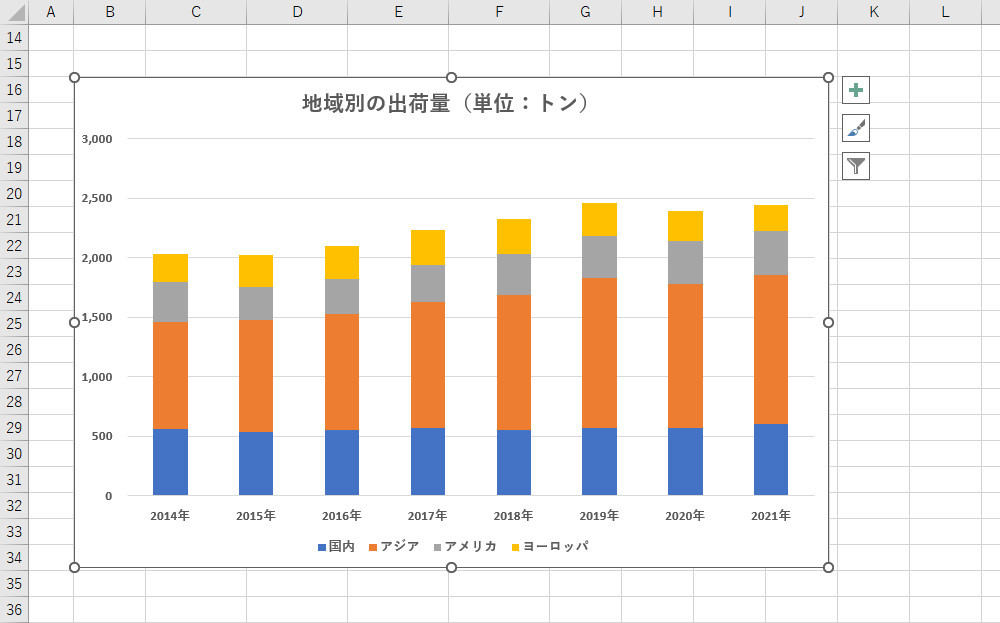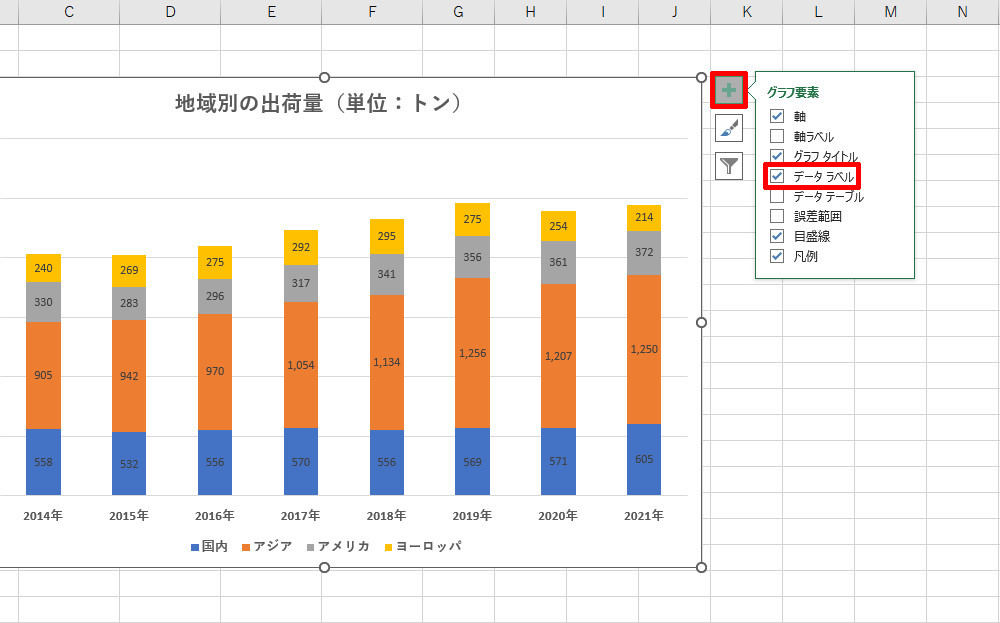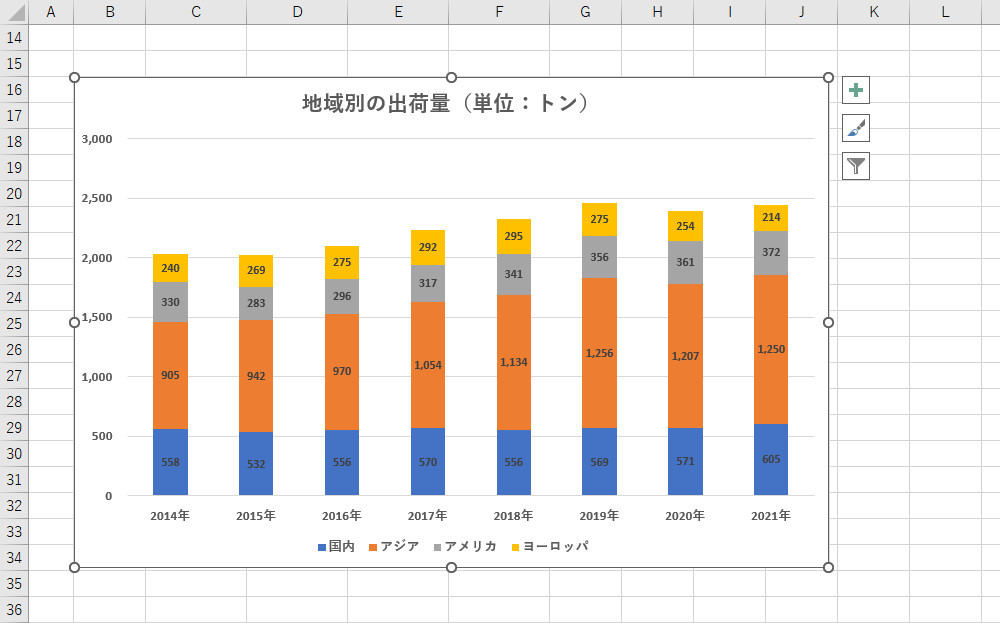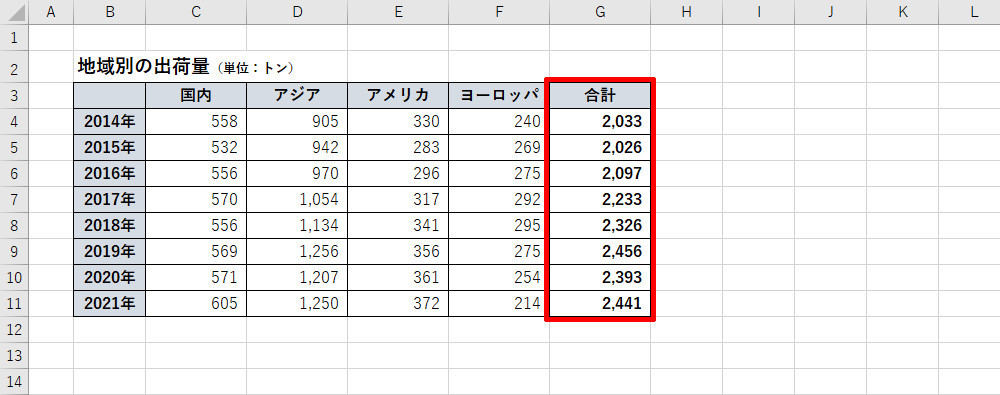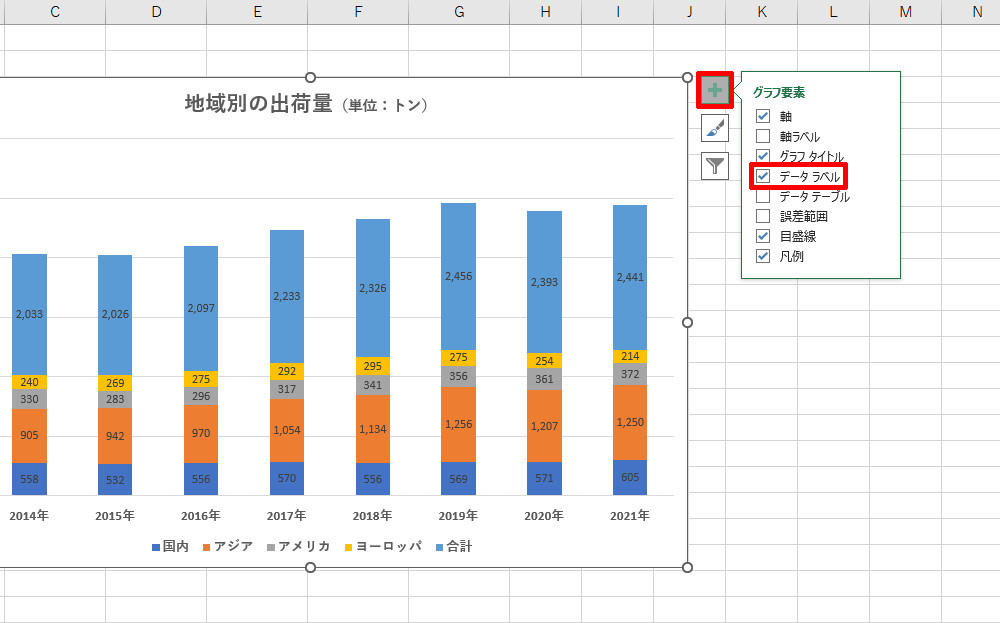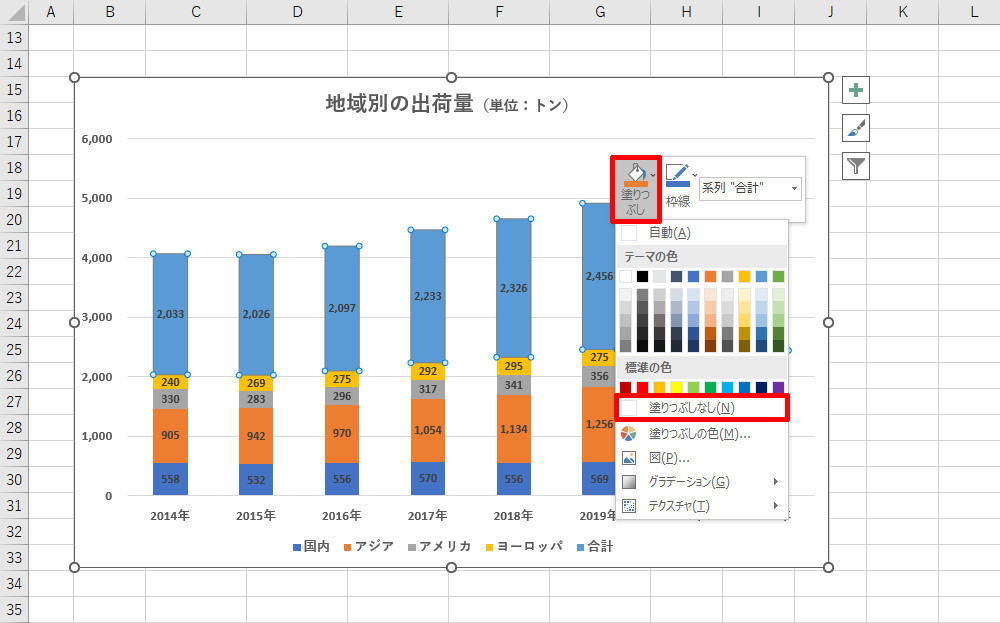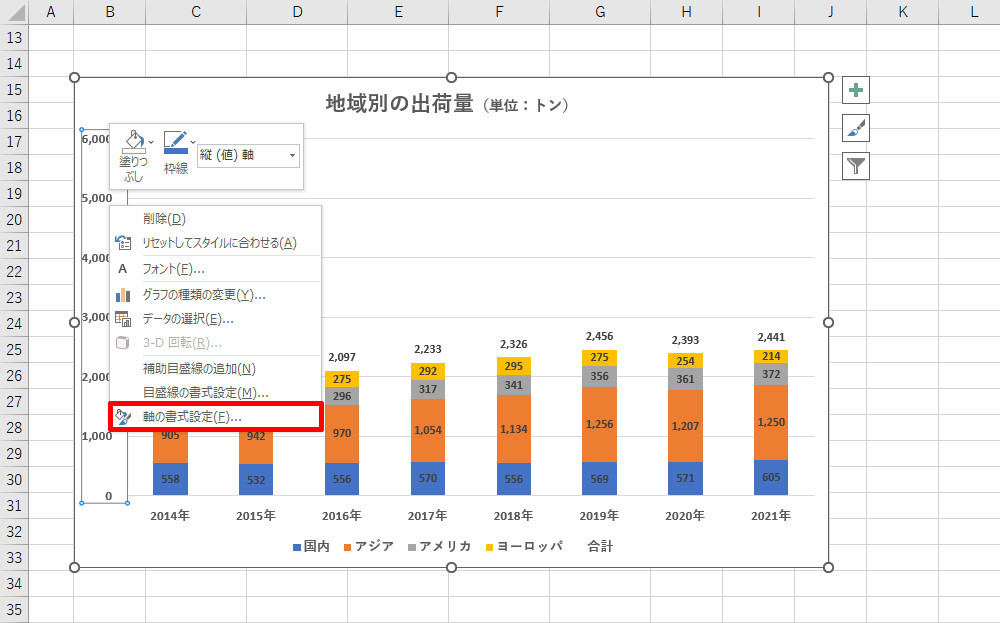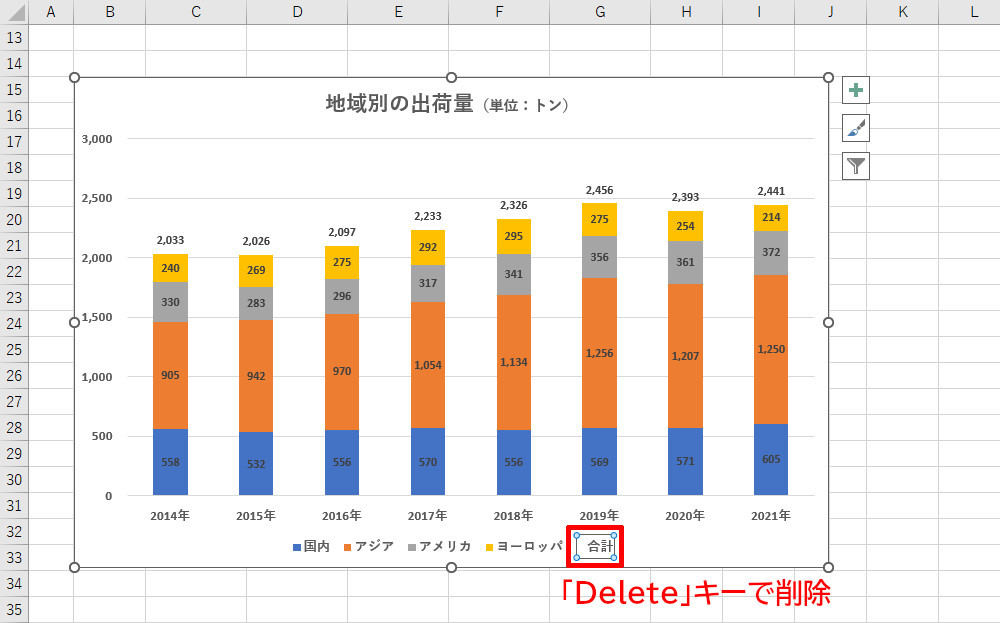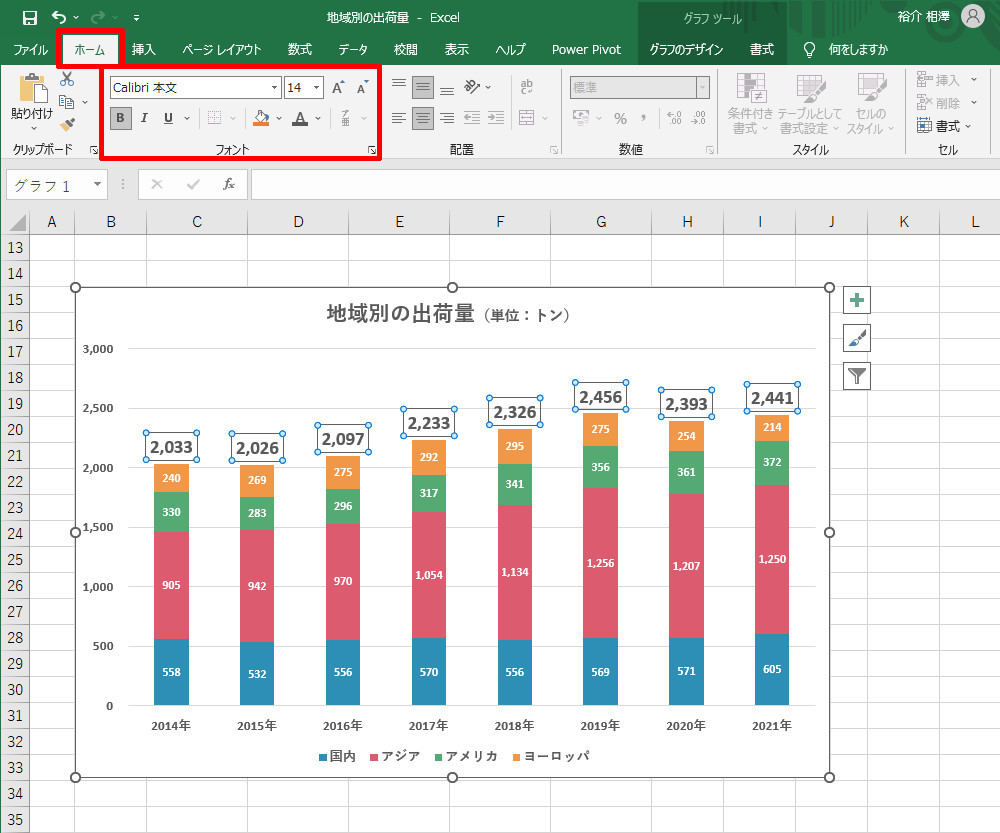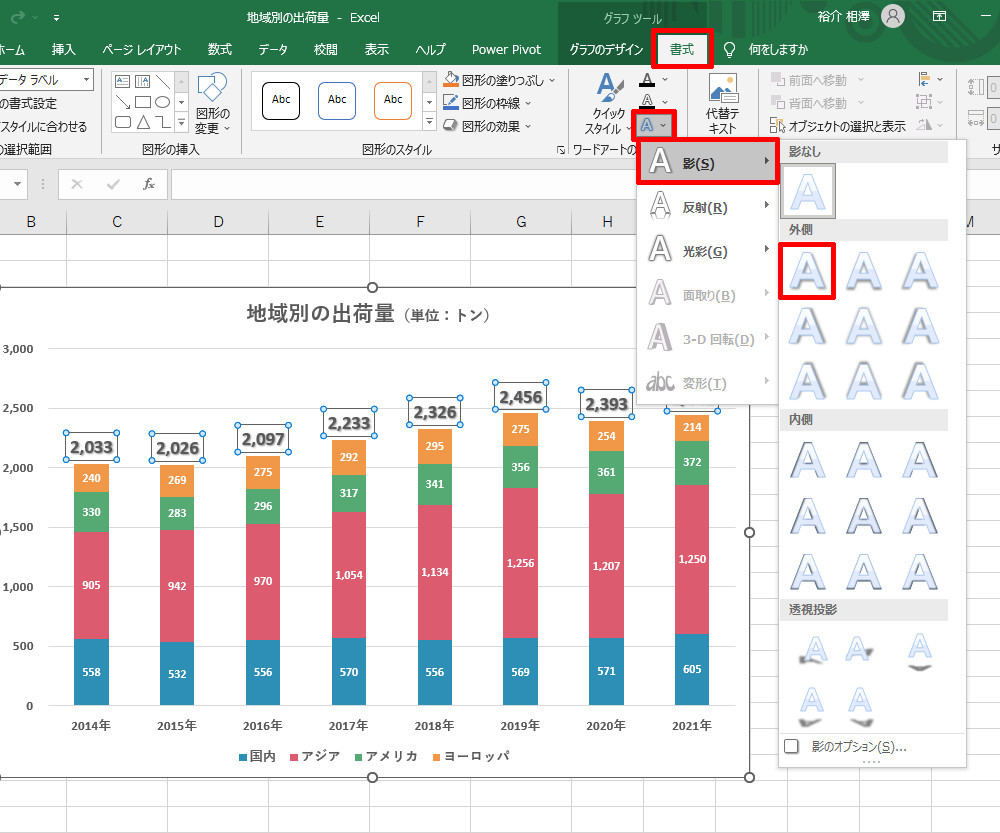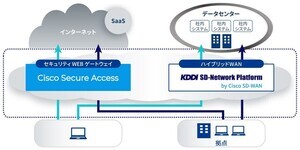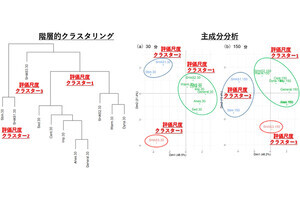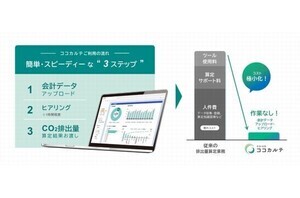「積み上げ縦棒」のグラフに各データの数値を示したいときは、「データ ラベル」を利用するのが一般的だ。ただし、この方法で表示されるのは「各データの数値」だけであり、それぞれの「合計」(総数)を示すことはできない。そこで今回は、「積み上げ縦棒」のグラフに「各項目の合計値」を表示する方法を紹介していこう。
普通に「積み上げ縦棒」のグラフを作成した場合
まずは、普通に「積み上げ縦棒」のグラフを作成した例から紹介していこう。以下の図は、ある素材メーカーの出荷量を年別、地域別にまとめたものとなる。
この表をもとに「積み上げ縦棒」のグラフを作成し、グラフ内の文字の書式を整えると、以下の図のようになる。
前回の連載では「各系列の数値の増減」に注目したが、今回は「各年の数値の合計」(総数)を中心にプレゼンしていく場合を考えてみよう。
先ほど示したグラフの場合、「各年の数値の合計」は「グラフの長さ」を見ることで把握できる。ただし、それは大雑把なものでしかなく、細かな数値まで読み取ることは不可能だ。ということで、グラフに「データ ラベル」を追加した例も紹介しておこう。
表示されたデータ ラベルを選択し、「ホーム」タブで太字を指定すると、以下の図のようなグラフに仕上げることができる。
「データ ラベル」を表示した結果、それぞれの系列(国内/アジア/アメリカ/ヨーロッパ)の数値を詳しく伝えることは可能になったが、肝心の「各年の数値の合計」はどこにも表示されていない。正確な合計を知るには、それぞれの数値を足し算してあげる必要があり、少し不親切なグラフになってしまう。
このようにデータ ラベルを使って「個々のデータ」を数値で示すことは可能であるが、その「合計」を表示する機能は用意されていない。そこで今回は「積み上げ縦棒」のグラフに合計値を表示する、ちょっとした裏技を紹介していこう。
各項目の合計値(総数)を表示するには?
「積み上げ縦棒」のグラフに合計値を表示したい場合は、もとになるデータ表に「合計」の列を追加しておく必要がある。なお、これらの数値は、関数SUMを使うと容易に求めることができる。
合計を算出できたら、「合計」の数値も含むようにセル範囲を選択し、「積み上げ縦棒」のグラフを作成する。
今回の例では、以下の図のような「積み上げ縦棒」が作成された。このグラフには「合計」の系列も含まれているため正しいグラフにはなっていないが、このまま作業を進めていこう。
とりあえずは「グラフ タイトル」に適切な文字を入力し、グラフ内の文字の書式を調整する。すると、グラフは以下の図のようになる。
続いて、データ ラベルを表示する。この操作は、「グラフ要素」をクリックして「データ ラベル」をONにするだけ。普通にデータ ラベルを表示する場合の操作と同じだ。
データ ラベルが見やすくなるように「太字」の書式を指定しておこう。その後、「合計」の棒グラフを非表示にする。この操作は、「合計」の棒グラフを右クリックし、「塗りつぶし」→「塗りつぶしなし」を選択すると実行できる。
「合計」の棒グラフが見えなくなり、データ ラベルだけが空中に浮かんだ状態になる。この「データ ラベル」を右クリックし、「データ ラベルの書式設定」を選択する。
「データ ラベルの書式設定」が表示されるので、ラベルの位置を「内側軸寄り」に変更する。
すると、「合計」のデータ ラベルだけを「グラフ内に下揃え」で配置することが可能となる。実際には「合計」の棒グラフは見えていないため、それぞれの棒グラフの上に「合計」のデータ ラベルが表示されるような形になる。
あとは縦軸の範囲を調整して全体のバランスを整えるだけ。「縦軸」を右クリックし、「軸の書式設定」を選択する。
続いて「最大値」の値を適切な数値に変更すると、「積み上げ縦棒」のグラフを大きく表示できるようになる。
今回の裏技は「合計」の棒グラフを透明にして見えなくしているだけで、実際には存在していることに注意しなければならない。このため、凡例には「合計」の文字が残っている。この文字を削除するときは、凡例にある「合計」の文字を2回クリックして「合計」だけを選択し、「Delete」キーを押せばよい。
以上が「積み上げ縦棒」に合計値を表示するときの基本的な流れになる。活用できる場面は意外と多いので、いちど操作手順を確認しておくとよいだろう。きっと役に立つはずだ。
データ ラベルを強調して読みやすくする
念のため、先ほどのグラフをさらにカスタマイズした例も紹介しておこう。以降の話は見た目(デザイン)の問題なので、参考程度に読み進めていけばよい。
データ ラベルの文字の書式は、系列ごとに指定することが可能となっている。合計値を強調したい場合は、「ホーム」タブで文字サイズ(フォント サイズ)を大きくしておくとよい。
なお、上図では「棒グラフの色」もカスタマイズしている。棒グラフの色が濃い場合は、データラベルの文字の色を「白」に変更するのも効果的だ。
それでもデータ ラベルの文字が読みにくい場合は、「書式」タブにある「文字の効果」で「影」を追加してあげるとよい。こちらの書式も系列ごとに書式を指定する仕様になっている。
同様の手順で、棒グラフの中にあるデータ ラベルにも「影」を付けてあげると、以下の図のような「積み上げ縦棒」にカスタマイズできる。
データの推移をグラフで示すだけでなく、その数値も詳細に伝えたい場合のテクニックとして覚えておくとよい。また、データラベルを読みやすくする手法の一つとして、「文字の効果」(影)の使い方も確認しておくと役に立つだろう。