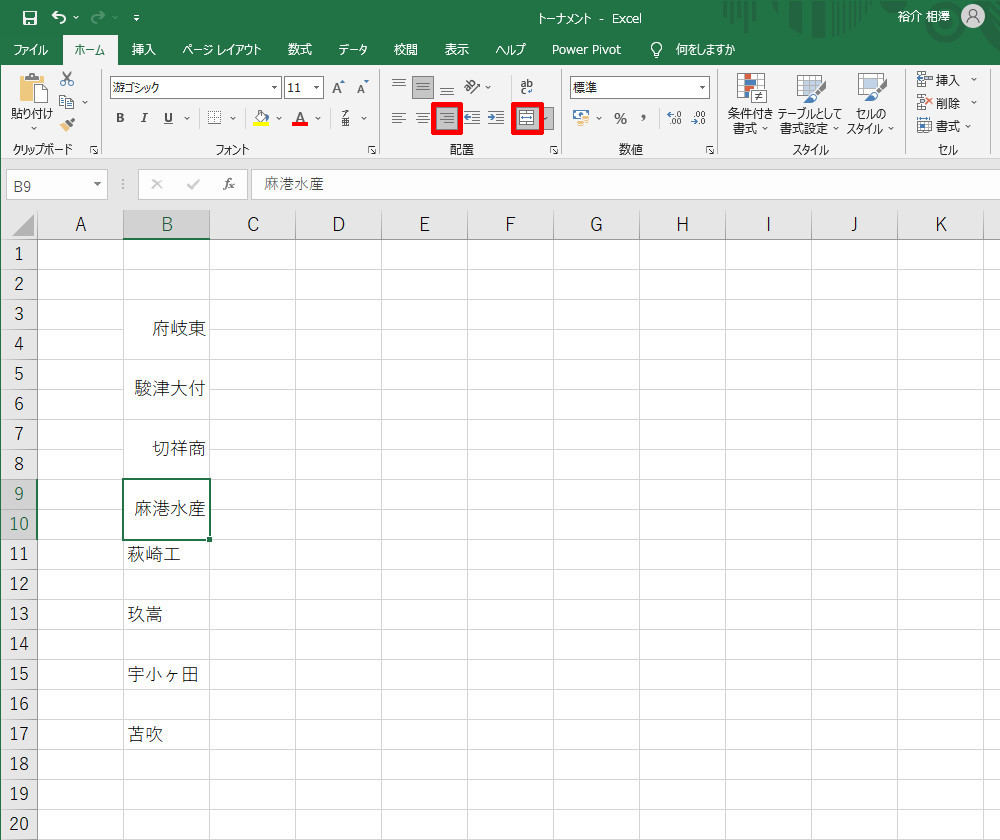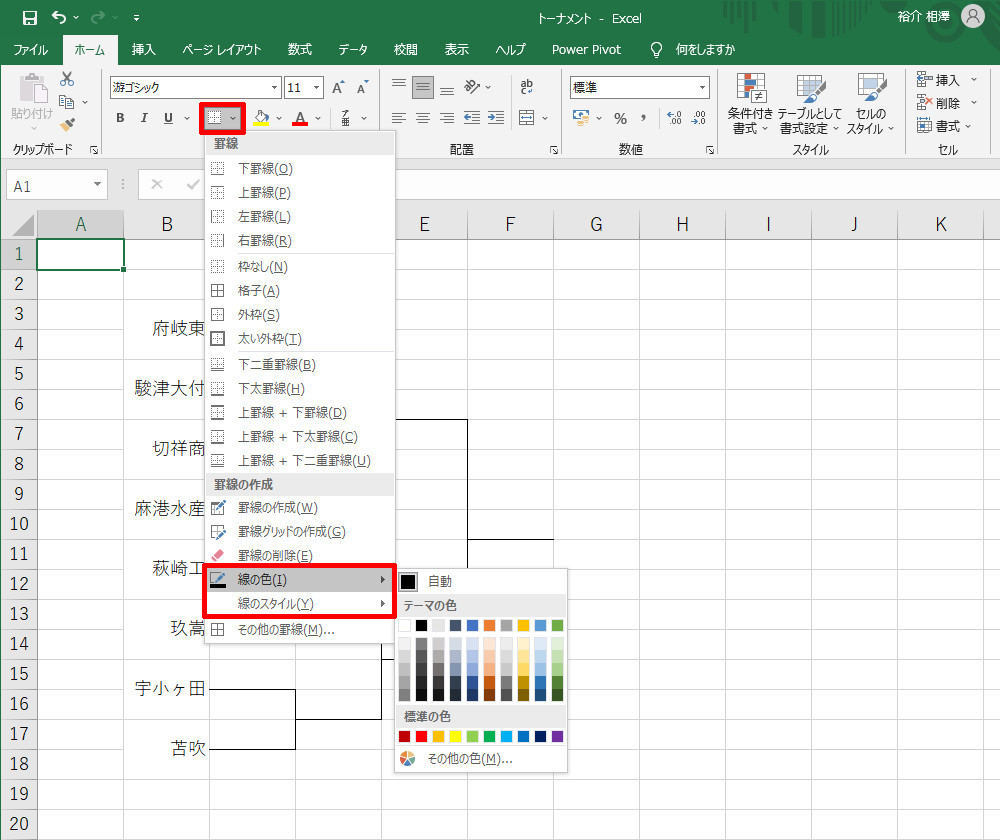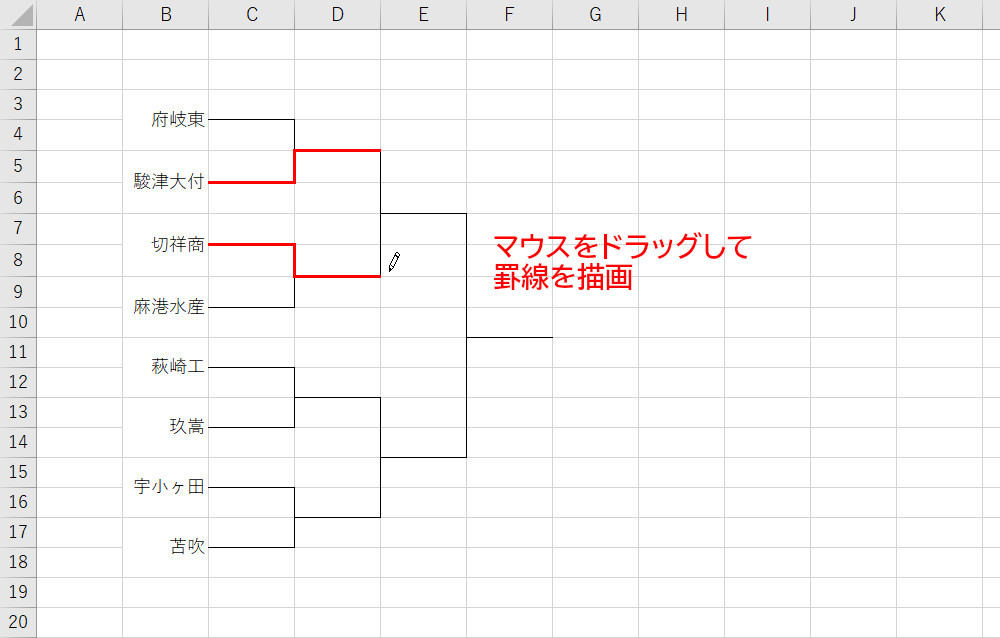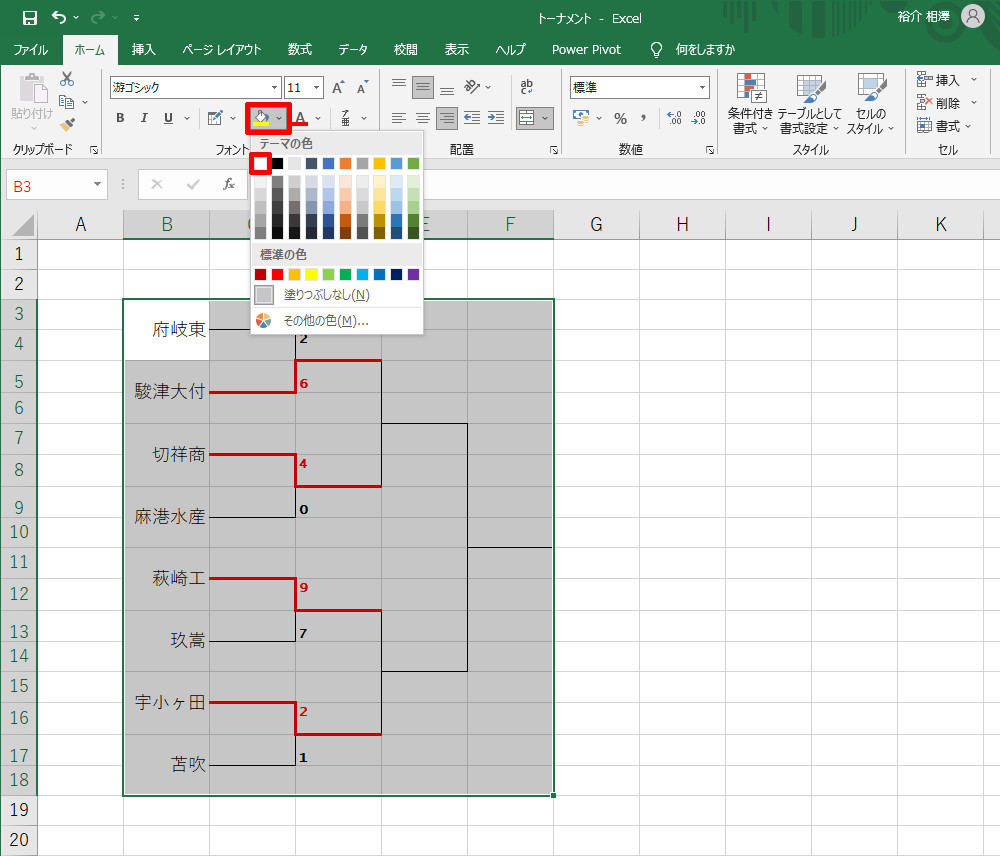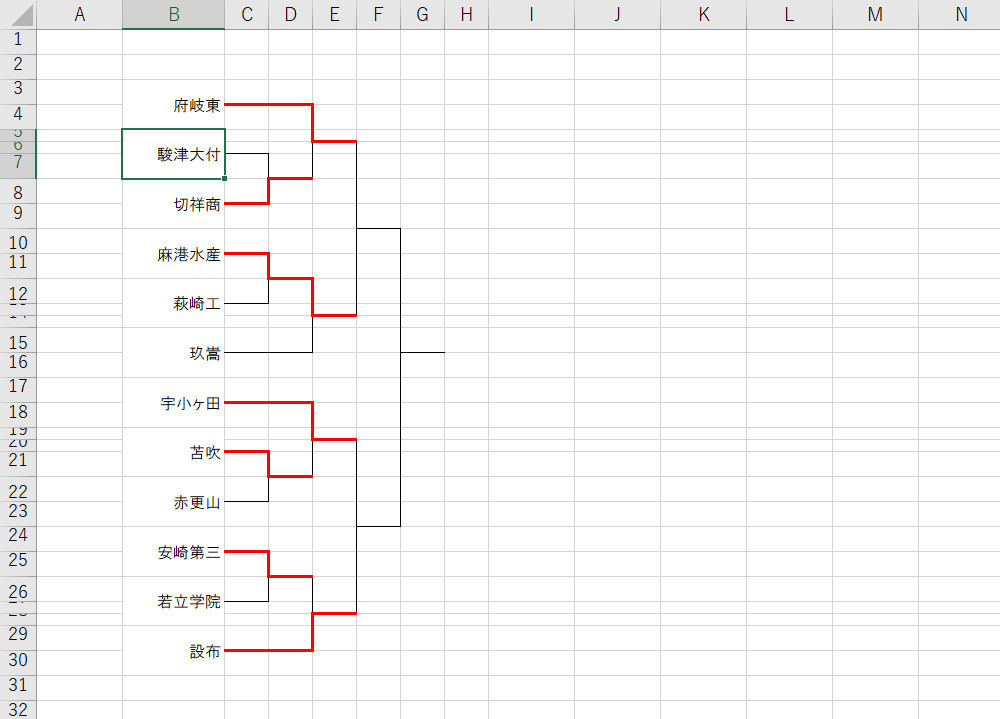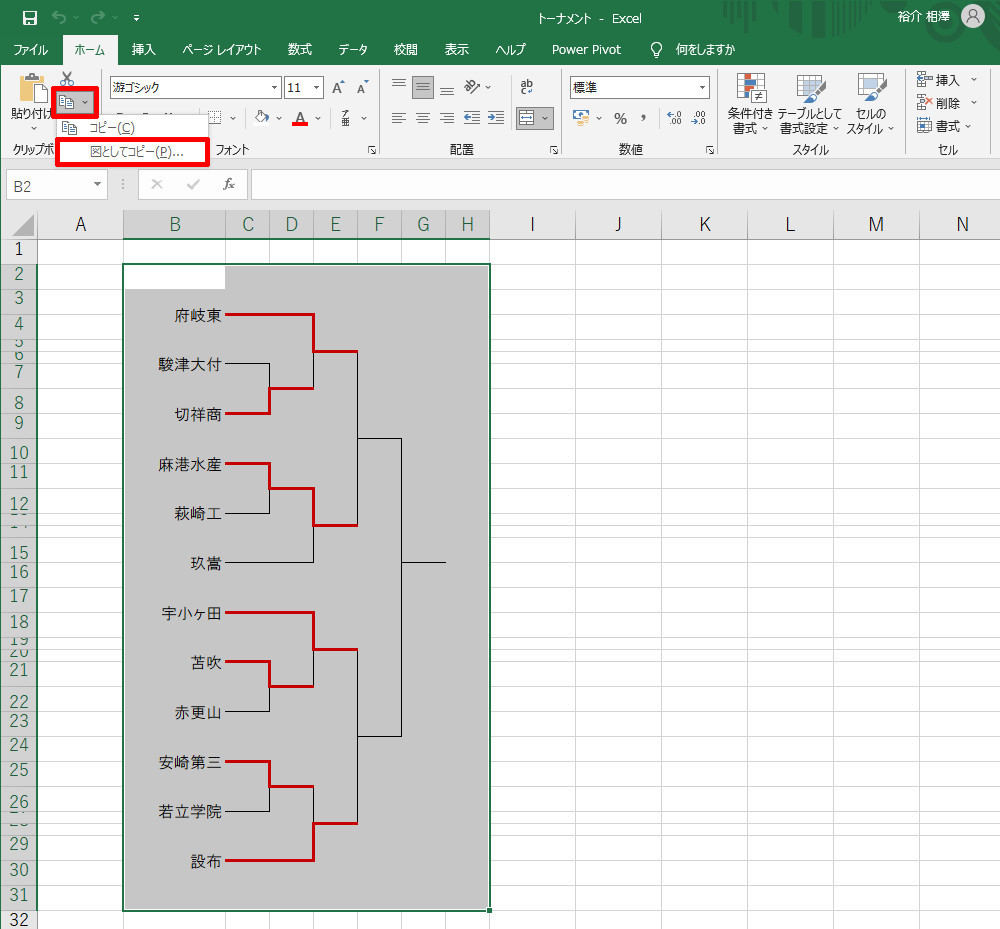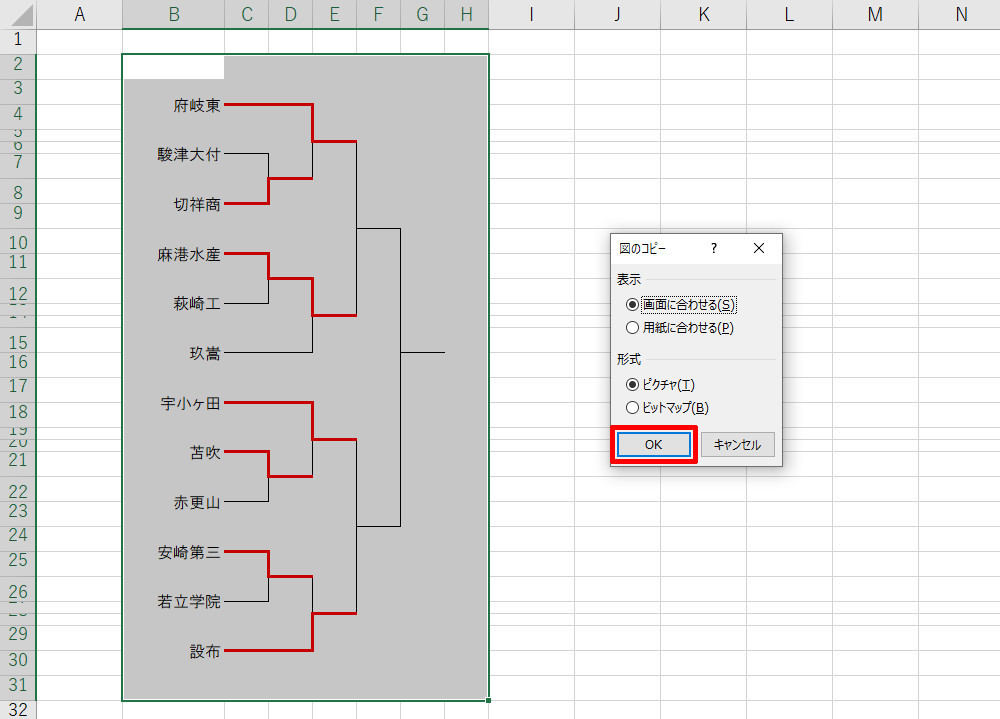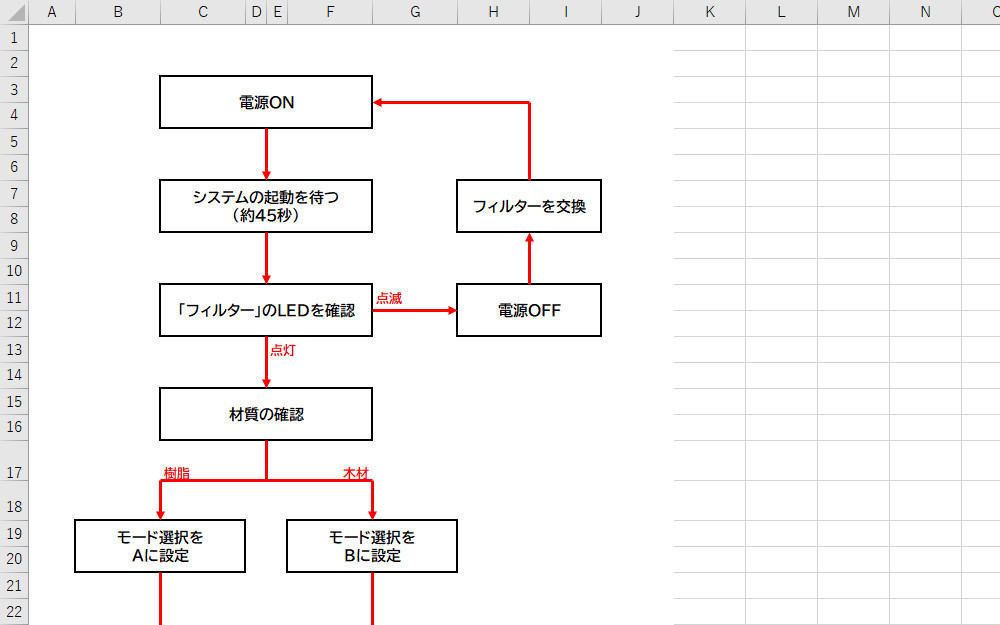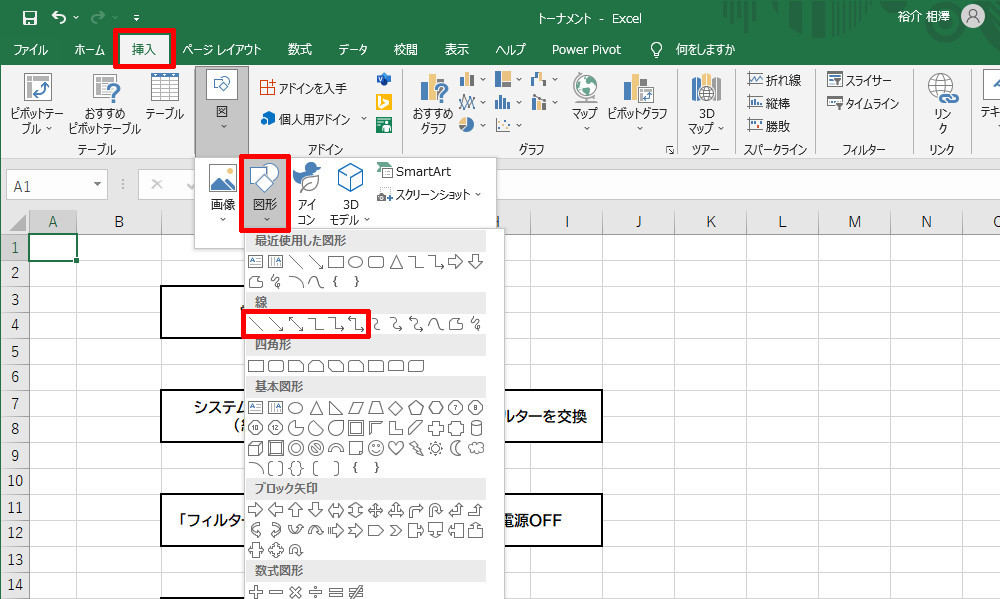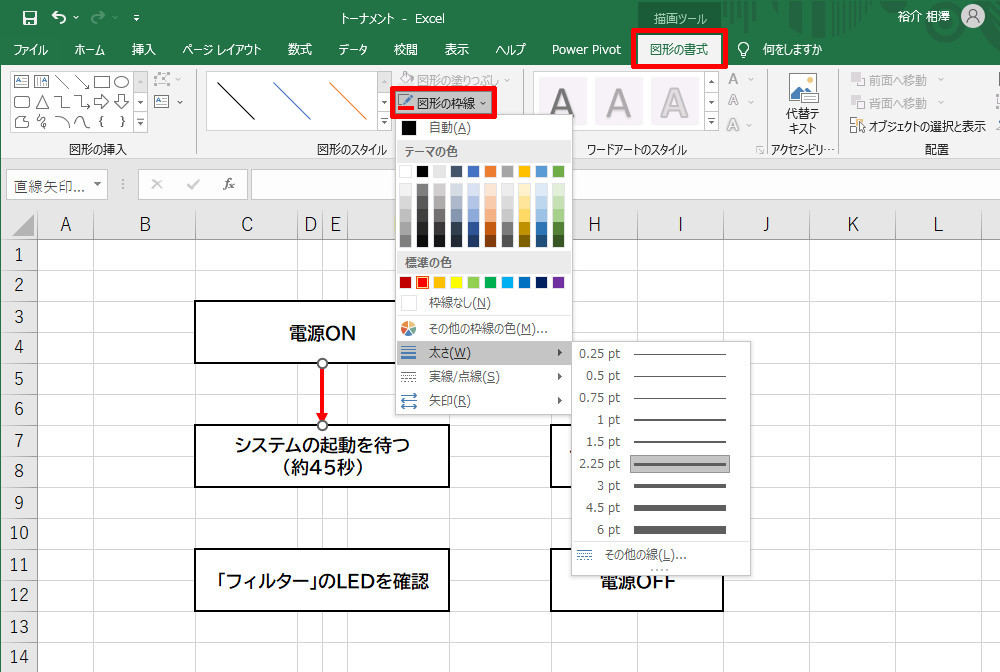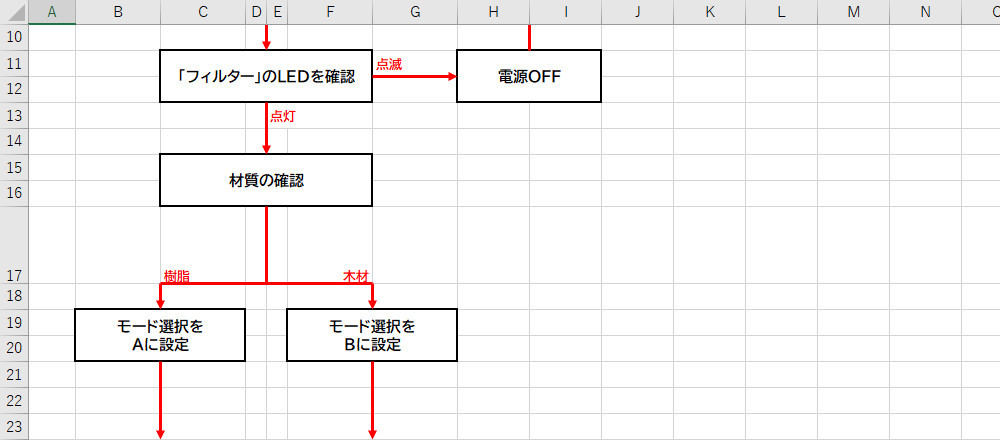今回は少し趣向を変えて、Excelでトーナメント表を作成する方法を紹介してみよう。このテクニックを応用して「手順を示す図表」などを作成することも可能だ。Excelは図表の作成ツールではないが、Excelならではの特性を活かすことで簡易的な図表作成ツールとして利用することも不可能ではない。参考にしていただければ幸いだ。
トーナメント表を作成するときの操作手順
今回は、Excelで「トーナメント表」を作成する方法を中心に話を進めていこう。トーナメント表は「グラフ」といえる存在ではないが、広い意味では「図表の一種」になるので参考程度に読み進めて頂きたい。
以下に、Excelで作成したトーナメント表の例を紹介する。この図では、主に「セルの罫線」を使ってトーナメント表を作成している。
それでは、トーナメント表の具体的な作成手順を紹介していこう。まずは、チーム名を1行おきにセルに入力する。
続いて、それぞれのチーム名が2行分の高さになるように「セルの結合」を行い、文字の配置に「右揃え」を指定していく。
あとは、トーナメント表の形になるように「セルの罫線」を指定していくだけ。少し考えれば誰でも思いつくような、本当に簡単なテクニックである。
念のため、このテクニックのポイントを説明しておこう。通常、セルの罫線は「セルの上下左右」にしか描画できないが、セルを結合させことにより「セルの中央」から伸びる罫線も描画できるようになる。これがExcelで図表を作成するときの基本的な考え方となる。
罫線をそのつど指定していくのが面倒な場合は、マウスのドラッグにより罫線を描画してもよい。この場合は「罫線」コマンドをクリックし、「線の色」や「線のスタイル」を指定する。
すると、マウスポインタが「鉛筆」の形状に変化する。この状態で「セルを区切る枠線」をマウスでなぞるようにドラッグしていくと、より直感的に罫線を描画できる。
罫線の描画を終えるときは「罫線」コマンドをクリックし、「罫線の作成」を選択してOFFにする。もしくは「Esc」キーを押して「罫線の作成」をOFFにしても構わない。
トーナメント表に各チームの得点を記載することも可能だ。この場合は、適当なセルに数字を入力し、フォント、文字サイズ、文字の配置などの書式を「ホーム」タブで指定すればよい。
「セルを区切る枠線」が邪魔で完成イメージを把握しにくいときは、セル範囲を選択して「塗りつぶしの色」に「白」を指定する。これで「セルを区切る枠線」を部分的に非表示にできる。
最後に、「文字の書式」や「列の幅」、「行の高さ」を調整してレイアウトを整えると、トーナメント表が完成する。以下の図では、背景を「白」で塗りつぶしたセル範囲に「外枠の罫線」を指定している。
このテクニックを応用して、チーム数が2のN乗にならない、少し変則的なトーナメント表を作成することも可能だ。この場合は「3行分のセルの結合」などを利用してレイアウトを調整する。
上図に示した例の場合、「駿津大付」のセルは「3行分のセルの結合」が行われている。また、5~6行目の高さを「他の行の半分」に指定することで、各チームの「行の高さ」が一定になるように工夫してある。12~14行目の「萩崎工」、19~21行目の「苫吹」などにも同様の工夫を施してある。
こうすることで、各チームの「行の高さ」を一定にしたまま、上下中央から罫線を描画することが可能となる。少し複雑そうに見えるが、実際に手を動かしながら作業を進めていけば、上下(または左右)の中央から罫線を描画するためのサイズ調整法を見つけられるだろう。
他のアプリで「トーナメント表」を利用するには?
続いては、「セル」と「罫線」で作成したトーナメント表を他のアプリで利用するときの操作手順を紹介していこう。トーナメント表を作成できたら、余白を含めた形でセル範囲を選択し、「コピー」コマンドから「図としてコピー」を選択する。
以下の図のようなダイアログが表示されるので、コピーの形式を指定して「OK」ボタンをクリックする。
あとは、Wordなどのアプリを起動して「Ctrl」+「V」キーで貼り付けるだけ。これでExcelで作成したトーナメント表を、他のアプリで再利用することが可能となる。
もちろん、Word以外のアプリでトーナメント表を再利用することも可能だ。コピーされたトーナメント表(セル範囲)は画像データとして扱われるので、画像を貼り付けられるアプリであれば特に問題なく対応できるはずだ。
Excelを使った図表の作成
さて、これまでトーナメント表の作成方法を紹介してきたが、現実問題として「トーナメント表を作成する機会なんて滅多にない……」と感じている方も沢山いるだろう。確かに、ビジネスシーンにおいてトーナメント表を作成する機会は多くない。むしろ、皆無といえるケースが大半を占めるかもしれない。
今回の連載で紹介した「トーナメント表」というのは、ある意味、ひとつの例と考えて頂ければ幸いだ。「セルの結合」を上手に活用して図表を作成する、というのが本筋になる。たとえば、同様のテクニックを使って、以下の図のような操作手順のチャートを作成することも可能だ。
このように考えると、「ビジネスに役立つかも?」と思えるのではないだろうか。この際に注意すべき点は、罫線では「矢印」を描画できないこと。「矢印」が必要な場合は「図形」コマンドを活用しなければならない。
図形の形状を選択できたら、「Alt」キーを押しながらマウスをドラッグして図形を描画する。すると、「セルの交点」にピッタリと引っ付くように図形を描画できる。すでに描画されている図形のサイズを変更する(サイズ変更のハンドルのドラッグする)ときも同様だ。
こうすることで、左右(または上下)の中央に「矢印」などの図形を簡単に配置できる。さらに、図形の場合は「線の太さ」などの書式も自由に変更することが可能となる。
なお、こういった図表を作成するときは、WordやPowerPointを使って「テキストボックス」や「矢印」などの図形を組み合わせていくのが一般的といえるだろう。この作業をExcelで代替すると、レイアウト調整が楽になるという利点がある。
Excelのワークシート上に描画した図形は、「列の幅」や「行の高さ」に合わせて自動的にサイズが変更されるように初期設定されている。たとえば、「行の高さ」を大きくすると、それに合わせて「図形のサイズ」も自動調整される。
WordやPowerPointで図表を「図形の集合体」として作成した場合、「テキストボックス」と「矢印」を個別に移動してレイアウトを調整しなければならない。一方、Excelで図表を作成した場合は、「列の幅」や「行の高さ」を変更するだけでレイアウト調整を済ませることが可能となる。これはExcelならではの利点といえる。
Excelのワークシートを使って図表を作成する、というのは一般的な使い方ではないかもしれないが、状況によっては便利に活用できる場合もある。セルを結合すれば「上下(左右)の中央から線を伸ばす」ことが可能になるし、ワークシート上に描画した図形は「セルに合わせて移動、サイズ変更される」という特長を備えている。
これらの仕組みを上手に活かすと、ワークシートを「図表の作成ツール」として利用できるようになる。Excelの少し特殊な使い方として覚えておくと、いずれ役に立つだろう。