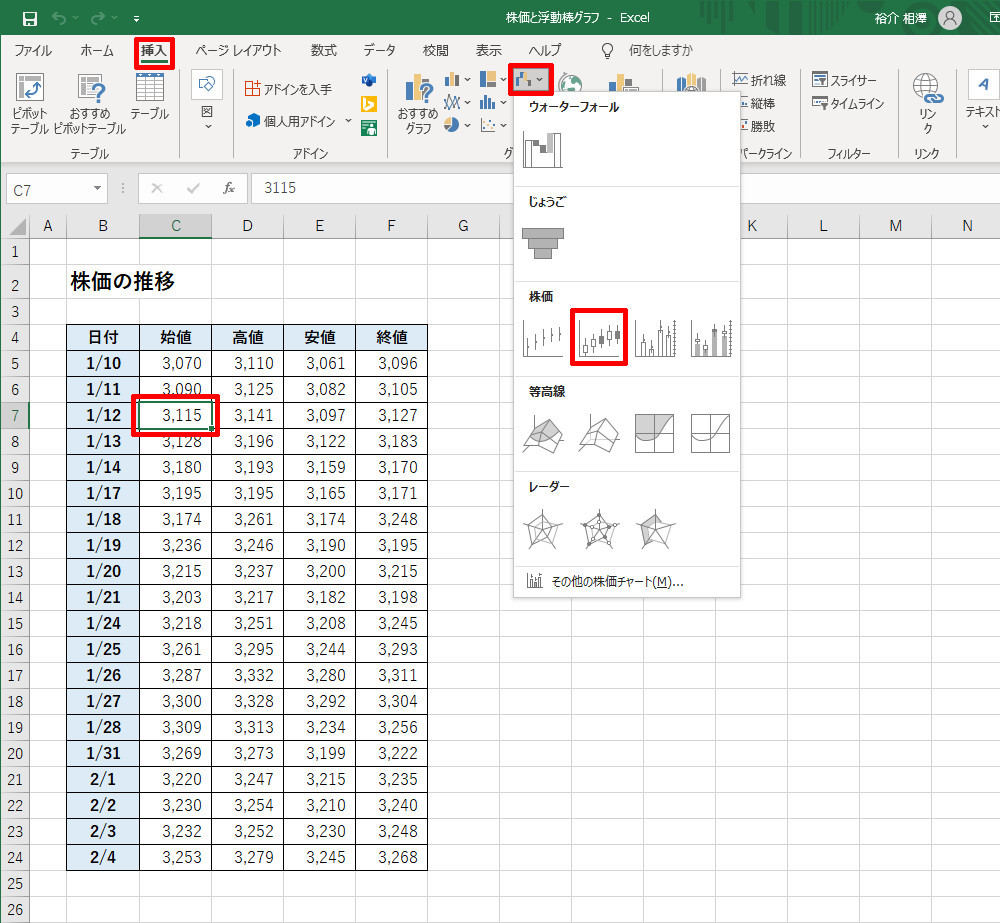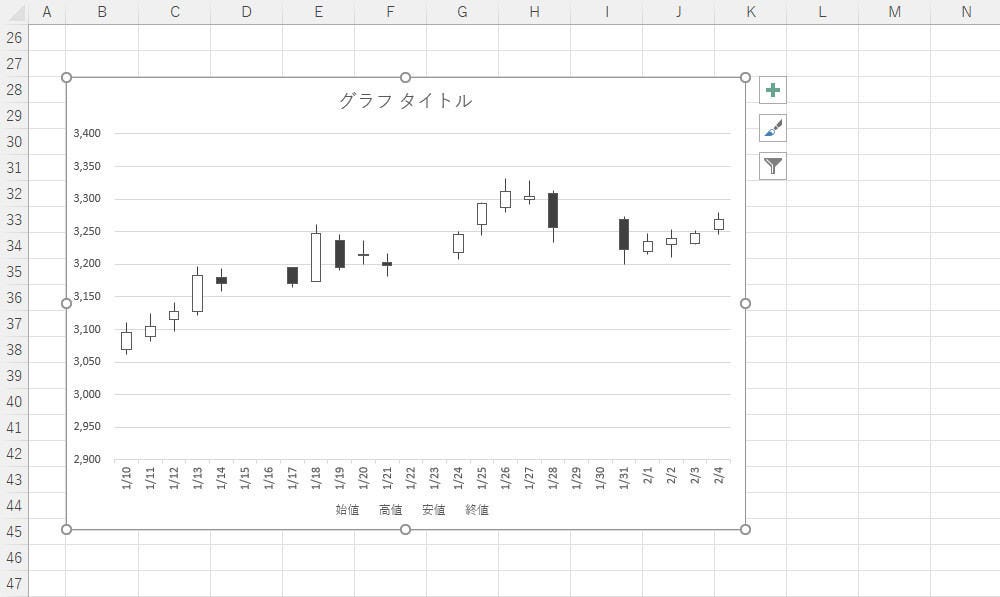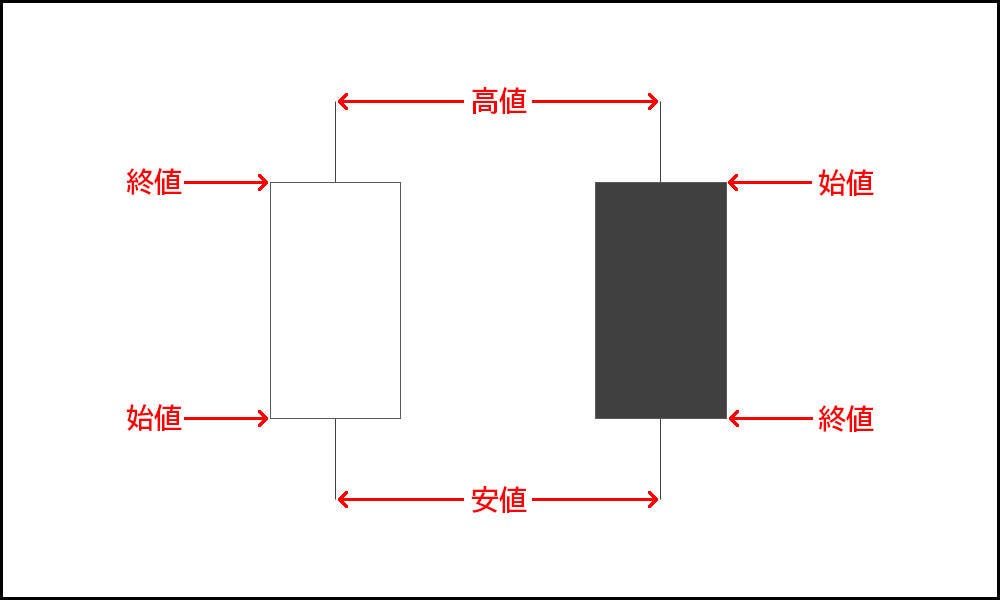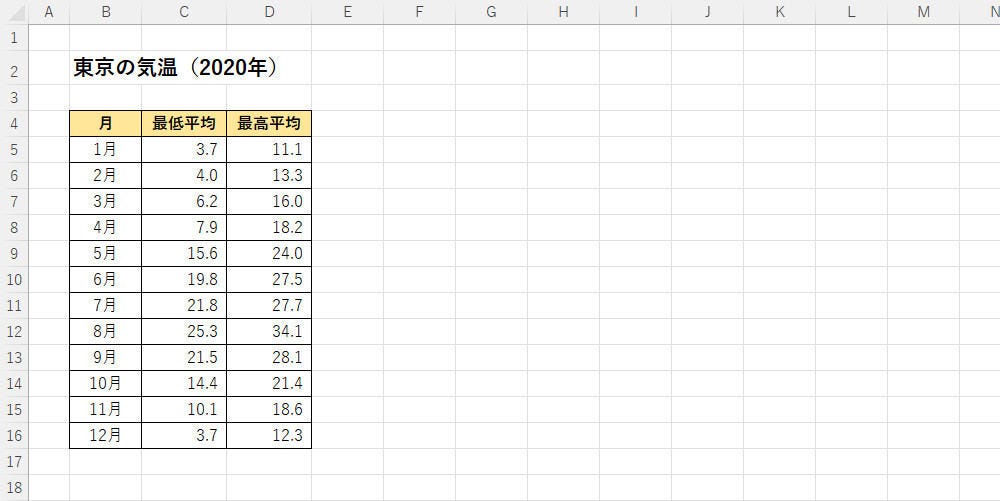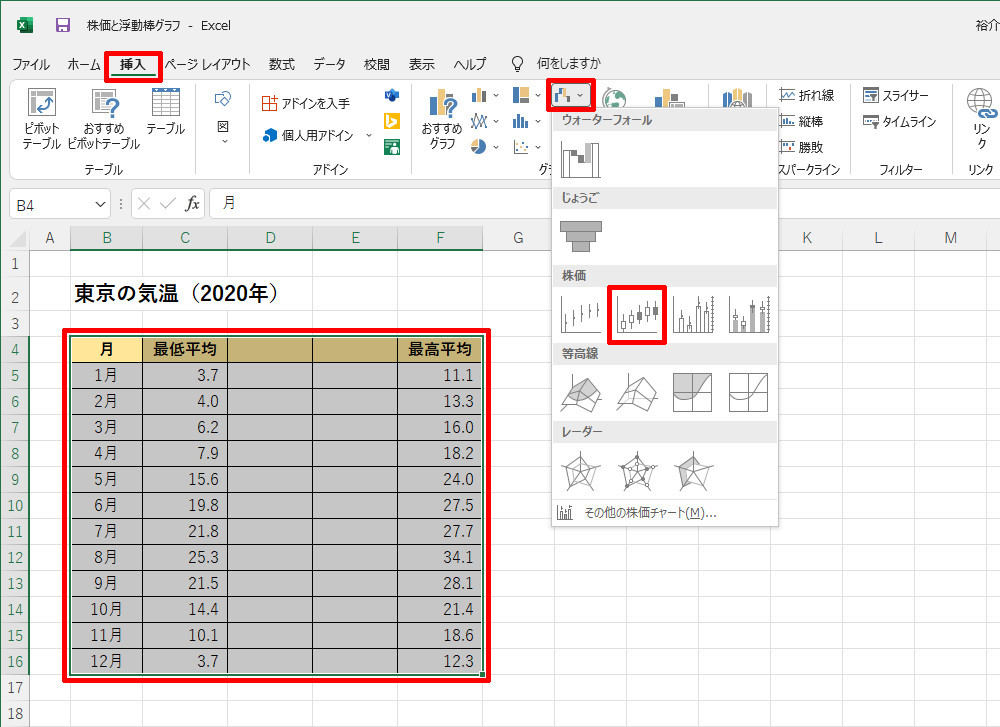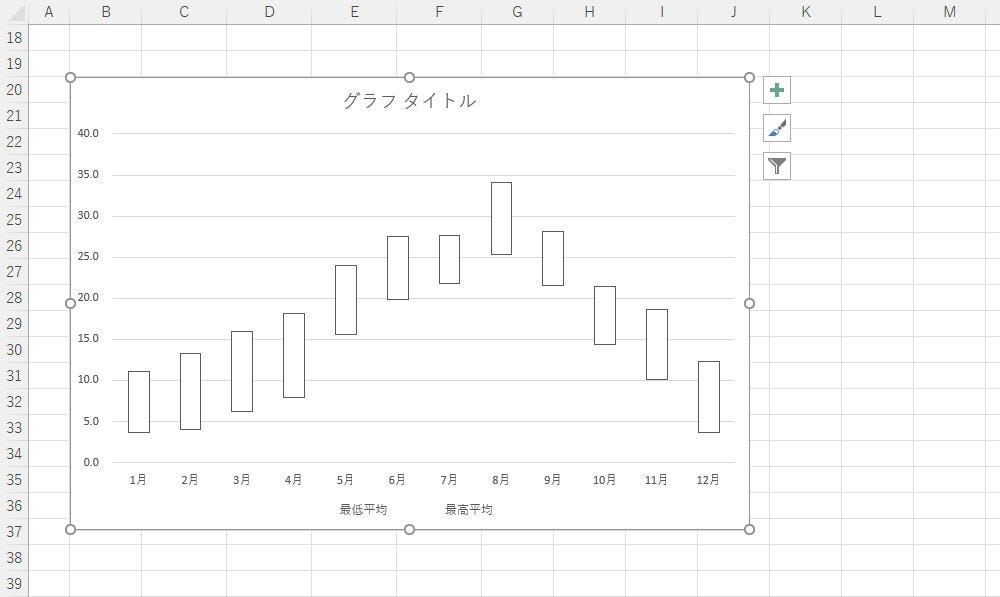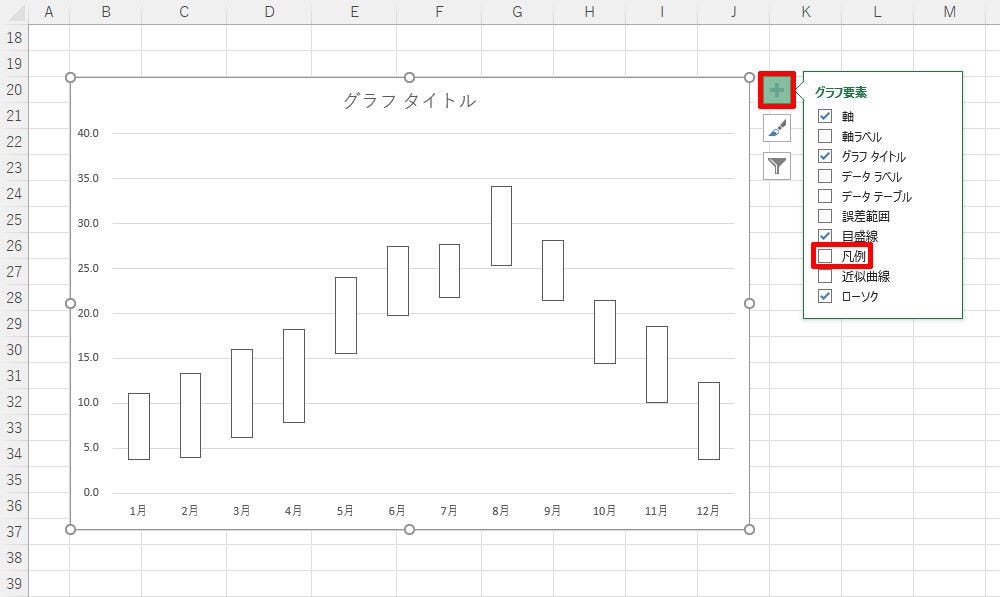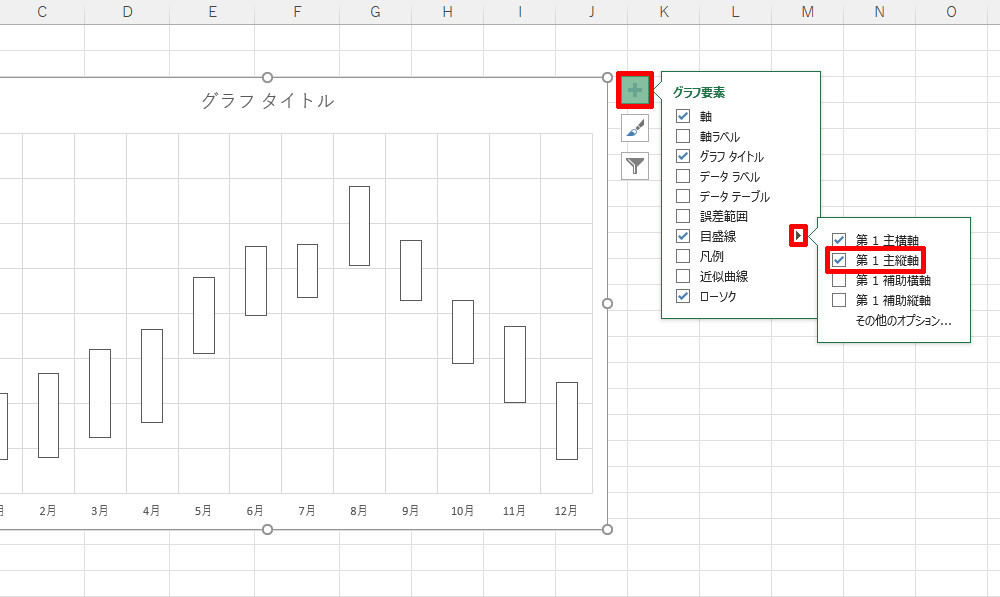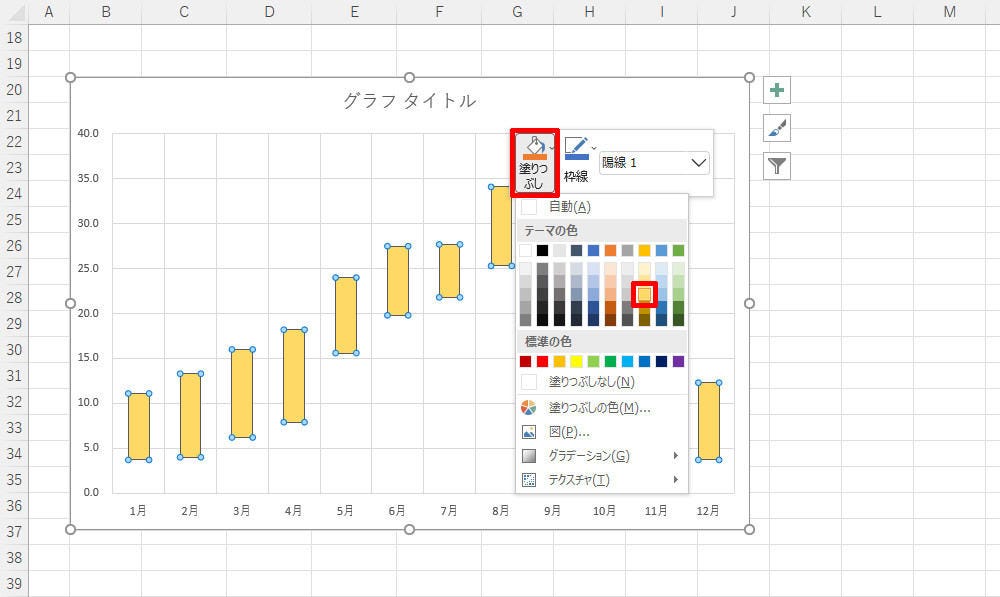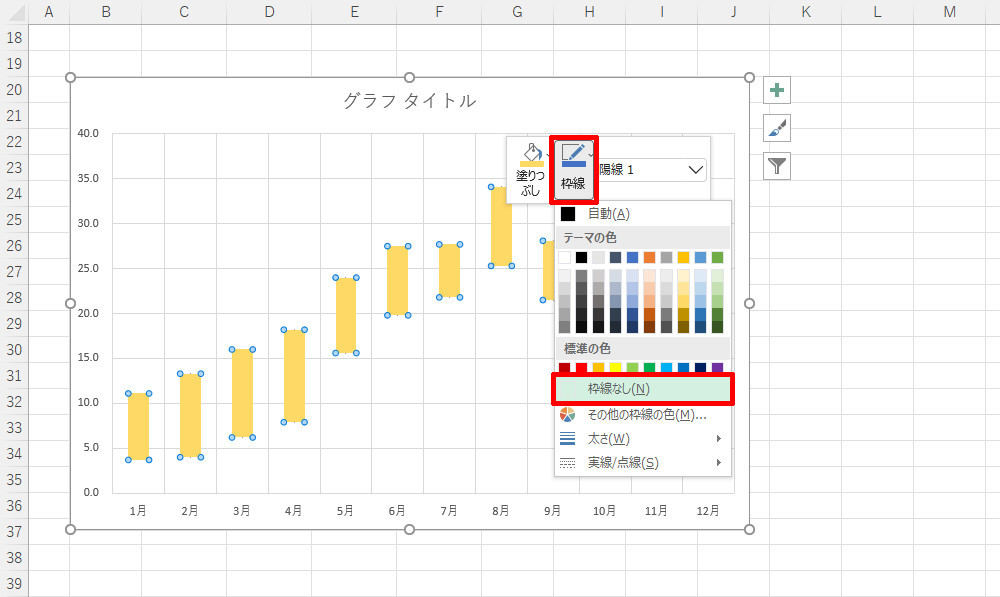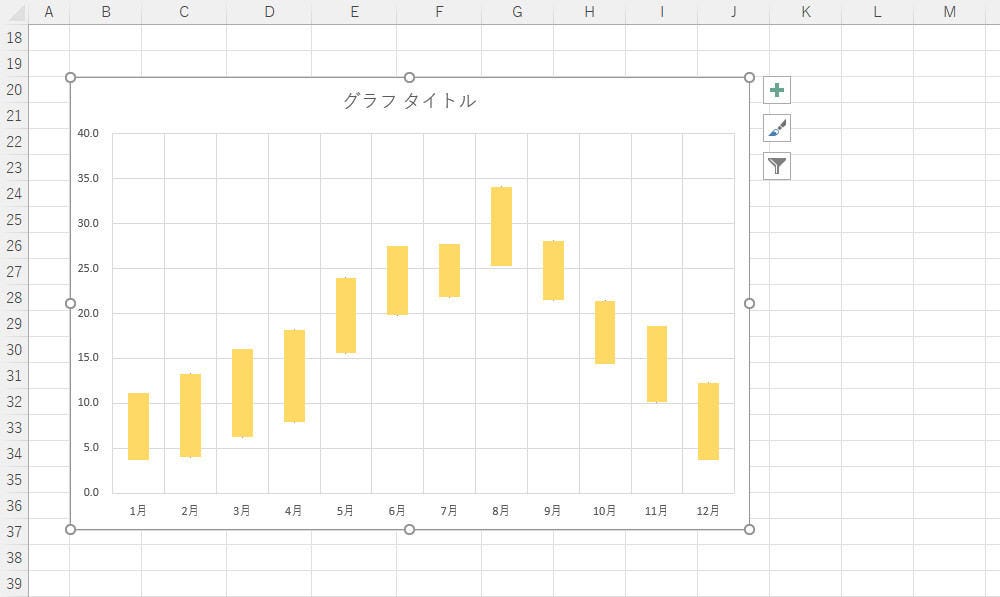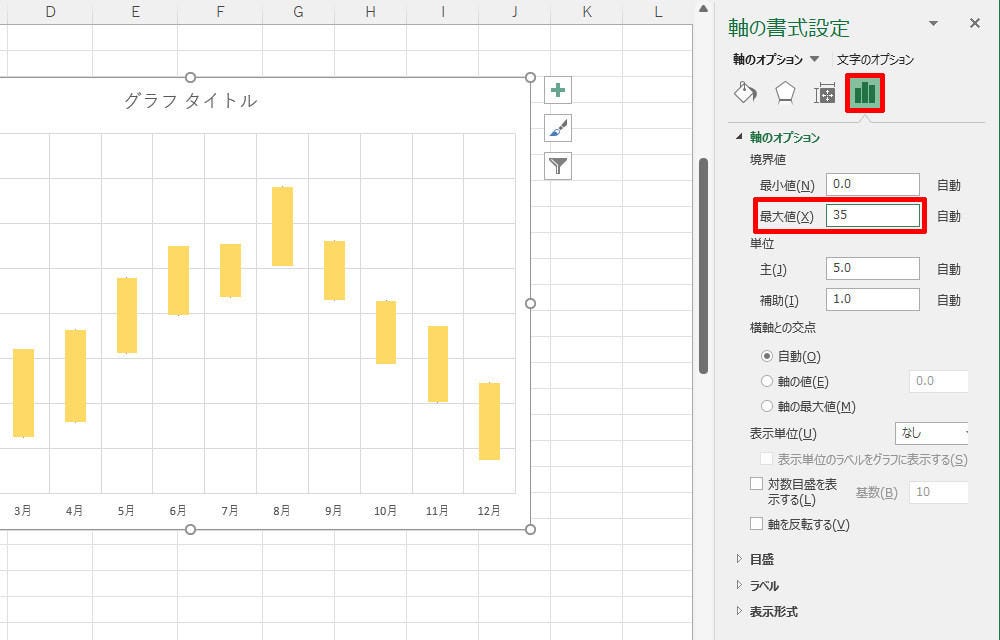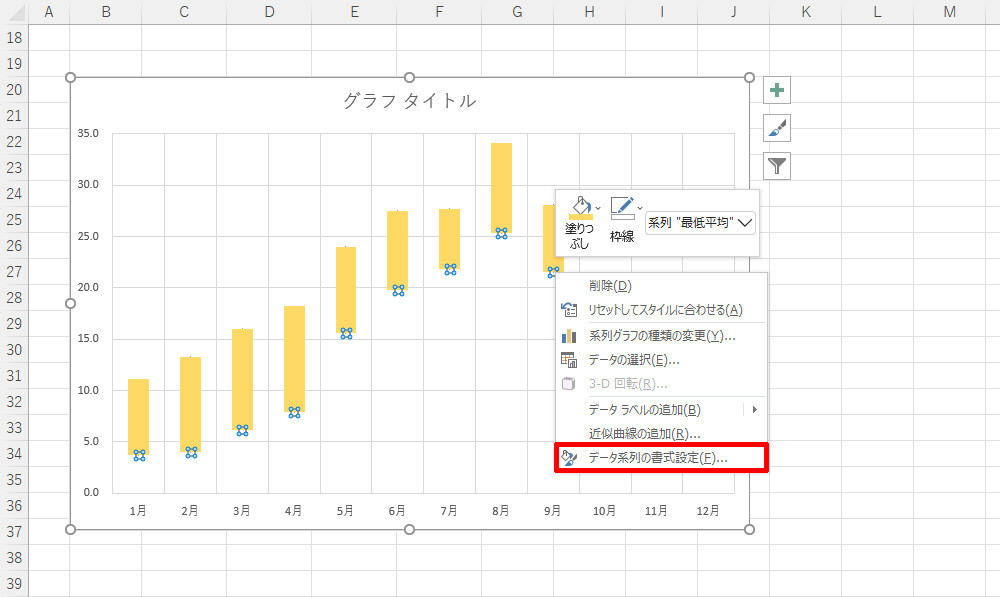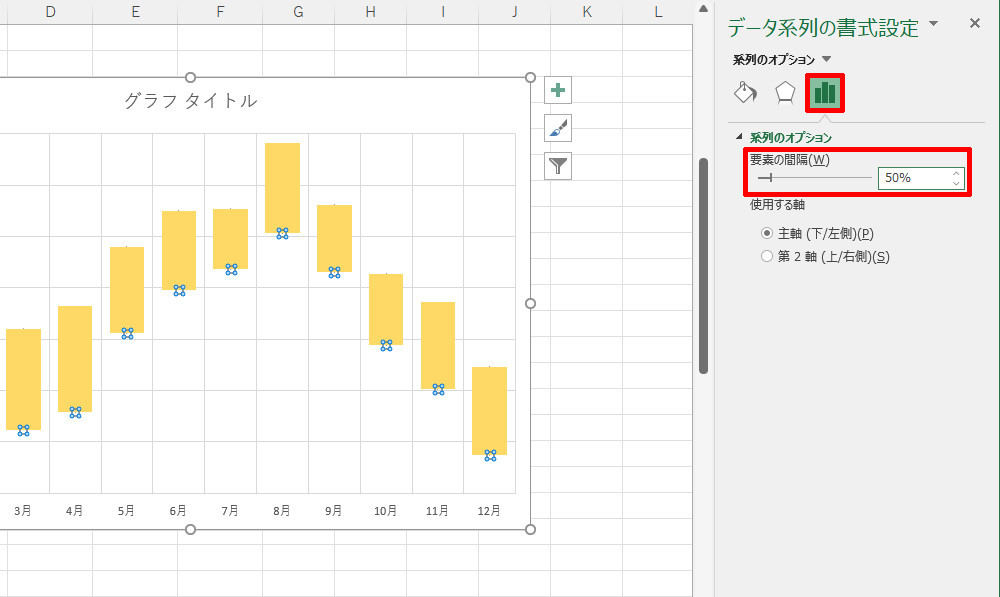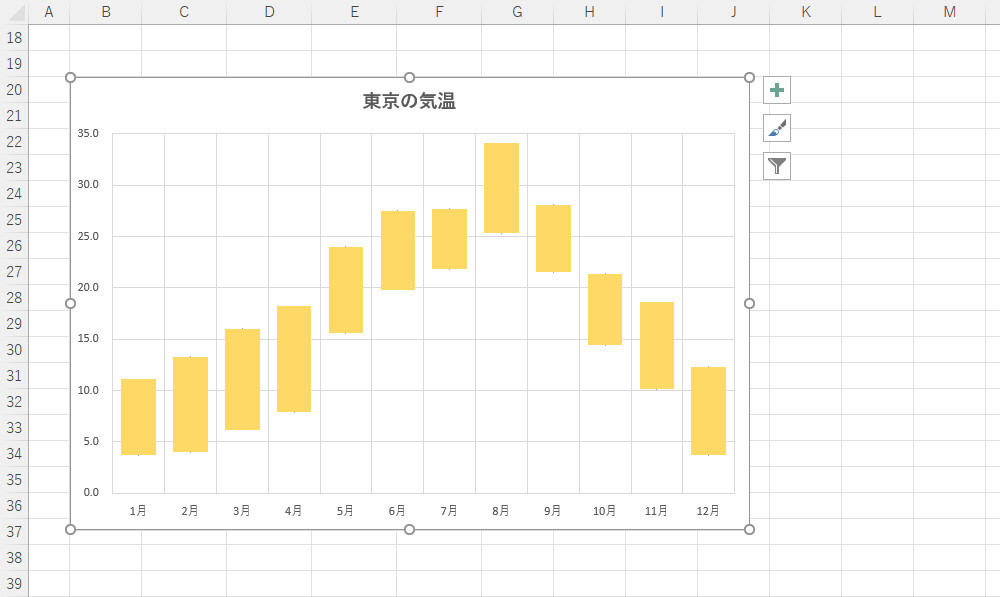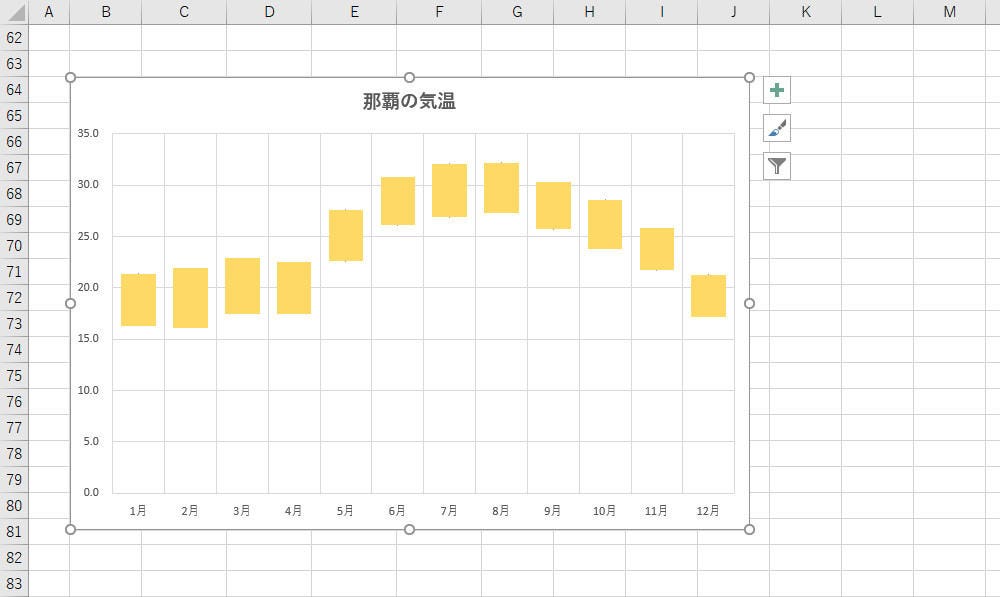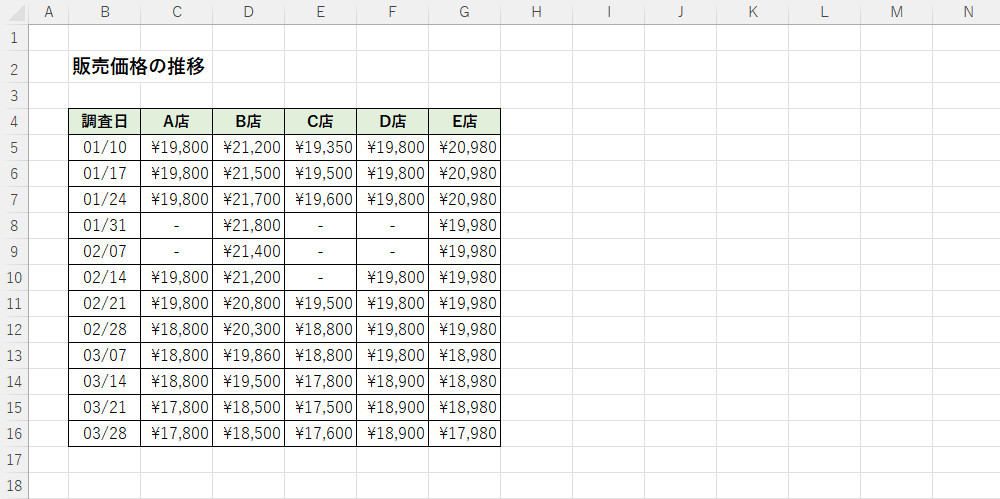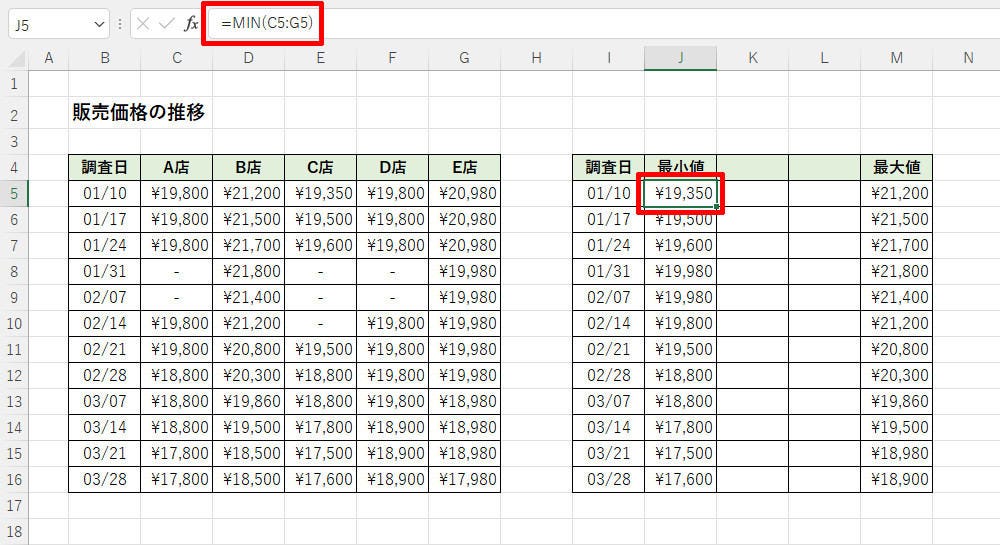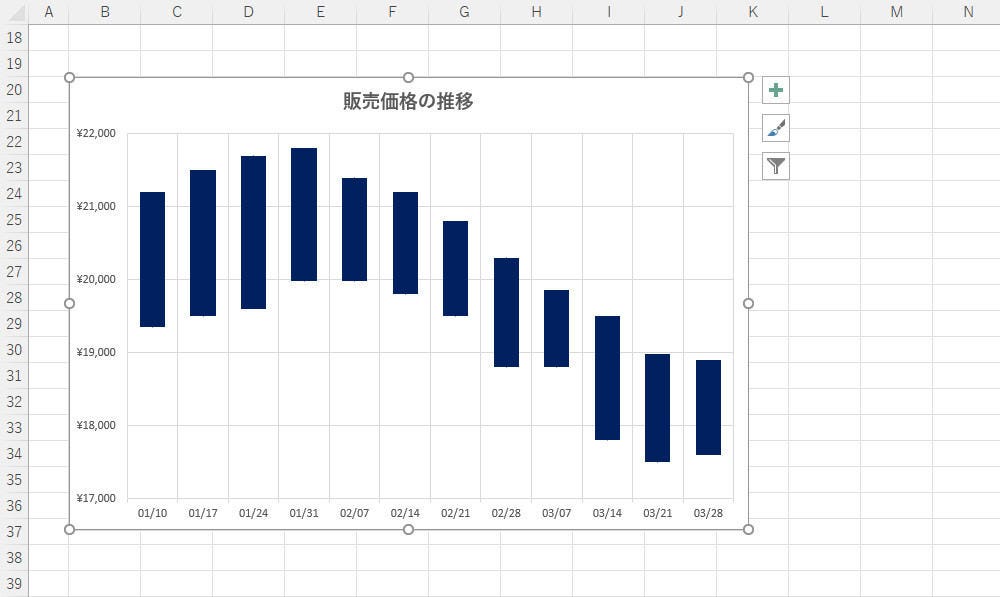今回は、「株価」のグラフ(ローソク足)について紹介していこう。といっても、株価チャートの作成を目的にしている訳ではない。「株価」のグラフを応用して「浮動棒グラフ」を作成する、というのがメインテーマだ。「浮動棒グラフ」は幅のある数値データをグラフ化する場合などに活用できるので、その作成方法を覚えておくとよい。
「株価チャート」の作成
Excelには「株価」のグラフを作成する機能も用意されている。まずは、この機能の使い方を簡単に紹介していこう。
株価チャートを作成するときは、日付(期間)、始値、高値、安値、終値の順番に数値データを並べておくのが基本だ。データ表を作成できたら、表内にあるセルを1つだけ選択して(もしくは表全体を選択して)、以下の図に示したコマンドを選択する。
すると、以下の図のように、株価の推移を示すグラフ(ローソク足)を作成できる。
投資の経験がある方なら、このグラフの読み方はすでにご存じだろう。投資の経験がない方に向けて簡単に解説しておこう。
「株価」のグラフ(ローソク足)は、1つの図形で「始値」、「高値」、「安値」、「終値」といった4つの数値データを示せるようになっている。上下に伸びた線(ヒゲ)の位置で「高値」と「安値」を示し、長方形の部分で「始値」と「終値」を示している。
「始値」よりも「終値」の方が高かった場合は、長方形が明るい色で塗りつぶされる。これを陽線(ようせん)と呼ぶ。Excelでは「白色の長方形」で陽線が表示されるように初期設定されている。
一方、「始値」よりも「終値」の方が低かった場合は、長方形が暗い色で塗りつぶされる。これを陰線(いんせん)と呼ぶ。Excelでは「黒色の長方形」で陰線が表示されるように初期設定されている。
このように、Excelを使って株価チャートを作成することも可能である。ただし、株価チャートを見る機会はあっても、「自分で株価チャートを作成する機会は滅多にない・・・」というのが実情ではないだろうか?
そこで今回は、この「株価」のグラフを応用して「浮動棒グラフ」を作成する方法を紹介していこう。
「浮動棒グラフ」の作成
「浮動棒グラフ」は棒グラフの一種になるが、棒が地面(横軸)に接地しておらず、空中に浮かんでいるのが特徴となる。文章で説明しても分かりにくいと思うので、具体的な例で見ていこう。
以下に示した表は、2020年における「東京の気温」を月別にまとめたものだ。この表にある「最低平均」は各日の最低気温の平均値、「最高平均」は各日の最高気温の平均値を示している。
この表をもとに「株価」のグラフを作成してみよう。「株価」のグラフを作成するには、日付(期間)、始値、高値、安値、終値といった5つのデータが必要だ。よって、途中に2つの列を挿入し、「高値」と「安値」を空白の状態にしておく。続いて、表全体を選択し、「株価」のグラフを作成する(※1)。
(※1)表内に空白列があるため、セルを1つだけ選択するのではなく、表全体を選択する必要があります。
すると、「高値」と「安値」を示す線(ヒゲ)のない、長方形だけのグラフを作成できる。これを「浮動棒グラフ」として活用するのが、今回紹介するテクニックのポイントだ。
気温のように、ある程度の幅を持ちながら数値データが推移していく場合は「浮動棒グラフ」を使ってデータを示すのが効果的だ。見た目は「棒グラフの応用形」になるため、株価チャート(ローソク足)の読み方を知らない方でも、問題なくグラフを読み取れるだろう。
「浮動棒グラフ」のカスタマイズ
続いては、「株価」のグラフで作成した「浮動棒グラフ」を見やすくカスタマイズしていこう。
まずは、グラフに表示する要素を整理する。現時点では「最低気温」と「最高気温」の2つの文字が「凡例」として表示されている。これを表示しておく意味はないので消去しておこう。
次は、縦方向の位置が分かりやすくなるように、「縦軸の目盛線」を表示する。「グラフ要素」のアイコンをクリックし、「目盛線」→「第1主縦軸」をONにする。
長方形の部分の色を変更することも可能だ。この場合は、いずれかの長方形を右クリックし、「塗りつぶし」コマンドで色を指定すればよい。
同様に、長方形の「枠線」の書式も変更できる。シンプルな棒グラフにしたい場合は「枠線なし」を指定しておくとよいだろう。
これまでに紹介してきた書式変更を行うと、「浮動棒グラフ」を以下の図のようにカスタマイズできる。
さらにカスタマイズを続けていこう。今回の例では、縦軸の範囲が0~40に自動設定されているが、この範囲は0~35でも十分だ。縦軸の書式を変更するときは「縦軸」を右クリックし、「軸の書式設定」を選択すればよい。書式の指定方法は「一般的な棒グラフ」と同じなので、特に戸惑うことなく書式指定を済ませられるだろう。
棒グラフの幅(太さ)を変更することも可能だ。この場合は、長方形の「上端」(高値の部分)または「下端」(安値の部分)を右クリックし、「データ系列の書式設定」を選択する。
続いて、「要素の間隔」を小さくすると、それに応じて棒グラフの幅を太くできる。
最後に、「グラフ タイトル」を入力して文字の書式を調整すると、以下の図のような「浮動棒グラフ」に仕上げられる。
気温は毎日、少しずつ上下しながら変化していくのが普通なので、「X月の気温は★℃である」というように1つの数値で示せない。むしろ、ある程度の幅を持たせた数値で示した方が状況を把握しやすくなるだろう。このような場合に「浮動棒グラフ」が便利に活用できる。
参考までに、同様の手順で「那覇の気温」を示したグラフも紹介しておこう。東京と那覇では「各月の気温」が大きく異なること視覚的に実感できるだろう。
「浮動棒グラフ」の活用例
「浮動棒グラフ」を活用した例をもうひとつ紹介しておこう。以下の表は、自社のある製品について販売価格(実売価格)を調査したものだ。
この調査では、代表的なネットショップであるA店~E店の5店について、各店の販売価格を1週間おきに調べてみた。品切れなどにより販売価格が不明であった場合は、データを「-」と示している。
このようなデータをグラフ化するときは、それぞれの調査日ごとに「最低価格」と「最高価格」を求め、それをもとに「浮動棒グラフ」を作成するとよい。
まずは、「株価」のグラフを作成できるように、各調査日の「最小値」と「最大値」を求めた表を作成する。「最小値」の値は関数MIN、「最大値」の値は関数MAXを使うと簡単に取得できる。
あとは、このデータ表をもとに「株価」のグラフを作成するだけ。その後、先ほど説明したようにカスタマイズを施していくと、以下の図のような「浮動棒グラフ」を作成できる。
このグラフを見ると、「自社の製品がいくらで販売されていたのか?」を分かりやすい形で示すことができる。販売を開始した直後は2万円前後、2~3週間後に少しだけ価格は上昇したが、それ以降は少しずつ下降傾向にある、といことを容易に理解できるだろう。
このように、ある程度の幅を持ちながら推移していく数値データを示すときは「浮動棒グラフ」が便利な存在となる。それを手軽に作成できるのが「株価」のグラフという訳だ。
「積み上げ縦棒」を使って「浮動棒グラフ」を作成することも不可能ではないが、「株価」のグラフを使うと、もっと手軽に「浮動棒グラフ」を作成できるようになる。この機会に使い方を学んでおくとよいだろう。