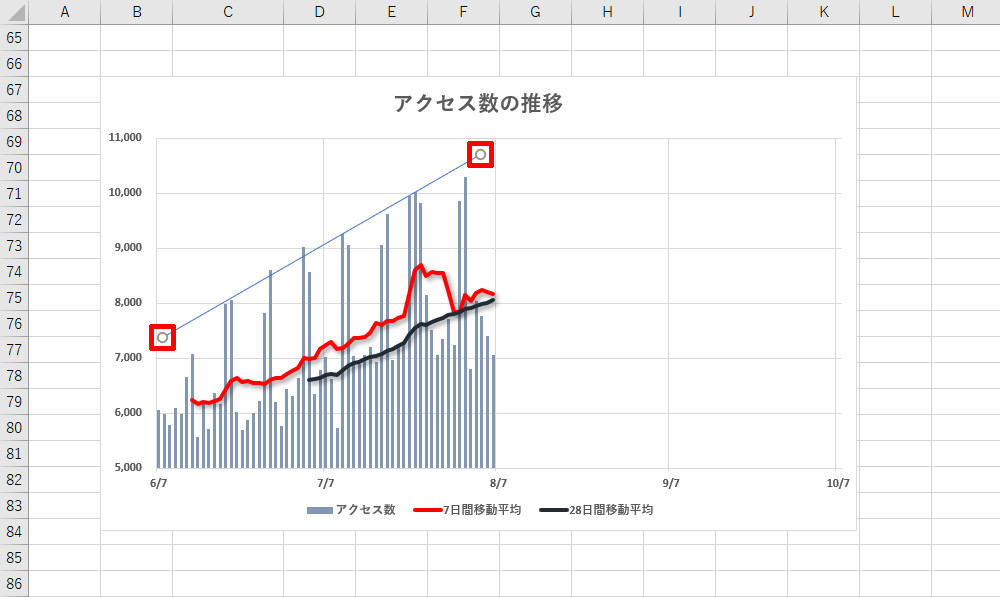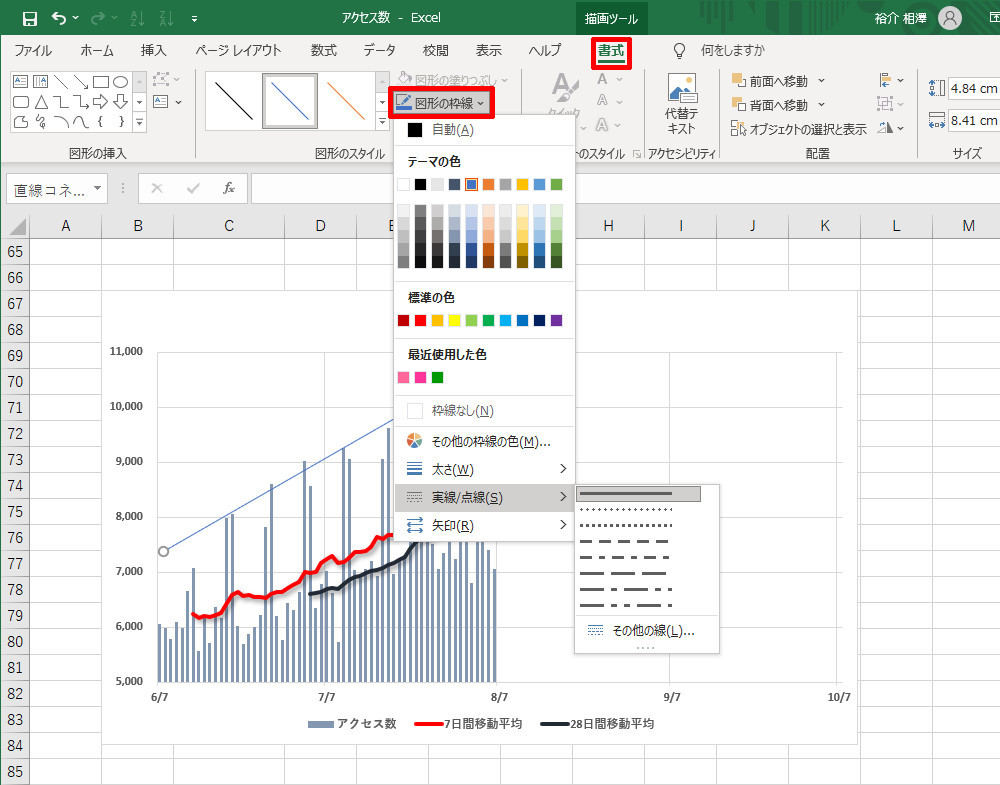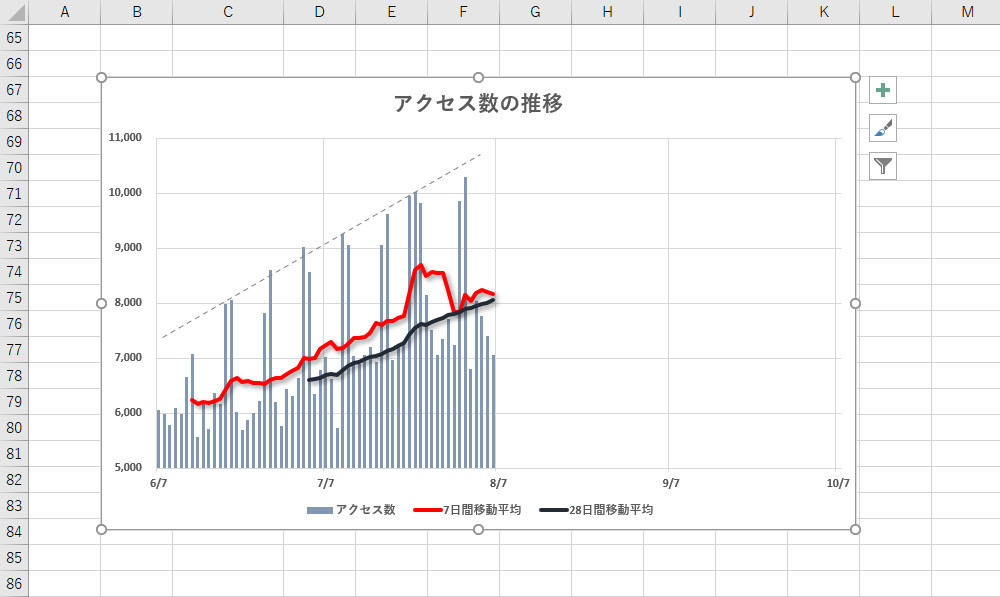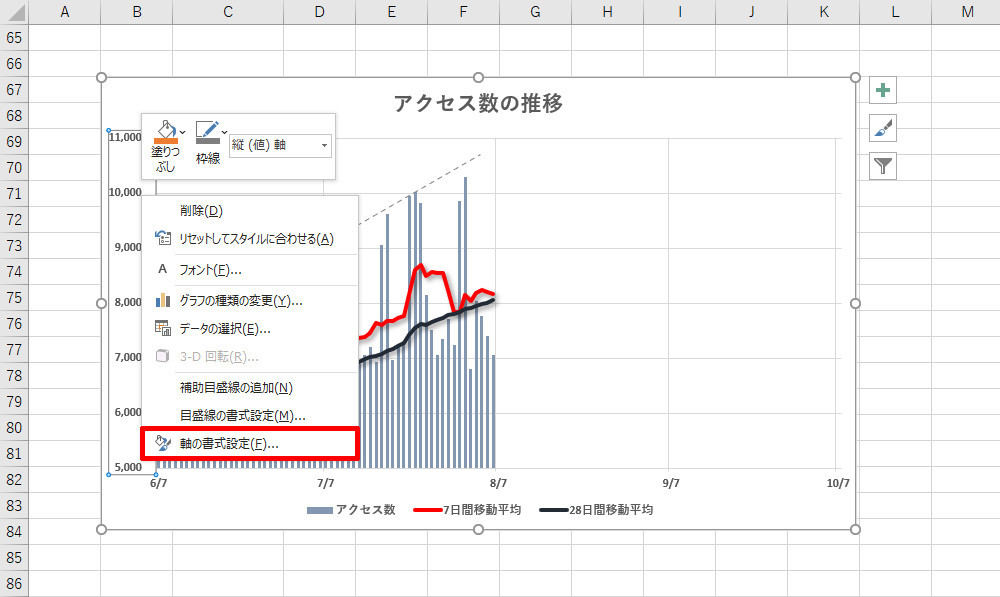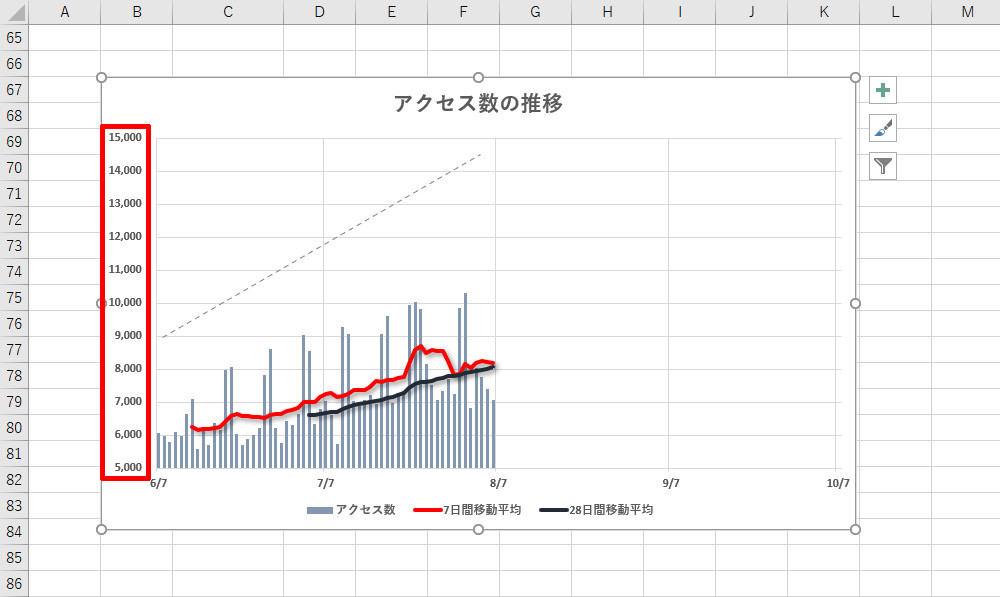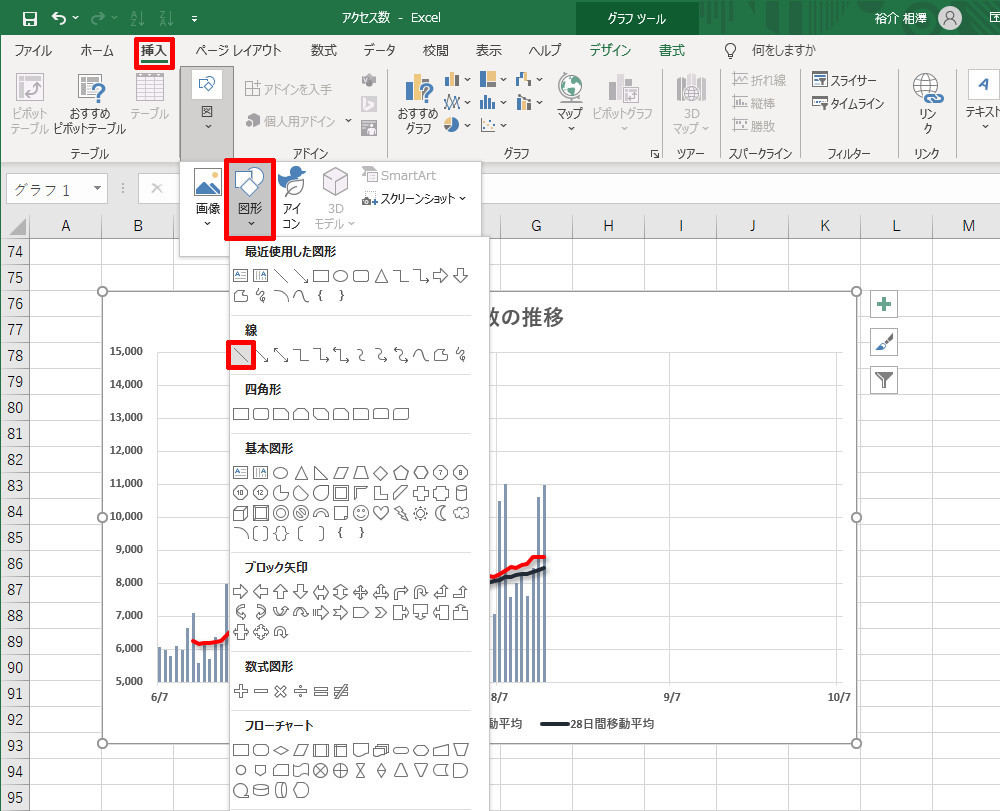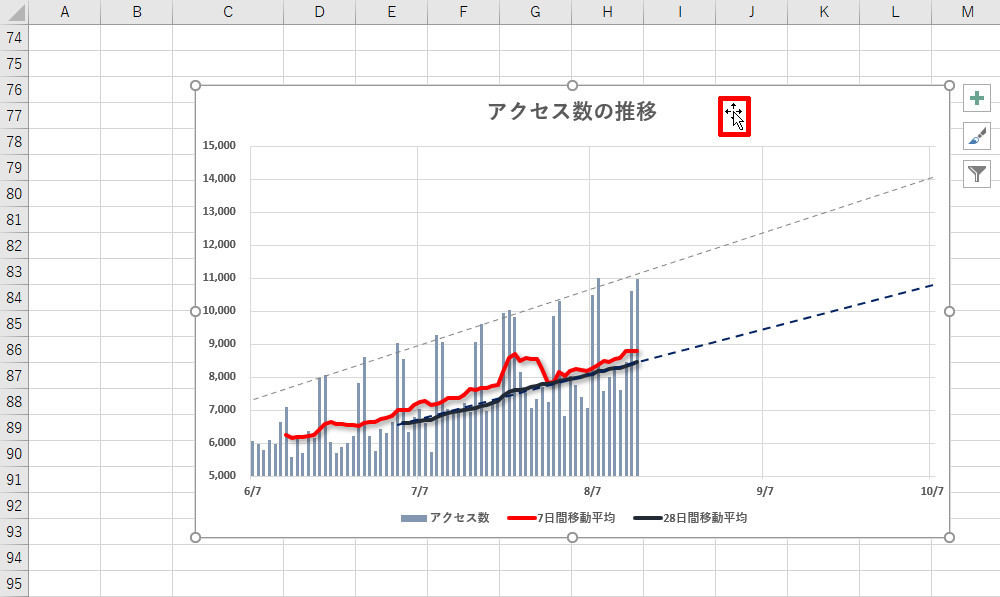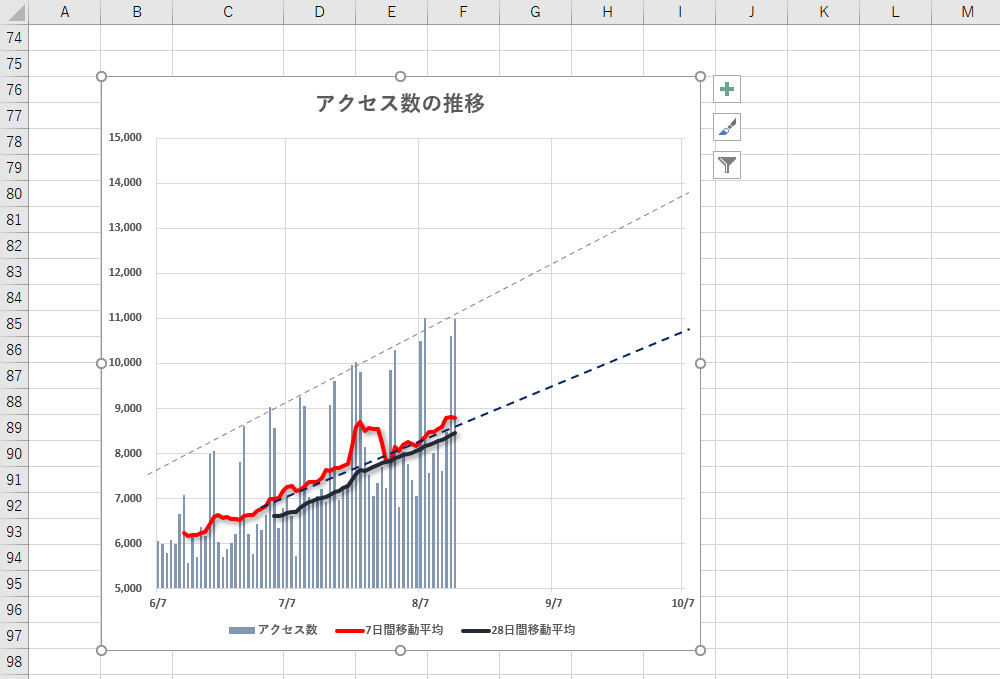過去のデータを示すだけでなく、今後の動向を探るためにグラフを利用する場合もある。このような場合に活用できるのが「図形」コマンドを使った補助線の描画だ。補助線の描画は特に難しいものではないが、「グラフ」と「図形」のグループ化など、覚えておくと便利なテクニックもある。念のため、一読しておくとよいだろう。
横軸の範囲と単位の指定
前回までの連載では、グラフに「移動平均線」を描画する方法を紹介した(第19回と第20回)。移動平均線はデータの推移を把握するのに便利なツールとなるが、これらの線が示しているのは、あくまで「過去のデータ」でしかない。
一方、グラフを使って「未来の予測」や「今後の目標」を示したい場合もあるだろう。このような場合は、グラフに「補助線」を追加するのも一つの手だ。順番に解説していこう。
まずは、グラフの横軸をカスタマイズする。通常、グラフの横軸は「データのある範囲」が「最小値」~「最大値」に自動設定されている。未来の話をするには、この範囲を未来方向へ拡張してあげる必要がある。「横軸」を右クリックし、「軸の書式設定」を選択する。
横軸が「日付軸」として扱われている場合は、以下の図のように「横軸の範囲」を指定できる設定項目が表示される。今回は2カ月先まで予測したいので、「最大値」を「2021/10/7」に変更した。
さらに、横軸を読み取りやすくするために「単位」も変更しておこう。横軸が「日付軸」として扱われている場合は、その単位を「日」や「月」などで指定することが可能だ。今回は単位を「1月」(1カ月)に変更した。
続いて、縦方向の「目盛線」を表示する。この作業は、「グラフ要素」のアイコンをクリックし、「目盛線」→「第1主縦軸」をONにすると実行できる。
以上のように書式変更を行うと、グラフの右側に2カ月分のスペースが確保され、横軸のラベルが「1カ月間隔」で表示されるようになる。
これで事前の準備は完了。続いては、「補助線」を描画していこう。
補助線の描画と書式指定
Excelのグラフツールには「補助線」を描画する機能が用意されていない。よって、グラフに「線」を追加するときは、通常の「図形」コマンドを使用する。「挿入」タブを選択し、「図形」→「線」を選択する。
あとはマウスをドラッグして「線」を描画するだけ。今回は「アクセス数の最大値」がどのように推移していくかを探るために、以下の図のように「線」を描画した。
この線は「おおよその予測値」(または目標値)を知るのが目的なので、厳密に描画する必要はない。各週末のデータの頂点を結ぶような感じで「線」を描画すればよい。
もちろん、描画した線の書式を変更することも可能だ。描画ツールの「書式」タブを選択し、「図形の枠線」コマンドを操作すると、線の色、太さ、種類(実線/点線)などを自由に変更できる。
今回は、「線」の書式を灰色の点線に変更し、以下の図のように「補助線」を描画した。これが「アクセス数の最大値」のおおまかな推移になると考えられる。
ただし、「補助線」がグラフの上端に達しているため、このままでは「未来の予測」には使えない。見やすいグラフにするには、縦軸の範囲を調整してあげる必要がある。
縦軸の範囲と補助線の調整
ということで、今度は縦軸の範囲を変更していこう。「縦軸」を右クリックし、「軸の書式設定」を選択する。
ここでは、縦軸の「最大値」を15,000に変更してみた。この書式変更は、グラフの上部にスペースを設けることが目的なので、適当な数値を指定すればよい。
すると、グラフ表示が以下の図のように変化する。縦軸の範囲が5,000~15,000に変更されているのを確認できるだろう。なお、先ほど描画した「補助線」は、以前の位置まま変化していない。
「アクセス数の最大値」のおおまかな推移を示すには、補助線の両端にあるハンドルをドラッグして、補助線の位置を再調整してあげる必要がある。これで、以下の図のようなグラフに仕上げることができる。
このグラフを見ると、「アクセス数の最大値」は、1カ月後の9/7に約12,300アクセス、2カ月後の10/7に約14,000アクセスまで伸びると予測できる。
もちろん、過去の実績(データ)を直線的に伸ばしただけの予測でしかないため、その信頼性には疑問の余地が残る。とはいえ、何も指標がない状況と比べれば、今後の推移を予測しやすくなったといえるだろう。
補助線を便利に活用するには?
「アクセス数の最大値」だけでなく、「1日あたりの平均アクセス数」についても補助線で予測することが可能だ。この場合は、より期間の長い「28日間移動平均」に沿うように補助線を描画すればよい。
このグラフに従うと、「1日あたりの平均アクセス数」は、1カ月後の9/7に約9,300アクセス、2カ月後の10/7に約10,500アクセスまで伸びると予測できる。
こちらも過去の実績(移動平均線の推移)を直線的に伸ばした予測でしかないため、絶対的に信頼できる指標ではない。ひとつの目安として考えるのが基本だ。
より実践的にグラフを活用したいのであれば、これらの補助線をそのまま残しておき、後日、以降の実測データをグラフに追加していくのも面白い分析方法となる。以下の図は、アクセス数のデータを8/15まで追加した場合の例だ。
補助線を描画した時点と比べて、新たに9日分のデータが追加されているが、ほぼ予測どおりにデータが推移していることを確認できるだろう。
実際には、これほど予測どおりに事が進むケースは稀かもしれない。とはいえ、何の予測もないままデータを分析するよりは、グラフを効果的に活用できると思われる。補助線を「近い将来の目標」と考え、実測データがそれを下回ってくるようであれば、「何らかの対策が必要かも・・・」と早めに方針転換を図ることも可能となる。
「データが直線的に推移していく」という前提は、かなり大雑把な考え方であり、実情にそぐわないケースも多いと思われる。今回紹介する内容は、グラフを「予測」や「目標」に活用するときの一例として、参考にしていただければ幸いだ。
補助線のグループ化について
最後に、「補助線」と「グラフ」をグループ化する方法について紹介していこう。これまでに解説してきた手順は、グラフの上に「線」を描画しただけの話であり、それぞれは別のオブジェクトとして扱われている。
このため、グラフを移動したり、グラフのサイズを変更したりすると、補助線の位置は大きくズレてしまう。
このような問題を回避するには、「補助線」と「グラフ」をグループ化しておくのが効果的だ。具体的には、グラフを選択した状態で「図形」(線)の描画を開始すればよい。
すると、描画した「図形」(線)がグラフと連動され、グラフを移動したときに一緒に「図形」(線)も移動されるようになる。これで「補助線」と「グラフ」の位置がズレてしまう問題を回避できる。
この連動は「グラフのサイズ」を変更したときにも機能する。ただし、以下の図のように若干のズレが生じてしまうケースが少なくない。
この場合は、後から「図形」(線)の位置を修正する作業が必要となる。
このように、「図形」と「グラフ」の連動は完璧に機能するものではない。グラフの移動は問題ないが、グラフのサイズ変更は微調整が必要、という状況になる。そうはいっても、まったく別のオブジェクトとして扱う場合に比べると、かなり快適になることは間違いない。グラフに図形を追加するときのテクニックとして、覚えておくと役に立つはずだ。