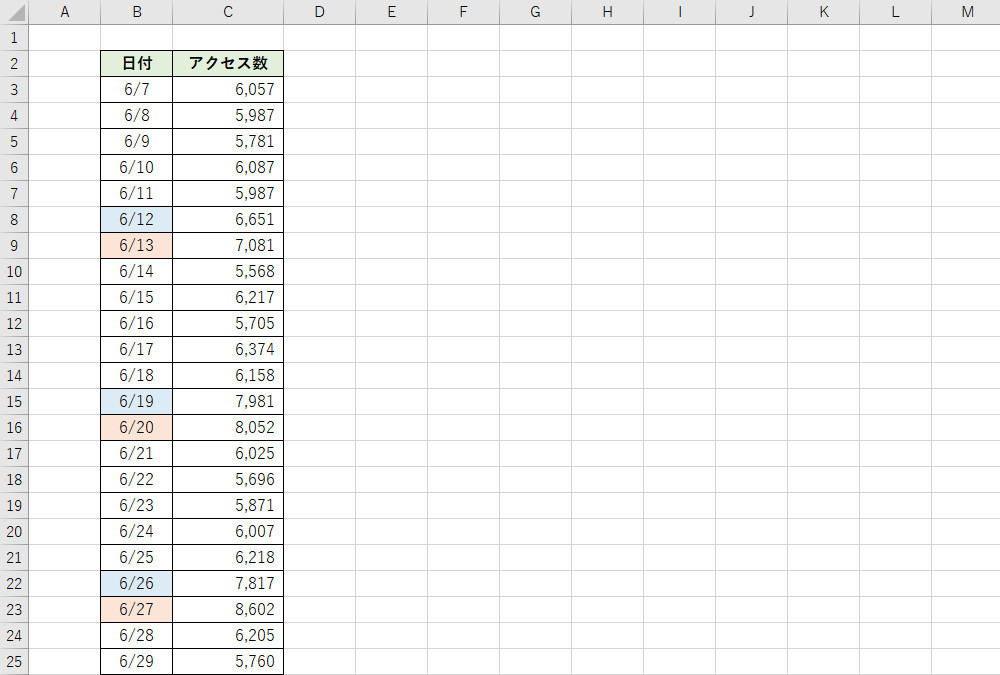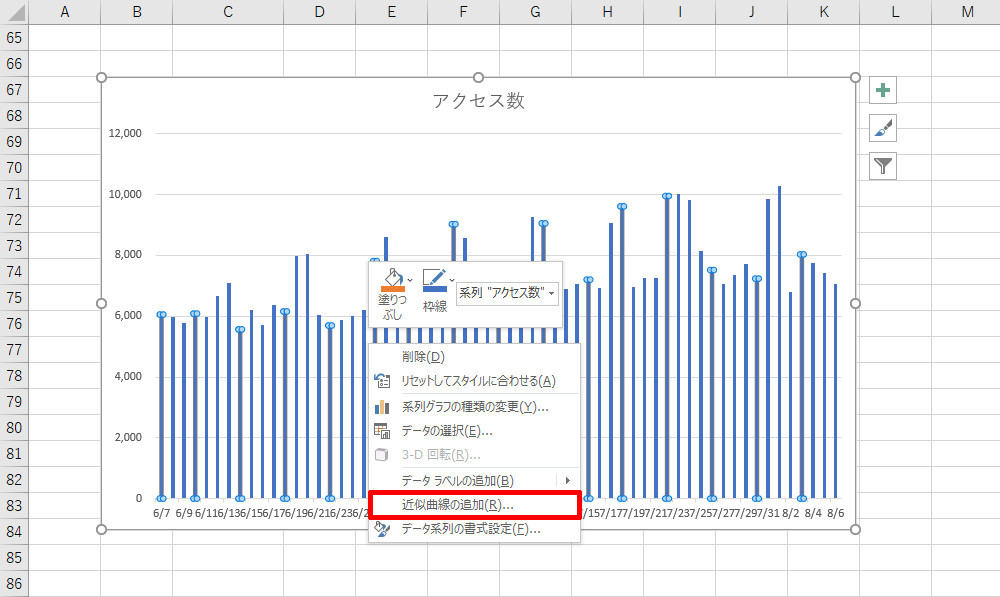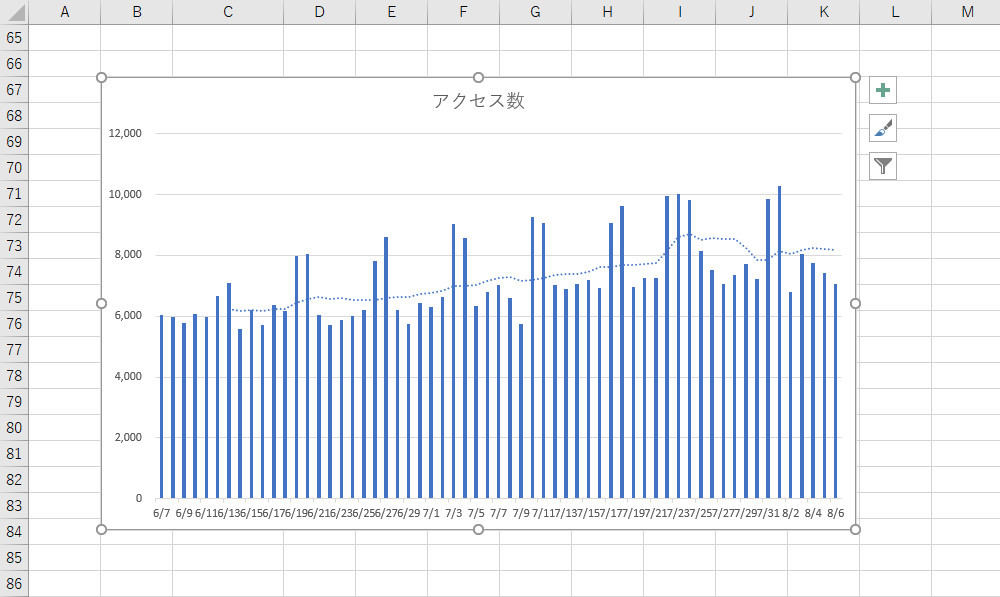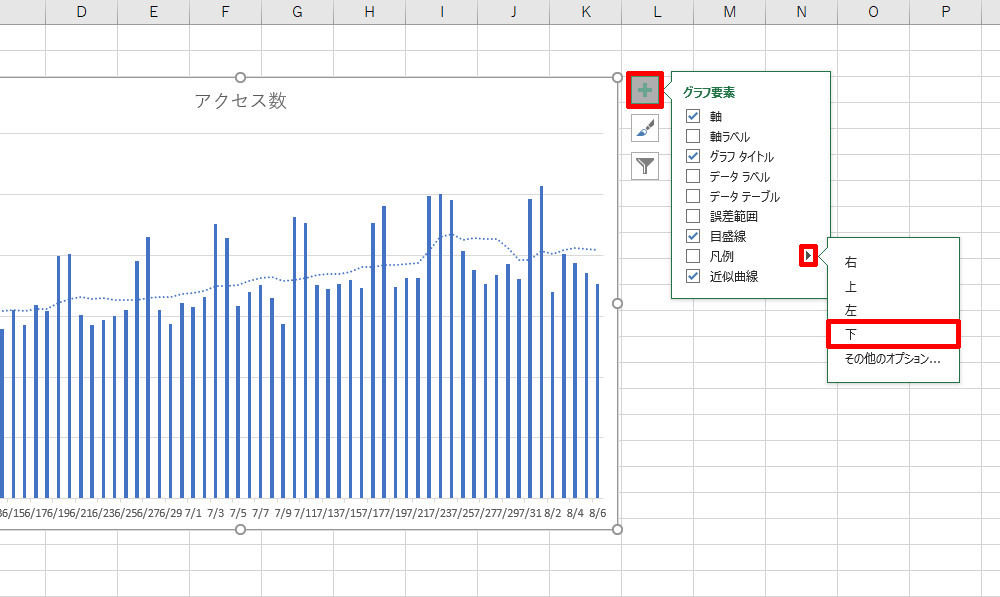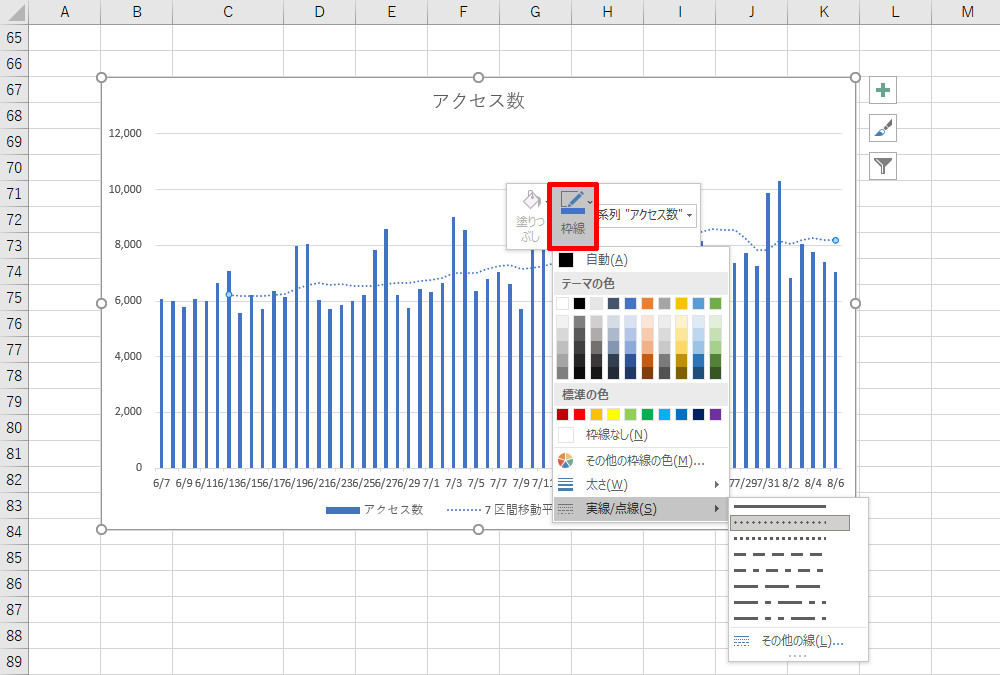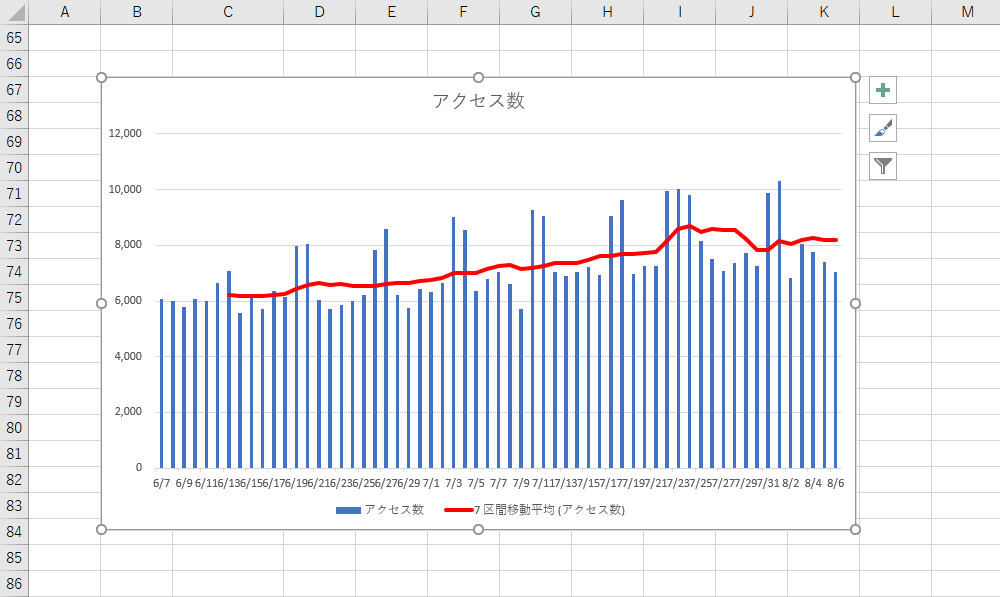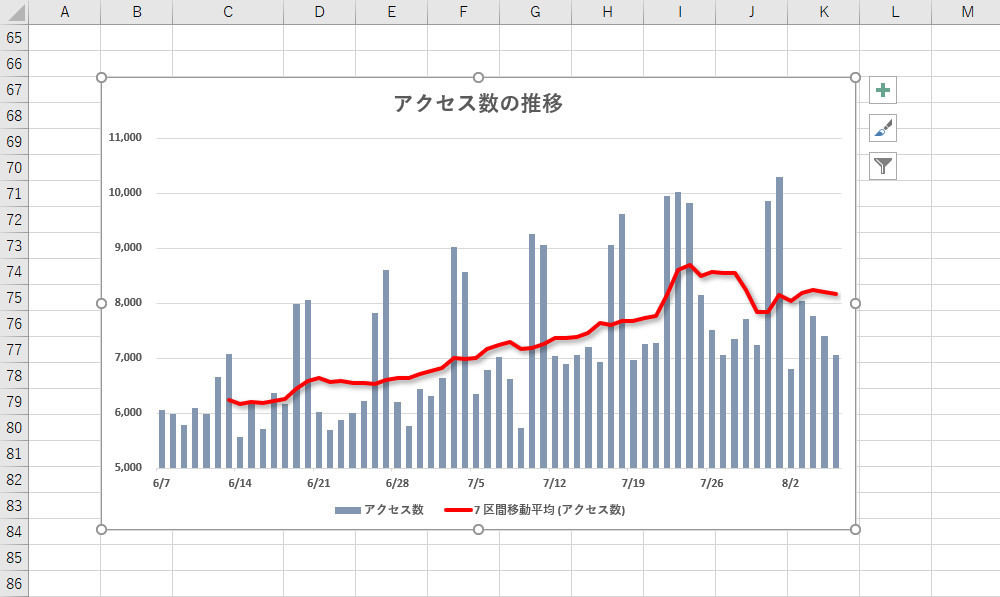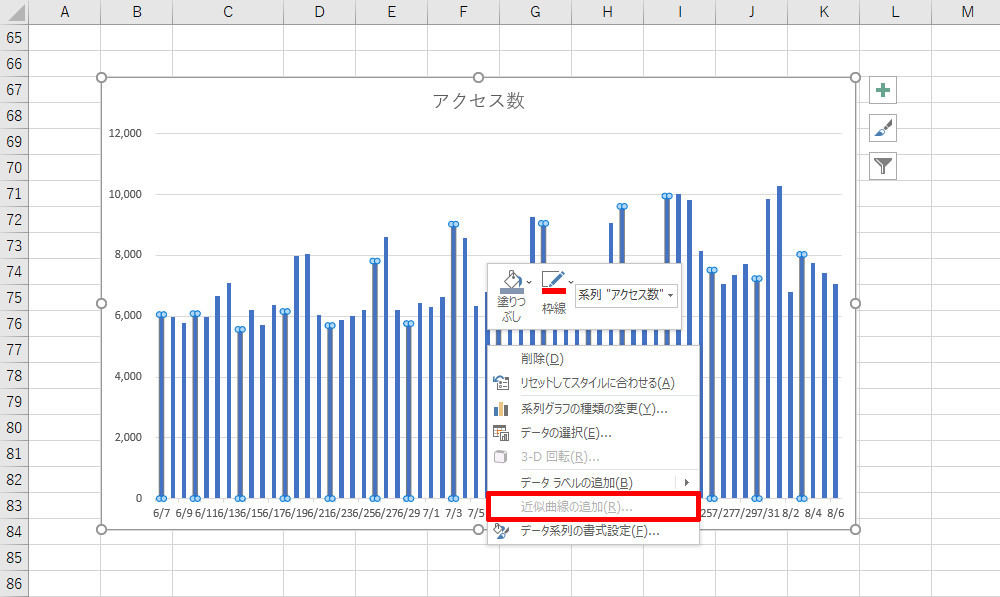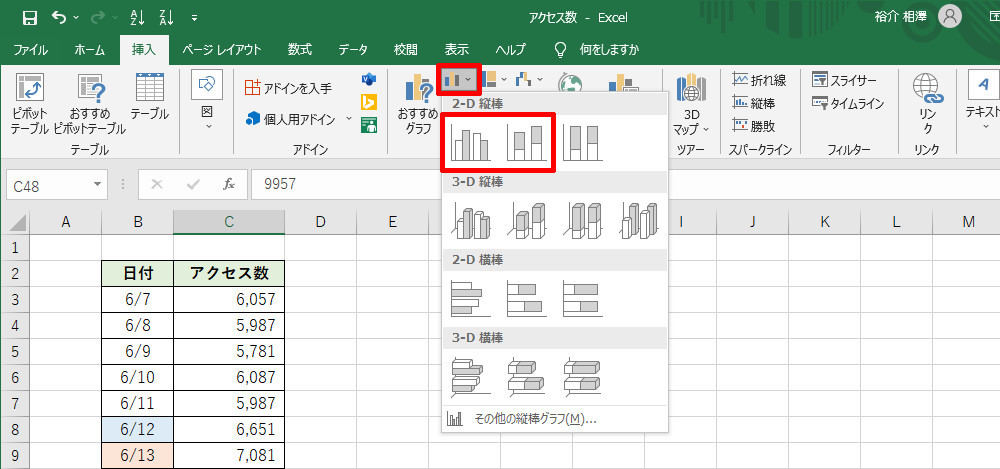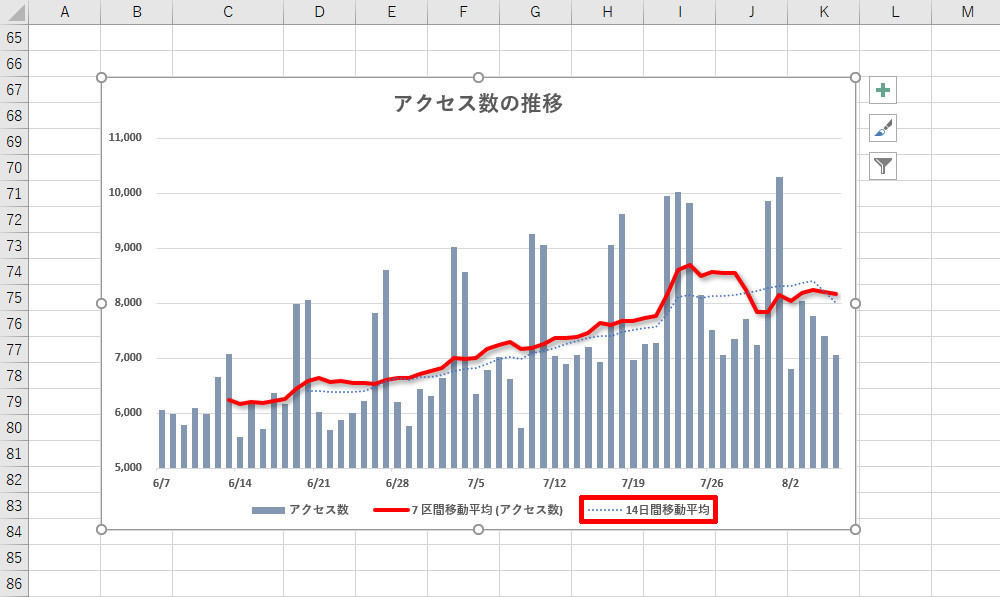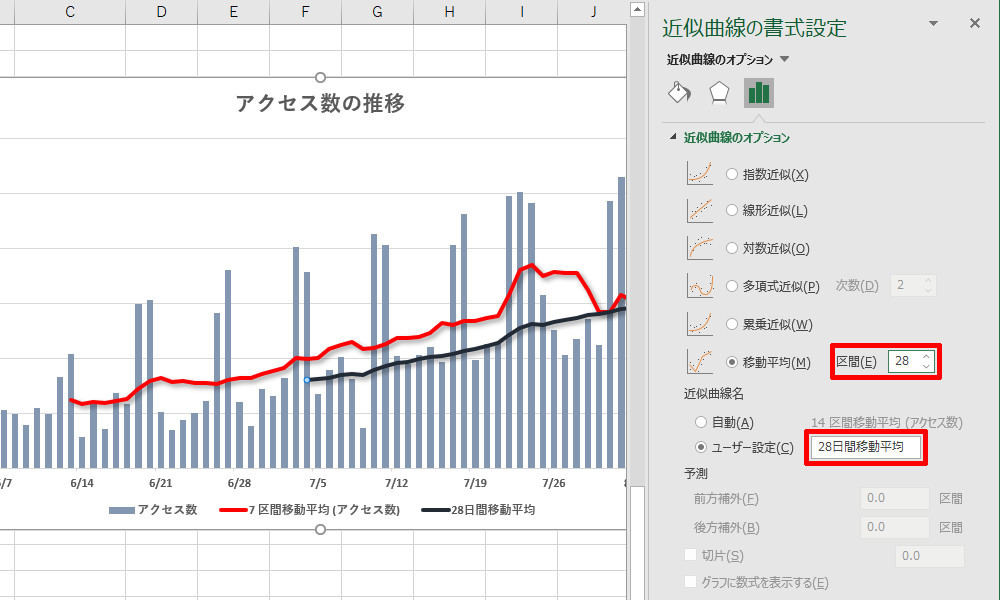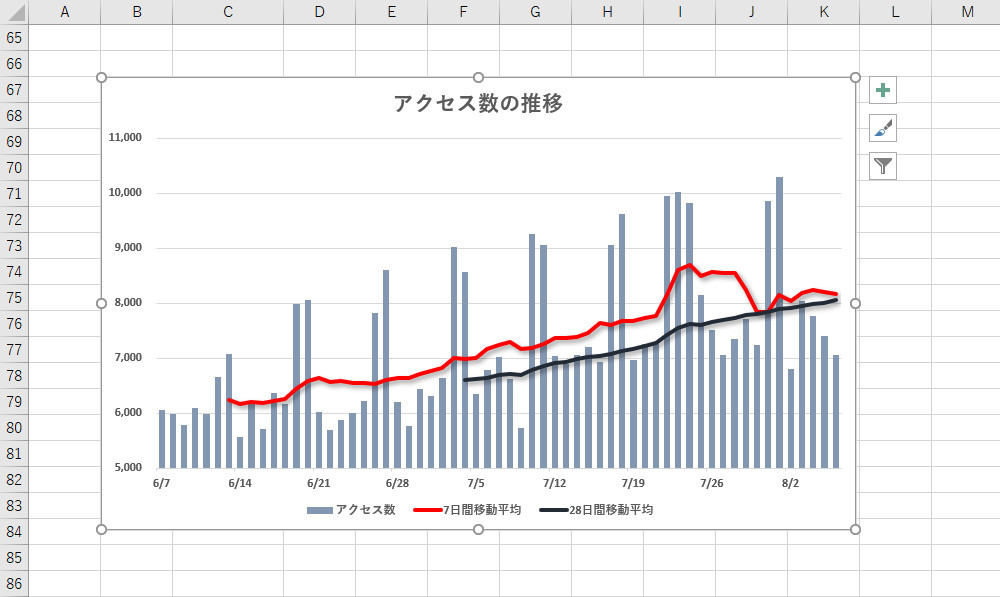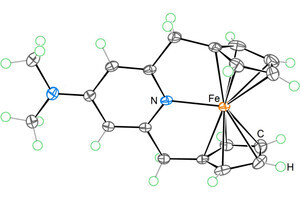前回の連載では、関数AVERAGEで移動平均を計算し、複合グラフを作成することにより「移動平均線」を描画する方法を紹介した。実は、このような手間のかかる手順を踏まなくても「移動平均線」を描画することは可能である。今回は「近似曲線」を使って「移動平均線」を描画する方法を紹介していこう。
近似曲線を使った「移動平均線」の描画
上下に変動しながら推移していくデータを見るときは、「移動平均線」をグラフに追加するのが効果的だ。これについては前回の連載で紹介した通りである。
ただし、事前に関数AVERAGEで移動平均を計算したり、複合グラフを作成したりする手間が必要となる。これは少し面倒な作業といえるだろう。そこで今回は、事前の計算なしで、即座に「移動平均線」を描画する方法を紹介していこう。
まずは、グラフの基となるデータを紹介する。以下に示した表は、あるWebサイトの日々のアクセス数を記録したもので、前回の連載で紹介したデータと同じものとなる。
この表を基に「集合縦棒」のグラフを作成すると、以下の図のような結果が得られる。棒グラフが櫛(くし)状にギザギザとしているため、「アクセス数が増加傾向にあるのか?」、それとも「横ばい状態なのか?」を判断しにくいグラフが作成されてしまう。
このような場合に「移動平均線」を描画すると、データの推移を分かりやすく示せるようになる(詳しくは前回の連載を参照)。
Excelには、グラフに「近似曲線」を追加できる機能が用意されている。この機能を使って「移動平均線」を描画することも可能だ。順番に解説していこう。
「集合縦棒」のグラフを作成できたら、いずれかのデータ(棒グラフ)を右クリックし、「近似曲線の追加」を選択する。
以下の図のような設定画面が表示されるので、「移動平均」を選択し、「区間」に適当な数値を指定する。たとえば、直近7日間(1週間)のデータについて移動平均線を描画したい場合は、「区間」に7を指定すればよい。
すると、グラフに点線が追加される。これがExcelにより自動描画された移動平均線となる。関数AVERAGEを使って移動平均の値を計算しておく必要がないため、手軽に移動平均線を追加することが可能だ。
なお、移動平均線を追加したときは、「棒グラフ」と「折れ線」がそれぞれ何を示しているかを明確に示すために、「凡例」を表示しておくのが基本だ。「グラフ要素」ボタンをクリックし、「凡例」のサブメニューから「凡例を表示する位置」を指定する。
すると、以下の図のように「凡例」が表示され、「折れ線」(点線)の役割を明確に示すことが可能となる。
移動平均線の書式を変更するには?
「近似曲線の追加」を使って移動平均線を描画すると、細い点線で「移動平均線」が描画される。このままでは少し視認性に欠けるので、線の書式をカスタマイズしておこう。この作業は、描画された「移動平均線」を右クリックし、「枠線」コマンドを操作すると実行できる。
たとえば、線の色を「赤」、太さを「3pt」、線の種類を「実線」に変更すると、移動平均線の表示を以下の図のようにカスタマイズできる。
あとは、各々の書式を指定して、グラフを見やすくするだけだ。前回の連載と同様に、「グラフの色」、「棒グラフの太さ」、「縦軸の範囲」、「横軸のラベルの間隔」、「文字の書式」などをカスタマイズすると、以下の図に示したようなグラフに仕上げられる。
このように「近似曲線の追加」を利用すると、「移動平均線」を即座に描画できるようになる。前回の連載で紹介した、
- 関数AVERAGEで移動平均を算出
- 「集合縦棒」のグラフを作成
- 「棒グラフ」+「折れ線」の複合グラフに変換
という手順を踏まなくても、手軽に「移動平均線」を描画できる。
前回の連載で紹介した手順は、「移動平均線とは何か?」を理解するときには有用であるが、実際にグラフを作成するときは、今回の連載で紹介した「近似曲線の追加」を利用すると、効率よく作業を進められるだろう。
「近似曲線の追加」が選択できない場合は?
続いては、「近似曲線の追加」を利用するときによく生じるトラブルについて補足しておこう。
グラフに近似曲線を追加しようと、データ(棒グラフ)を右クリックしたときに、「近似曲線の追加」がグレーアウト(無効化)されてしまうケースもある。
この場合は「近似曲線の追加」を選択できないので、Excelに近似曲線(移動平均線)を描画してもうらうことも不可能となる。
このようなトラブルに見舞われるときは、たいていの場合、作成した「グラフの種類」に原因がある。もっと具体的にいうと、「積み上げ縦棒」でグラフを作成してしまったことが原因といえる。
棒グラフを作成しようと「縦棒/横棒グラフの挿入」をクリックすると、以下の図のようなメニューが表示される。このうち、左上にあるのが「集合縦棒」、その右隣にあるのが「積み上げ縦棒」の作成コマンドとなる。
とはいえ、系列が1つしかない場合は、どちらを選択しても同じ形状のグラフが作成される。たとえば、冒頭で示したデータをもとに「積み上げ縦棒」のグラフを作成すると、以下の図のような結果になる。
このグラフは「集合縦棒」と同じ見た目になるが、その正体はあくまで「積み上げ縦棒」であることに注意しなければならない。
Excelは、「積み上げ縦棒」では「近似曲線の追加」を使えない、という仕様になっている。このため、右クリックメニューの「近似曲線の追加」もグレーアウトされてしまう。
このようなミス(勘違い)は、初心者だけでなく、中上級者でも犯してしまうミスといえる。そのほか、「円グラフ」や「3-D形式のグラフ」も、「近似曲線の追加」を使えないことを覚えておこう。「近似曲線の追加」を利用するときは、こういった点にも注意しておく必要がある。
複数の移動平均線を利用する
続いては、「移動平均線」を何本も描画して活用する方法を紹介していこう。まずは、先ほど示した手順で「1本目の移動平均線」を描画する。続いて、いずれかのデータ(棒グラフ)を右クリックし、「近似曲線の追加」を選択する。
近似曲線の設定画面が表示されるので、「2本目の移動平均線」を指定する。今回は、直近14日間(2週間)のデータについて移動平均線を描画するので、「区間」に14を指定した。
このとき、「凡例」に表示される名称をカスタマイズすることも可能だ。この場合は、近似曲線名に「ユーザー設定」を選択し、表示名を自分で入力すればよい。
これで「直近7日間」と「直近14日間」の2本の移動平均線をグラフに描画できた。
視認性を高めるために「2本目の移動平均線」の書式もカスタマイズすると、以下の図のようなグラフになる。
そのほか、すでに描画してある「移動平均線」の設定を変更することも可能となっている。この場合は「移動平均線」を右クリックし、「近似曲線の書式設定」を選択すればよい。
たとえば、先ほど描画した「2本目の移動平均線」の「区間」を28日(4週間)に変更するときは、以下の図のように設定を変更する。
同様の手順で「1本目の移動平均線」の表示名を変更すると、以下の図のようなグラフが完成する。
一般的に、移動平均線は「区間」を長くするほど穏やか曲線になり、長期的な傾向を把握しやすくなる。
上図の場合、直近7日間のデータを平均した「赤色の線」は、7月末の4連休のデータ変動にも敏感に反応している。一方、直近28日間のデータを平均した「青色の線」は、4連休のデータ変動の影響をあまり受けることなく、より長期的な視点でデータ推移の傾向を示してくれる。
このように複数の移動平均線を描画することで、「短期的な傾向」と「長期的な傾向」を見極められるケースもある。「近似曲線の追加」を使えば、移動平均線の追加、区間の変更にも容易に対応できるので、ぜひ使い方を学んでおくとよいだろう。