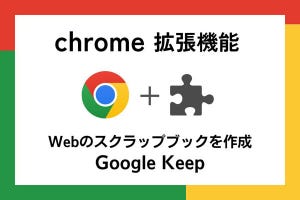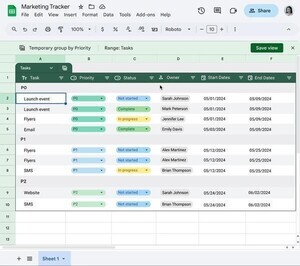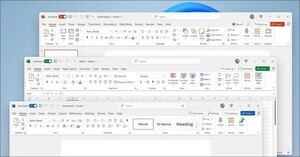これまでに紹介してきた機能のほかにも、Canvaには覚えておくと便利な機能がいくつか用意されている。ということで、今回は、スライド作成に役立つ機能を小ネタ集のような感じで紹介していこう。必須の機能ではないが、きっと役に立つはずだ。
覚えておくと役に立つ機能
これまでの連載で紹介してきた機能のほかにも、Canvaには覚えておくと便利な機能がいくつか用意されている。そこで、今回は、
・スライドの「背景」をカスタマイズする方法
・書式だけをコピーする方法
・「フレーム」を使って、さまざまな形状で写真を掲載する方法
・「グリッド」を使って、複数の写真をキレイに整列させる方法
について小ネタ集のような感じで紹介していこう。
背景のカスタマイズ
Canvaには、スライド(用紙)の「背景」をカスタマイズする機能も用意されている。まずは、背景の色を変更する方法から紹介していこう。
スライド内の余白部分をクリックして「背景」を選択する。続いて、「カラー」のアイコンをクリックする。
「色の指定画面」が表示されるので、好きな色を指定する。これで背景の色を自由に変更できる。
そのほか、背景にグラデーションを指定することも可能となっている。グラデーションの指定方法は、第12回の連載で詳しく解説しているので、よく分からない方はあわせて参照しておくとよいだろう。
続いては、スライドの背景に「写真」を配置する方法を紹介していこう。最初に、「背景に指定する写真」をスライドに追加する。この写真は、Canvaが提供している素材の中から選んでもよいし、自分でアップロードした「オリジナル写真」や「AIで生成した写真」などを使用しても構わない。
写真を追加できたら、写真を右クリックして「背景を差し替え」を選択する。
これで写真を背景に指定できる。ただし、写真の色合いによっては、下図のように文字が読めなくなってしまうケースもある。
このままでは発表用のスライドとして使えないので、何らかの対策を施しておく必要がある。最も手軽なのは、背景の「透明度」を変更する方法だ。スライドの余白部分をクリックして「背景」を選択し、以下の図に示したアイコンを操作すると、背景の透明度を変更できる。
これで、背景写真をイメージのように扱うことが可能となる。スライドの文字が十分に読み取れるレベルに「透明度」を調整してあげるとよいだろう。
そのほかの対策法としては、
・文字の色を工夫する
・文字に影などのエフェクトを指定する
・文字と背景の間に「四角形」などの図形を配置する
といった方法が考えられる。背景に写真を配置するデザインは少しだけ扱いが難しくなるが、気になる方は挑戦してみるとよいだろう。
念のため、背景写真を解除する方法も紹介しておこう。この場合は、背景部分を右クリックして「背景から画像を切り取る」を選択すればよい。
これで背景に指定していた写真を「通常の写真」に戻すことができる。もちろん、背景も無地の状態に戻る。
スタイルのコピー
次に紹介するのは、各素材の「書式」だけをコピーする方法だ。具体的な例を用いて解説していこう。
以下の図は、何らかのミスにより「タイトル文字」の書式を変更してしまった例だ。本来なら、「利用料金」の文字は「個別配送の仕組み」と同じ書式でなければならない。
これを修正するときは、「個別配送の仕組み」の文字を選択して「フォント」や「文字サイズ」などを確認し、それと同じ書式を「利用料金」の文字に指定しなおす、というのが一般的な操作手順になるだろう。でも、少し面倒だ。
このような場合に活用できるのが「スタイルをコピー」という機能。この機能を使うと、各素材の「書式」だけを手軽にコピーすることが可能となる。はじめに、書式のコピー元となる素材を選択し、「スタイルをコピー」のアイコンをクリックする。
マウスポインタが「ペンキローラー」の形状に変化する。この状態で、書式のコピー先となる素材をクリックする。
書式がコピーされ、「フォント」や「文字サイズ」、「太字」などの書式がまとめて指定される。
このように他の素材と同じ書式を指定したいときは、「スタイルのコピー」を使って書式だけをコピーしてあげると、短時間で作業を完了できる。
今回の例では「文字の書式」をコピーしたが、同様の手順で「図形の色」や「枠線の書式」などをコピーすることも可能だ。書式指定の手間を簡略化できる機能として、覚えておくと役に立つだろう。
フレームを使った写真の配置
続いて紹介するのは、「写真」を四角形以外の形状で掲載できる「フレーム」という機能だ。この機能を使うと、円や三角形、星型などに切り抜いて写真を掲載できるようになる。そのほか、PCやスマートフォンの画面に写真をはめ込む(モックとして利用する)、といった使い方もできる。
フレームを使用するときは、画面左側で「素材」の項目を選択し、「フレーム」のカテゴリにある「すべて表示」をクリックする。
フレームが一覧表示されるので、好きな形状をクリックして選択する。すると、そのフレームがスライドに追加される。
スライドにフレームを追加できたら、四隅や上下左右にあるハンドルをドラッグしてサイズを調整する。また、フレームそのものをドラッグすると位置を移動できる。
続いて、フレーム内に写真を配置する。この操作は、好きな写真をフレーム内にドラッグ&ドロップすると実行できる。
最後に、写真の表示位置を調整する。写真をダブルクリックすると、写真のサイズや位置を変更できるようになるので、フレーム内に最適な部分が収まるように配置を調整すればよい。
以上で、フレームを使った写真の掲載は完了だ。写真の形状に変化を付けて、ポップなイメージに仕上げたい場合などに活用するとよいだろう。
念のため、フレームを削除するときの操作についても補足しておこう。フレームを選択して「ゴミ箱」のアイコンをクリックすると、以下の図のようなサブメニューが表示される。
ここで「画像を削除」を選択すると、フレーム内の写真だけが削除される。この場合、フレームはそのまま残るので、別の写真を配置しなおすことが可能だ。一方、「フレームを削除」を選択した場合は、フレームと写真の両方が一緒に削除される仕組みになっている。
グリッドを使った写真の配置
最後に紹介するのは、「グリッド」を使って複数の写真をタイル状に並べて掲載する方法だ。この機能を使用するときは、画面左側で「素材」の項目を選択し、「グリッド」のカテゴリにある「すべて表示」をクリックする。
写真の配置レイアウトが一覧表示されるので、好きなレイアウトをクリックする。すると、そのグリッドがスライドに追加される。グリッドを追加できたら、その位置とサイズを調整しておこう。
あとは、各フレームに写真を配置していくだけ。「四角形のフレームが整列して並んでいる」と考えれば、操作手順をすぐに把握できるだろう。
各フレームに写真を配置して表示位置を調整すると、複数の写真をキレイに整列させて掲載することが可能となる。
多くの写真を掲載したい場合などに活用できるので、グリッドの使い方もぜひ覚えておくとよいだろう。