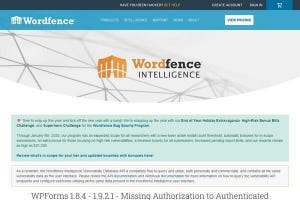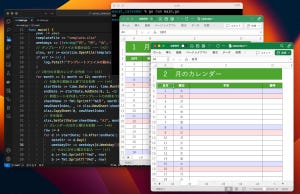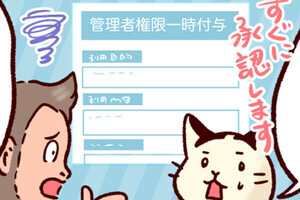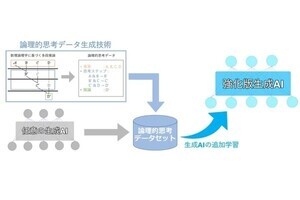Office 365のSNS機能「ニュースフィード」の中には、ブログ機能も実装しています。ニュースフィードが本格的なSNSとして発信者と読み手の相互交流機能が重視されているのに対し、ブログ機能は投稿者からの発信という性格が強くなります。もちろん、そうは言ってもコメントも投稿できます。
ブログカテゴリの追加
一般的なブログシステムと同様に、Office 365のブログ機能でも、投稿する記事にはカテゴリを設定し、カテゴリ毎に選択表示できる様にできます。 初期設定であらかじめ数件のカテゴリが登録されていますが、自分でカテゴリを追加できます。
(1)Office 365にサインインして「ニュースフィード」をクリックし、サイドメニューの「ブログ」をクリックします。
なお、「プロファイル」をクリックすると、ニュースフィードへの自分の投稿記事を表示できます。
(2)「カテゴリの追加」をクリックします。
(3)「タイトル」テキストボックスに追加するカテゴリ名を入力し、「保存」ボタンをクリックします。
表示レイアウトの変更
Office 365のブログシステムでは、初期設定で「基本」、「ボックス」、「インライン」の3つの表示レイアウトが登録されており、好みのレイアウトに表示を切り替えることができます。
(4)ブログツールエリアの「投稿のレイアウトを変更」ドロップダウンリストをクリックします。
(5)好みのレイアウトを選択します。たとえば、「ボックス」を選択すると、投稿記事ごとに枠が表示します。
ブログ記事の投稿
ブログ記事の投稿に当たっては、入力したメッセージに書式を設定したり、画像を添付したりできます。
(6)ブログに記事を投稿するには、ブログツールエリアから「投稿の作成」をクリックします。
(7)タイトル、本文を入力します。カテゴリを設定するには、カテゴリリストから設定するカテゴリをクリックして選択し、「追加>」ボタンをクリックします。必要に応じて、発行日時も設定します。このまま記事を投稿するときは「発行」ボタンをクリックしてください。画像を添付するときは、左上の「挿入」タブをクリックします。
(8)「挿入」リボンの「画像」→「コンピュータから」メニューをクリックします。
(9)「参照」ボタンをクリックしてアップロードする画像ファイルを選択し、「OK」ボタンをクリックします。
(10)「画像」情報を入力し、「保存」ボタンをクリックします。
(11)必要に応じて画像サイズを調整し、「発行」ボタンをクリックして記事を投稿します。
(12)投稿が完了したブログページ。
ブログのURLの通知
ブログを投稿しても、そのURLが分からなければ誰も読むことができません。ブログを読んで欲しい相手に、自分のブログのURLを知らせましょう。
(13)自分のブログが表示されている状態で、「ページ」タブをクリックし、「リンクを電子メールで送信」ボタンをクリックします。
(14)ブログのURLが表示されますので、ブログを読んで欲しい相手にそのURLをメールで通知します。あるいは、自分のWebサイトなどがあれば、ブログのURLへのリンクボタンなどを作成するといいでしょう。
ブログの閲覧と「いいね!」やコメントの投稿
ブログ記事にも、ニュースフィードと同様に「いいね!」を付けたり、コメントを投稿できます。
(15)URLの通知を受けたら、クリックしてブログにアクセスします。
(16)記事内容が気に入ったら「いいね!」をクリックしましょう。また、コメントを投稿することもできます。コメントを投稿するときは、記事の下に表示されている「○件のコメント」をクリックします。
(17)コメントメッセージを入力して、「投稿」ボタンをクリックします。
(18)コメントを表示したブログ記事。
(19)ブログを閲覧して、コメントが折りたたまれて表示されていないときは、「○件のコメント」をクリックして、コメントを表示させます。
ブログページの詳細カスタマイズ
SharePoint Onlineサイトの他のページと同じ様に、ブログページも、レイアウトを変更したり、Webアプリを追加したり、カスタマイズできます。
(20)カスタマイズするには、「ページ」タブをクリックし、「ページの編集」ボタンをクリックしてください。
(21)SharePoint Onlineのページ編集画面に切り替わります。コンテンツをマウスでドラッグして移動したり、Webアプリケーションなどを追加したりできます。