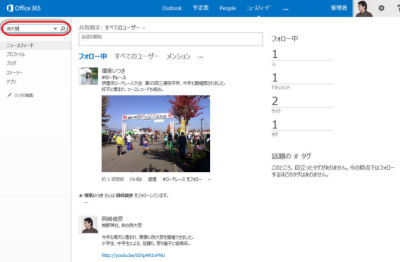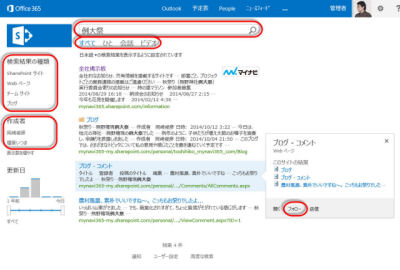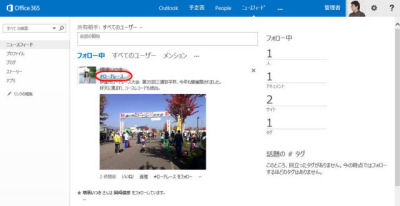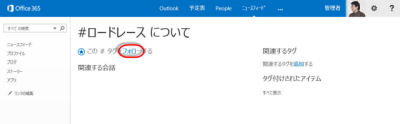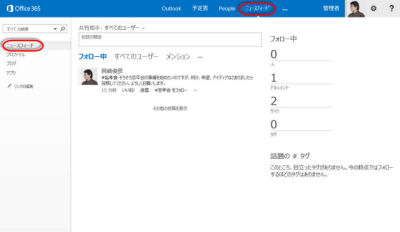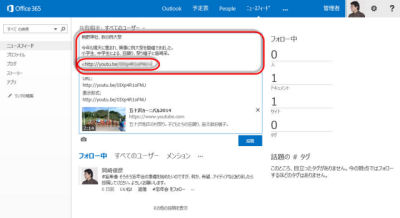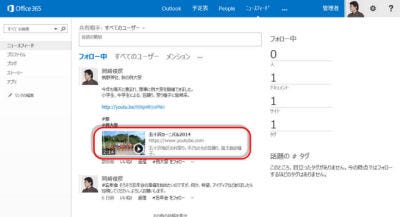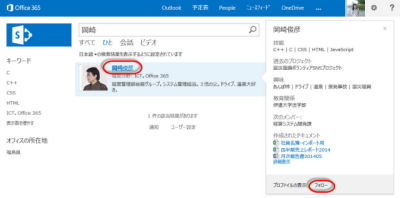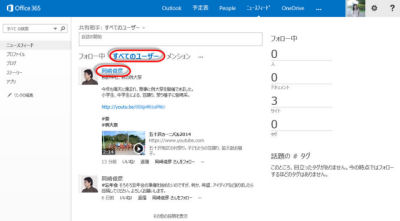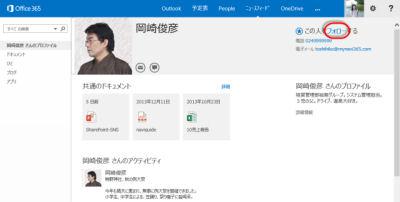SharePoint OnlineのSNS機能について、これまで紹介していない便利な機能をいくつか紹介します。
投稿の検索
SharePoint Online内を簡単に文字列検索できます。
(1)「ニュースフィード」をクリックして「ニュースフィード」ページを表示し、検索ボックスに文字列を入力し、検索ボタンをクリックします。
(2)GoogleやYahoo! Japanなどの検索サイトと似た感じで、検索結果を表示します。さらに検索結果を絞り込むためには、左側のサイドバーで、「検索結果の種類」から検索対象の種類を選択したり、「作成者」から投稿者を選択したりできます。また、検索結果画面では、検索ボックスが上部に移動し、「すべて」「ひと」「会話」「ビデオ」と、検索対象のコンテンツのタイプを絞り込んで再検索できます。 検索結果ブレピュー表示されており、プレビュー表示されている各コンテンツに移動するには、ダブルクリックします。一方、マウスポインタを重ねると、右側にポップアップメニューを表示します。ここで「フォロー」をクリックすると、今後、同じ検索条件に合致する投稿があったときに、メールで自動通知させることができます。
(3)「新しい通知」ページで設定を確認した後、「OK」ボタンをクリックして登録すれば、今後、同じ検索条件の投稿を自動通知します。
タグによるキーワード登録
多くのSNSと同様に、SharePoint Onlineのニュースフィードでもタグを使用できます。 タグは#の後にキーワードを付けることで設定でき、1つの投稿メッセージ中に、最大3つのタグを含めることができます。なお、連載第18回で紹介したメンション(@にユーザー名をつけて宛名を指定する機能)も、1投稿メッセージ中に、最大3つ含めることができます。
タグをつけたメッセージについては、情報が蓄積するにつれ、ニュースフィードページ右サイドバーの「話題の#タグ」欄に表示される様になります。
一方、特定の#タグについて、フォローすることもできます。
(4)投稿メッセージ中のフォローしたいタグをクリックします。
(5)「フォロー」をクリックします。これによって、今後、同じ#タグを含むメッセージをフォローできる様になります。
ニュースフィードのプレビュー機能
ニュースフィードの投稿にはプレビュー機能があります。JPEGファイル等の画像ファイル、Office 365共有文書、そして、YouTubeの動画など、SharePoint Onlineで対応しているいくつかの文書形式、データ形式に関しては、投稿メッセージ中にURLを記述するだけで自動的にプレビュー表示します。
(6)Office 365にサインインしてメニューバーから「ニュースフィード」をクリックし、サイドメニューの「ニュースフィード」をクリックします。
(7)メッセージを入力し、URLを入力します。ここでは、例としてYouTubeの動画へのURLをコピー&貼り付けで、貼り付けました。URLを貼り付けると、数秒でコンテンツをプレビュー表示します。表示を確認したら「投稿」ボタンをクリックしてください。
(8)YouTubeコンテンツへのURLを貼り付けた投稿記事には、プレビューサムネイルが表示されます。再生ボタンをクリックすると、動画を再生します。
(9)Office 365の記事の中で動画を再生中、右下のYouTubeボタンをクリックして、YouTubeサイトに移動できます。また、最大化ボタンをクリックして、再生画面を最大化することもできます。
ユーザーのフォロー
特定のキーワードやメッセージをフォローするのではなく、ユーザーをフォローすることができます。連載第18回でも紹介しましたが、今回は別のフォロー設定手順を2つ紹介します。 まず、ユーザーを検索してフォロー設定する方法です。
(10)ユーザー名でフォローを設定するには、まず、ニュースフィードの検索ボックスにユーザー名(一部または全部)を入力し、▼ボタンをクリックして、ドロップダウンリストから検索対象として「ひと」を選択します。
@画面:spo20-10.png|table class="Photo1" width="50" align="center"
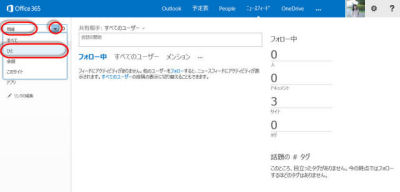
|
画像左のキャプションはここ |
(11)フォローしたいユーザーが表示されたら、ユーザー名にマウスポインタを合わせ、右側に表示される「フォロー」をクリックします。
ユーザーのプロファイルからフォロー設定する方法も紹介します。
(12)ユーザーのプロファイルからフォローを設定するには、フォローしたいユーザーの投稿が表示されている状態で、ユーザー名をクリックします。手順10のように、ユーザーを検索してユーザー名をクリックしてもかまいません。
(13)ユーザープロファイルが表示されたら、右上の「フォロー」をクリックします。
(14)ユーザーに対するフォローを設定すると、ニュースフィードのページで「フォロー中」の人数が表示されます。また、この人数の数字をクリックすると、誰をフォローしているのかを確認したり、フォローを解除したりできます。