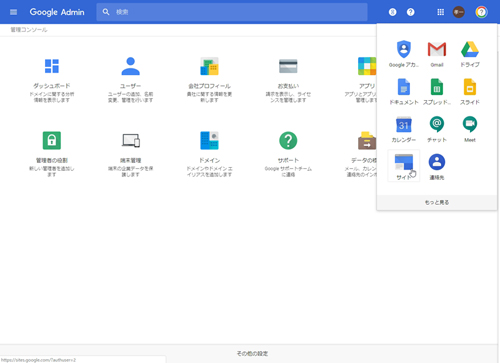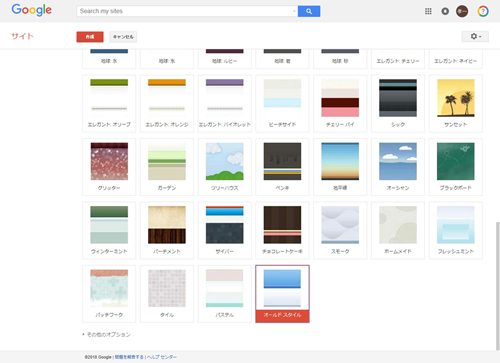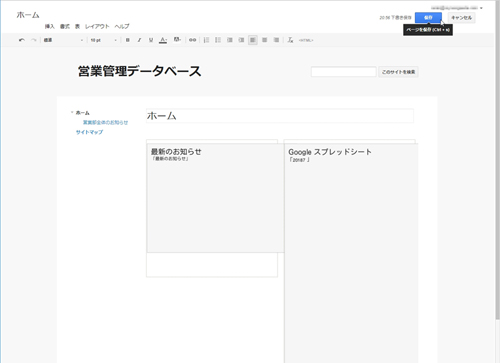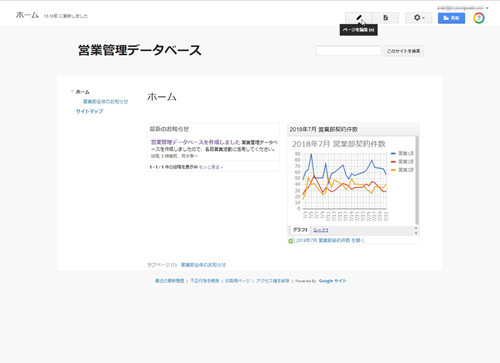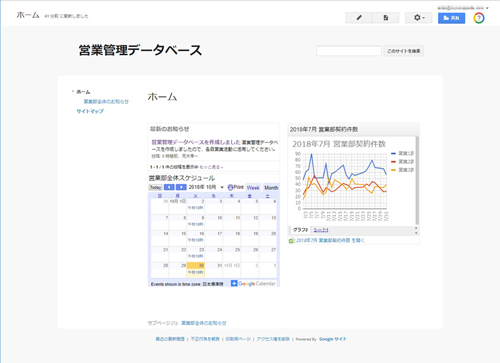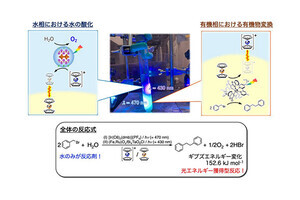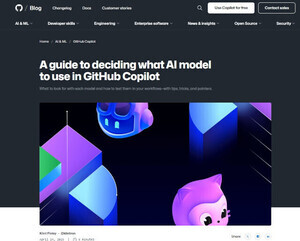前回と前々回の記事では、Googleサイトの「新しいGoogleサイト」を用いて営業管理データベースサイトの作成を行った。今回からは、「以前のGoogleサイト」で営業管理データベースサイトを作成してみよう。
なお、社内ポータル作成の中心となるGoogleサイトでは、2018年10月現在で「新しいGoogleサイト」と「以前のGoogleサイト」の2種類が選べるようになっているが、今後ナビゲーションが統一される可能性もあるので、その点だけご注意いただきたい。

監修:原口 豊(はらぐち・ゆたか)
大手証券会社システム部に在籍後、1998年サテライトオフィス(旧ベイテックシステムズ)を設立し社長就任。2008年に、いち早くクラウドコンピューティングの可能性に注目し、サービスの提供を開始、G Suite(旧名:Google Apps)の導入サポート実績はこれまで3万社以上。「サテライトオフィス」ブランドで多数のアドオン・テンプレートを無償提供するなど、G Suite の普及に尽力。
提供:サテライトオフィス
営業管理データベースサイトを作成する
それでは実際に、「以前のGoogleサイト」を使って営業管理データベースサイトの作成を進めていこう。まずは「第5回 安否確認にも役立つ災害情報サイトを作る(その3)」と同様の手順で、管理コンソールやGmailなどの右上にある「Googleアプリ」アイコンから「サイト」を選択。左上の「作成」から「以前のGoogleサイトを使用」をクリックする。Googleサイトが開いたら、サイト名とURLの入力、テーマ選択などを行えば、下準備は完了だ。
レイアウトの変更とグラフの表示
営業管理データベースサイトの枠組みができたら、続いてはコンテンツを追加していく。今回はレイアウトを左右2列に変更し、その左側にお知らせページを、右側にグラフを表示してみよう。
なお、グラフ部分には「第8回 社内ポータルで日々の営業活動を管理(その1)」で作成したスプレッドシートを使用したので、スプレッドシートの作成方法についてはそちらを参照していただきたい。
Googleカレンダーでスケジュールを共有
続いては、営業管理データベースサイトに営業部全体のカレンダーを表示させる。会議や打ち合わせなどの予定を共有しておけば、臨時のミーティングを開催したい時もスケジュールが立てやすくなるだろう。
G Suiteは「Googleカレンダー」との連携により、こうしたスケジュール共有が簡単に行えるようになっている。時間や繰り返しなどの細かい指定も可能なので、ぜひ日頃のスケジュール管理に役立てていただきたい。
今回は、「第9回 社内ポータルで日々の営業活動を管理(その2)」で作成したカレンダーを使用したので、カレンダーの作成方法についてはそちらを参照していただきたい。
今回はグラフやスケジュールの表示をメインに、営業部全体に関する管理データベースサイトの作成手順を紹介した。そこで次回は、行先予定表など各課単位の項目を追加していきたいと思う。
サテライトオフィス
◆◆ Google 社の GSuite(旧名:Google Apps)導入/アドオン提供実績3万社以上◆◆
G Suite 導入支援で業界No.1の実績。小規模~大規模導入まで、経験豊富なスペシャリストがサポートいたします。
また、「組織&グループカレンダー for GSuite」をはじめ、GSuite拡張ソリューション(シングルサインオン、ワークフロー、アカウント同期機能など)を多数提供しています。
●●無料活用セミナー 随時開催中!!●●
提供:サテライトオフィス