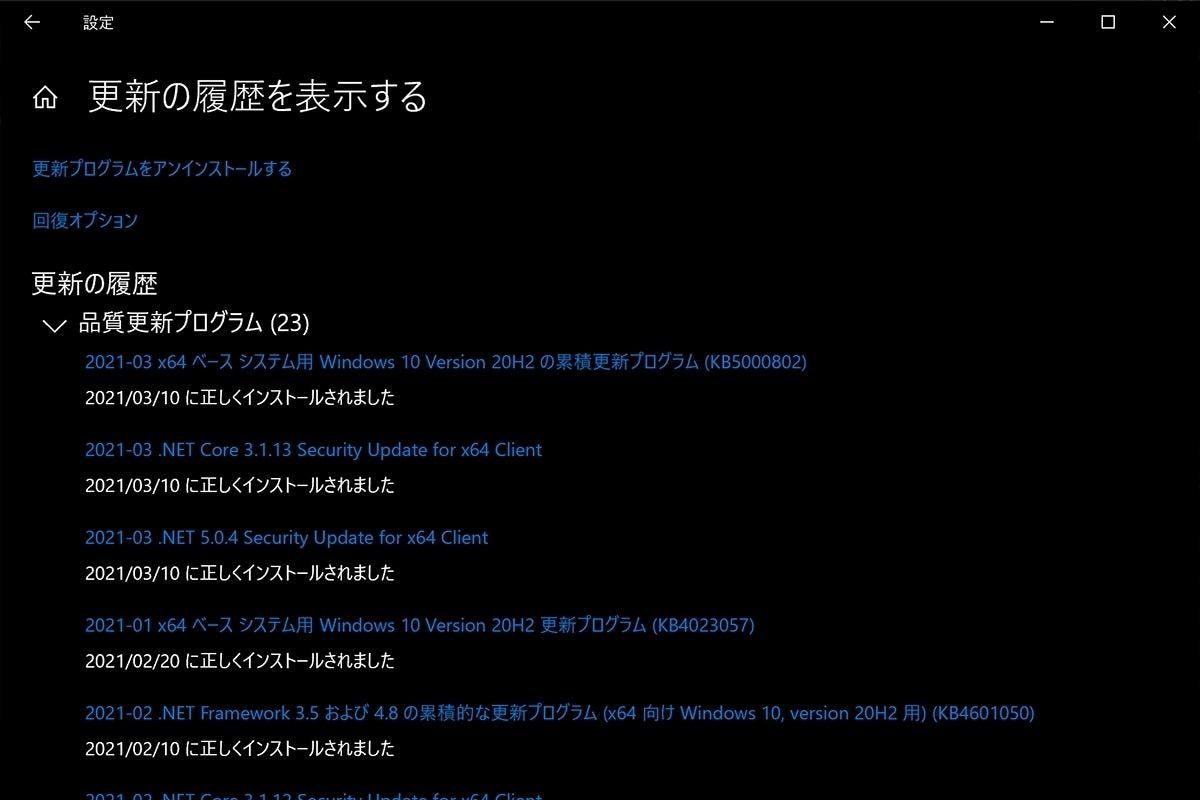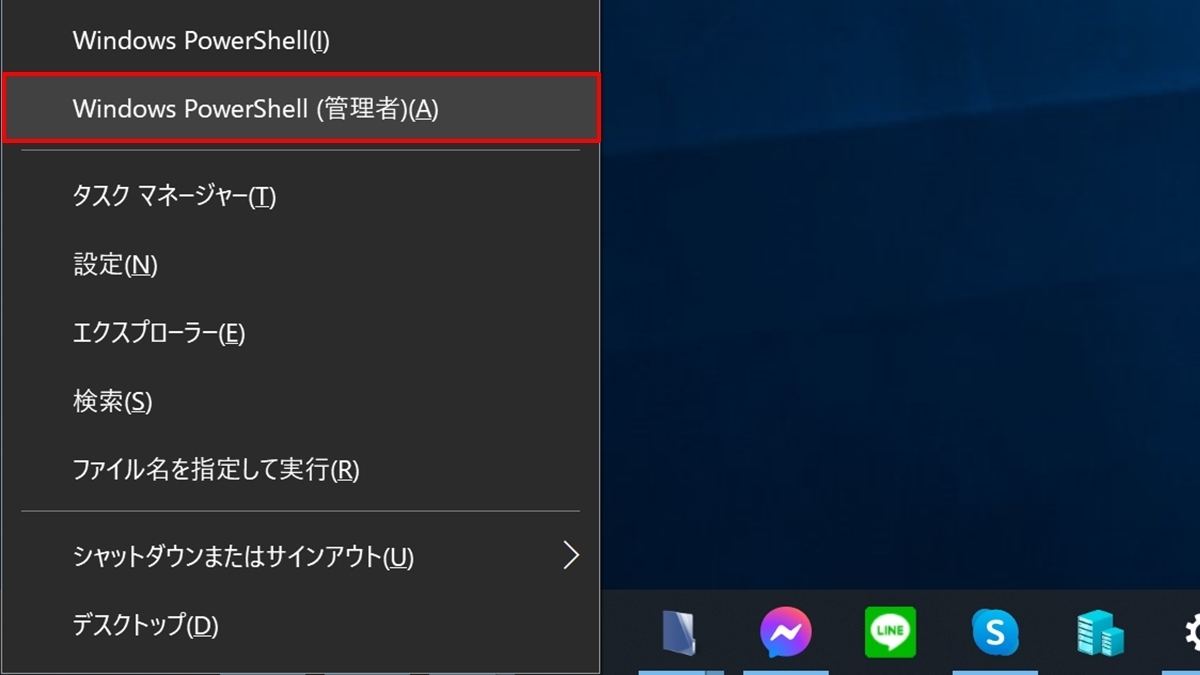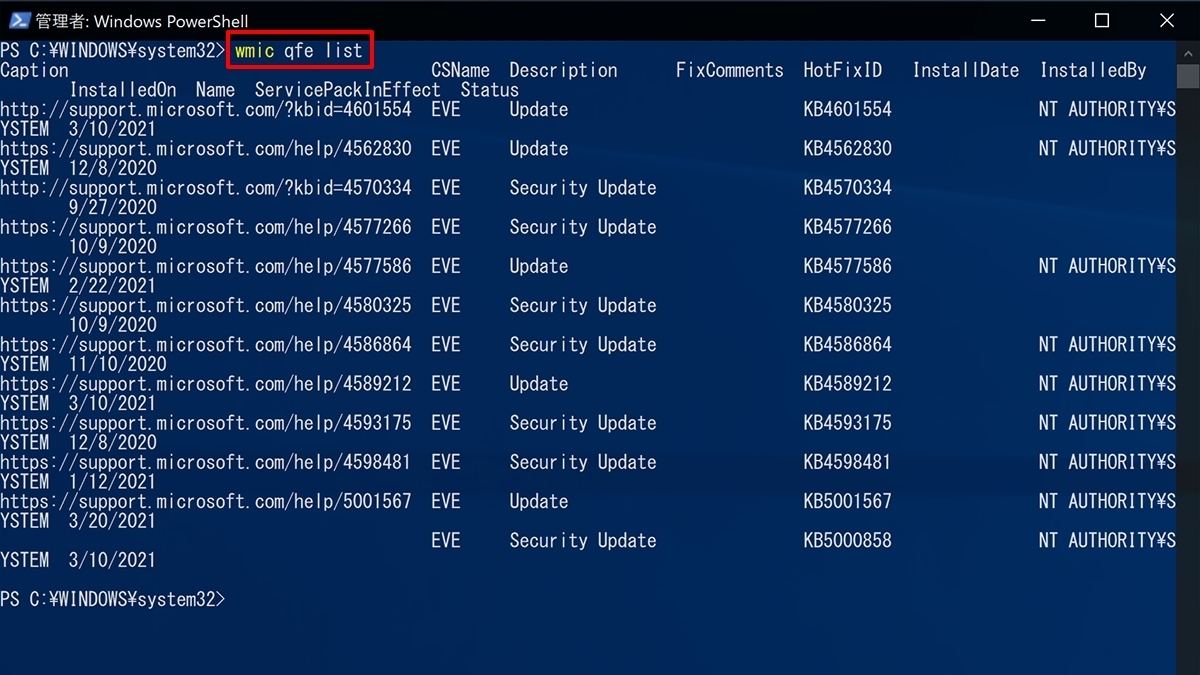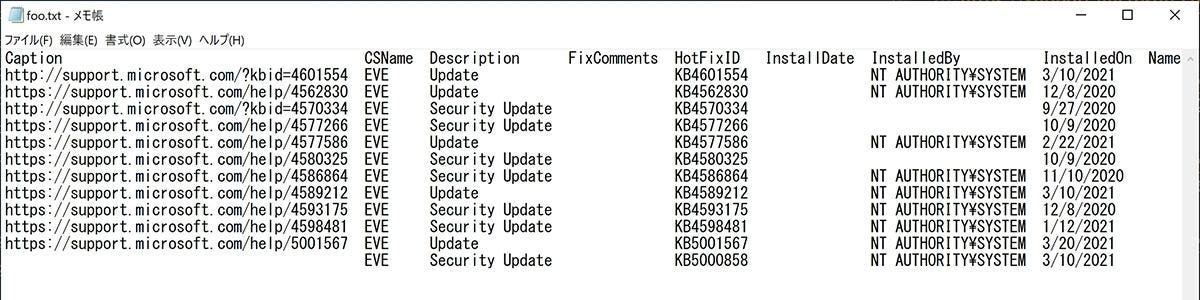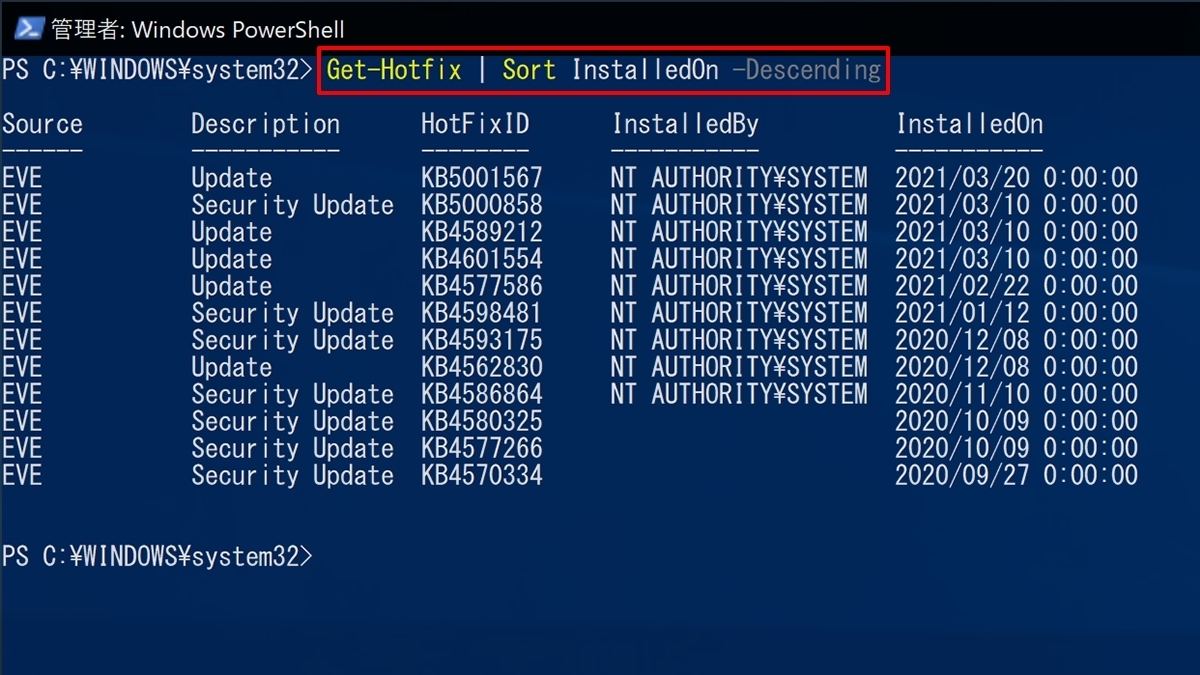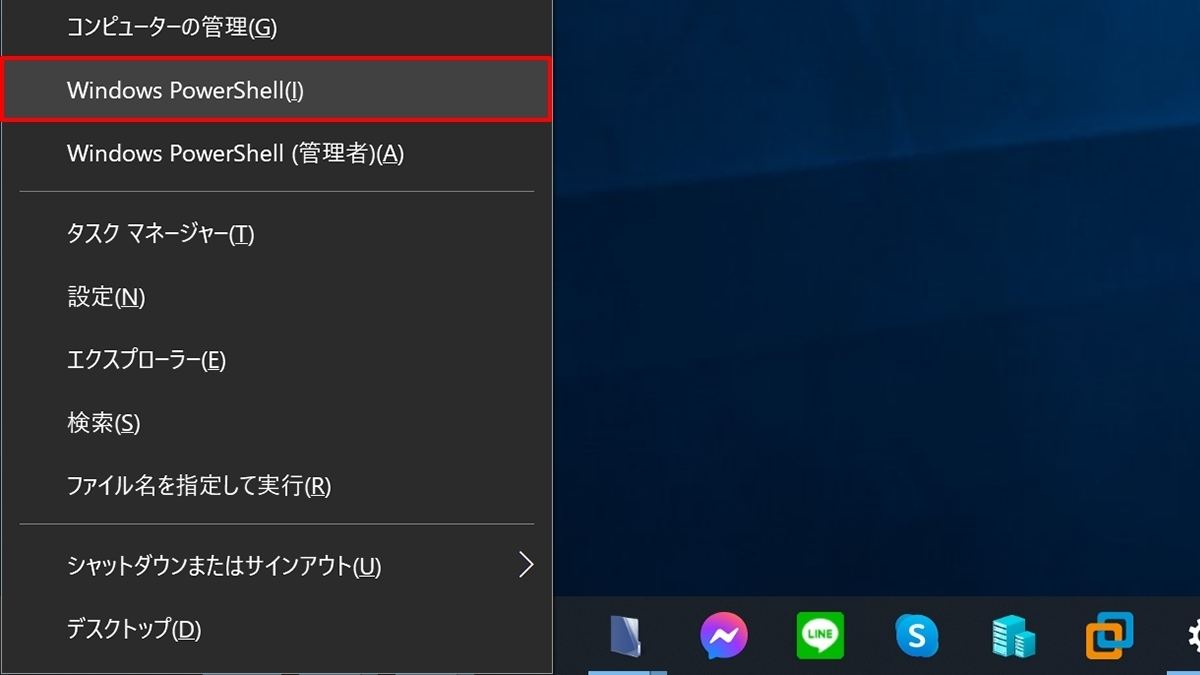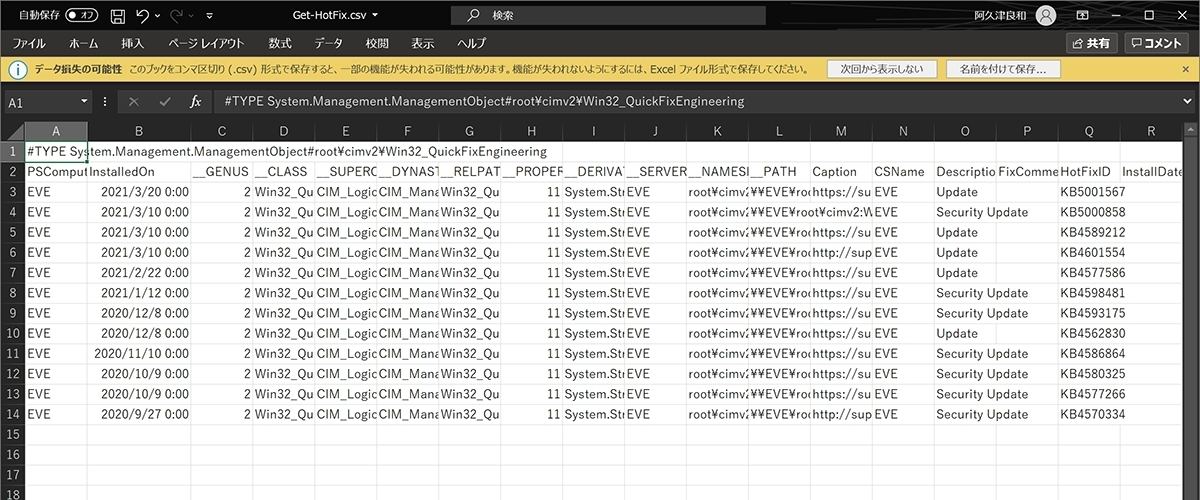「Windows 10ミニTips」は各回の作成時点で最新のWindows 10環境を使用しています。
各更新プログラムの適用状態は「設定」の「Windows Update/更新の履歴を表示する」で確認できるが、ここで表示された更新プログラムのリストはコピー&ペーストできない。特に2021年3月の品質更新プログラム「KB5000808」は特定のプリンター使用時にブルースクリーンを引き起こす原因となり(修正パッチが配布済み)、適用状態の把握はWindows 10を安定運用する上で重要になるだろう。
そこで今回は、更新プログラムの適用状況を確認する2つの方法を紹介したい。
まずは、管理者権限でWindows PowerShellを起動し、「wmic qfe list」を実行する方法。こちらは「>(リダイレクト)」を使い、「wmic qfe list > %USERPROFILE%\Desktop\foo.txt」とすればテキスト化も可能だ。その際は事前にコマンドプロンプトを起動しないと、ユーザー環境変数が正しく展開されないので注意してほしい(コマンドプロンプトを起動して直接入力してもよい)。
もう一つがユーザー権限でWindows PowerShellを起動し、「Get-Hotfix | Sort InstalledOn -Descending」を実行する方法。こちらは適用済み各更新プログラムの情報を取得するコマンドレットを実行し、パイプで適用日を逆順で並び替えている。
「wmic」コマンドと同じようにテキスト出力する場合は、Export-Csvコマンドレットを併用すると便利だ。ユーザー権限でWindows PowerShellを起動すると、ユーザープロファイルフォルダーを現在のディレクトリーとして起動するので、出力するファイル名は「.\Desktop\Get-HotFix.csv」を指定すればよい。
-
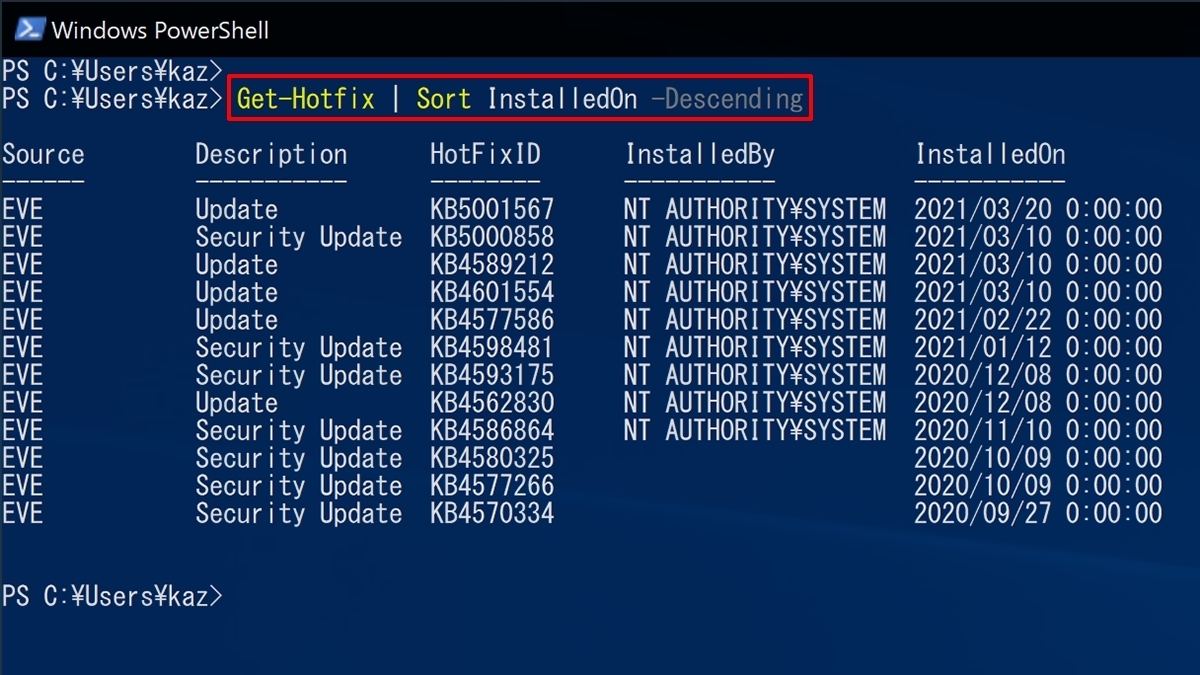
Windows PowerShellで「Get-Hotfix | Sort InstalledOn -Descending | Export-Csv -encoding default .\Desktop\Get-HotFix.csv」と入力して「Enter」キーを押す