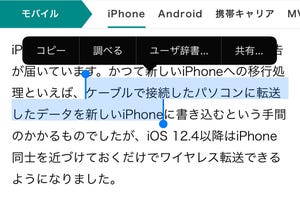iPhoneの各種アプリ上で文字列を選択すると、「コピー」「調べる」などの操作メニューが表示されます。iOS 16では、このメニューが一部アップデートされました。非常に微妙な部分ではありますが、かゆいところに手が届く便利さで、使いこなし度アップにおすすめです。
メニューバーがスクロール可能に
メモ、Safariなど、各種アプリで文字列を選択すると、下図のようにメニューバーが表示されます。メニューバーには、見えていない部分にも項目が隠れています。従来はメニューバーの端をタップして隠れている項目を表示させていましたが、iOS 16では左右にスクロールできるようになりました。
メニュー項目の機能と使い方
以下、メニューに並んでいる機能の使い方をご紹介します。iOS 16で新たに追加された項目もあります。なお、選択した文字列の内容によって表示されない項目もあります。
「コピー」
選択した部分をコピーします。他のアプリ等へペーストできます。
「すべてを選択」
ページ内のテキスト、画像などをすべて選択します。選択すると再度メニューが表示され、コピーが可能です。
「選択部分を検索」
「調べる」
「翻訳」
「Webを検索」
「イベントを作成」
日付・時刻を選択すると、メニューに「イベントを作成」という項目が表示されます。これは、カレンダーに新規イベントを作成できる機能です。カメラ/写真の文字認識を使えば、紙の書類やポスター等からのイベント登録も可能です。
「リマインダーを作成」
「“カレンダー”に表示」
「ユーザー辞書」
選択した文字列をその場でユーザー辞書に登録できます。メールで届いた客先の担当者名や製品の名称などを手早く登録する、といった使い方に便利です。