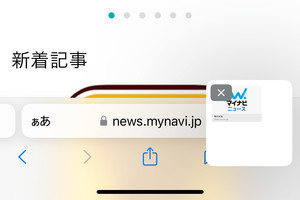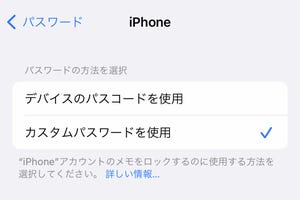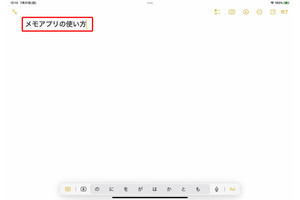iOS 16では、定番の「メモ」アプリに新しく「クイックメモ」機能が追加されました。Safari、マップ、SNSなど、さまざまなアプリから簡単に情報をクリップしておくことができ、その手軽さはメモ用紙というより付箋に近い感覚です。
メモアプリを開くことなく情報をメモすることができる、クイックメモの便利な使い方を解説します。
シェアボタンからアプリの情報をメモする
Safariやマップ、SNS、ショッピング等のアプリを見ていて、「後でもう一度確認したい」と思ったら、シェアボタンから「クイックメモ」を作成しましょう。幅広いアプリから必要な情報を1カ所にまとめておくことができます。
ちなみに、シェアメニューには「メモ」アプリのアイコンも表示されます。クイックメモとの違いは、作成したメモの保存先です(後述)。
コントロールセンターから自由記述をメモする
クイックメモは「コントロールセンター」からも作成することができます。
ちなみに、コントロールセンターにも通常の「メモ」を開くアイコンがあります。シェアメニューの場合と同じく、保存先が異なります。
コントロールセンターにクイックメモのアイコンがない場合
コントロールセンターにクイックメモのアイコンがない場合は、下記の手順で追加します。
これでアイコンが追加されました。アイコンの並び順は右端の三本線を長押しし、上下にドラッグして変更できます。
クイックメモを確認する
保存されたクイックメモは、メモアプリ内の「クイックメモ」フォルダを開くとすぐに見つかります。ここに保存されることが、シェアメニューやコントロールセンターから通常の「メモ」に保存した場合との大きな違いです。
-

メモアプリで「フォルダ」画面を開くと、一番上に「クイックメモ」フォルダがあります。これをタップすると保存されたクイックメモを一覧できます。通常のメモアプリで作成したメモが混じらないので、見つけやすいのが特長です
クイックメモフォルダの中身を並べ替える
クイックメモのフォルダは、条件を変えてファイルの並べ替えができます。
また、クイックメモフォルダの中身は通常のフォルダ(デフォルトで使用するフォルダ)にも表示されますが、これは同じものが2カ所に表示される仕組みになっているためです。片方から編集したり削除したりすると、もう片方も同じ状態になります。
これはメモアプリの「スマートフォルダ」という機能に該当します。スマートフォルダについては次回詳しくご紹介します。