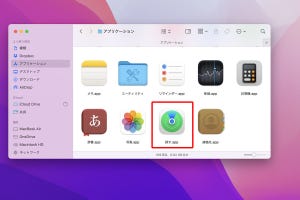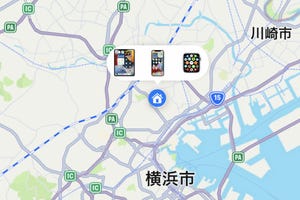iPadにはさまざまな文書を作成するためのアプリが豊富に揃っており、Windows PCやMacから乗り換えたとしても、何の問題もありません。企画書や指示書、議事録、説明資料、手紙、原稿など、どのような文書を作成したいかによって利用するアプリは異なりますが、たいていの場合、(1)標準の「メモ」アプリ(もしくはサードパーティ製メモアプリ)、(2)ワープロアプリ(Apple純正の「Pages」またはWindows PCやMacで定番の「Microsoft Word」など)、(3)「テキストエディタ」(App Storeでさまざまなものがラインアップされる)があれば対応できるでしょう。これら3つをどのように用いればいいのか、これから何回かにわたってiPadでの文章作成について解説していきます。
「メモ」アプリで書類を作成しよう
iPadで文書を作成する際にまず候補に挙がるのが、iPadに標準搭載されている「メモ」アプリ(以下、「メモ」)です。その名前から判断するとメモを作成するためのアプリのように思えますが、「メモ」には書式を設定できる機能があり、書類の作成も可能なのです。
「メモ」で文書作成するには、メモを書くように[新規メモ]ボタンをタップして開始します。まっさらなドキュメントが表示されるので、まずは1行目にタイトルとなるテキスト入力します。
次にタイトルの下に文章を入力していきますが、ここで活用したいのが[フォーマット]メニューです。画面下部にある[Aa]をタップすると書式を設定できるウインドウが開くので、入力する内容に合わせて[見出し]や[小見出し]、[本文]といったスタイルおよび[ボールド]や[イタリック][アンダーライン]などの装飾を選択します。そしてそのうえでテキストを入力すると、自動的に選んだ書式でテキストが入力されます。
あとから書式を適用しよう
このように「メモ」では[フォーマット]メニューから書式を選んで入力していきますが、段落が変わるごとに書式を選択するのが面倒に感じる場合は、あとから書式を適用することも可能です。たとえば、まずは本文としてすべてを入力してしまい、あとから見出しや小見出し、リストにしたい部分を選択して、[フォーマット]メニューから書式を選択して書式を適用します。
この方法で文書作成する際には、新規メモ作成時に常に適用される1行目のデフォルトの書式を変更しておくのがおすすめです。デフォルトでは[タイトル]の書式となりますが、「設定」アプリの[メモ]→[新規メモ開始スタイル]から[本文]にしておけば、書き始めから本文の書式で書き始められます。
画像や表を挿入して書類らしく
「メモ」で作成する書類には、画像や表を挿入することもできます。表を作成するにはカーソルを挿入位置に合わせた状態で画面下部にある[表を追加]ボタンをタップ。するとデフォルトでは2列×2行の表が挿入されるので、セルをタップしてテキスト入力できます。表の上下にあるバーをタップして行や列の追加が可能なほか、行や列に書式を設定することなどもできます。
-
次のセルに移動するにはキーボードの[→|]をタップします。セル内で改行するにはソフトウェアキーボードでは[shift]キー+[return]キー、Magic Keyboardでは[option]キー+[return]キーを押します
また、画像を挿入するには上部メニューにある[カメラ]ボタンをタップし、[書類またはビデオを選択]を選びます。すると、「写真」アプリのライブラリが表示されるので、任意の写真またはビデオを選択すると、カーソルを挿入した位置に写真やビデオが貼り込まれます。
簡易的な文章にはぴったり
ここまで「メモ」で文書作成する方法について解説してきましたが、いかがでしたでしょうか。フォントや文字サイズの変更、文字数カウント、検索&置換、ページレイアウトといったワープロソフトやテキストエディタに搭載されているような高度な機能は搭載されていないものの、基本的な書式設定や図表の挿入などを用いれば、簡易的な書類は十分に作成できるようになっています。純正ソフトなのでiCloud経由で同期すればiPhoneやMacなどでも書類作成の続きを行ったり、共有して共同作業を簡単に行えるのも魅力です。見栄えのするしっかりとした文書を作るのには向いていませんが、その分シンプルに扱えるため、作成する書類のタイプにあわせて使ってみるといいでしょう。
なお、「メモ」で作成した書類はプリントが行えるほか、テキスト形式やPDF形式で書き出すことが可能です。テキスト形式で書き出すには、上部の[…]メニューから[コピーを送信]→["ファイルに保存"]を選択、一方でPDF形式で書き出すには、[コピーを送信]→[プリント]を選択してプリントダイアログでサムネールをピンチアウトします。そのほか、AdrobatやDropboxなどの別のアプリに書き出すことも可能です。