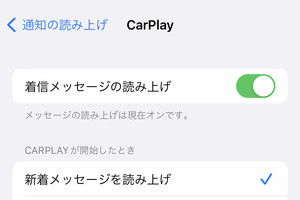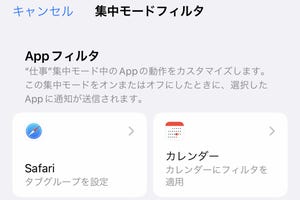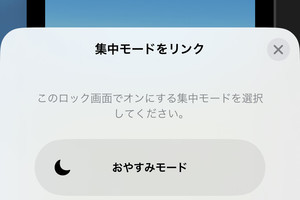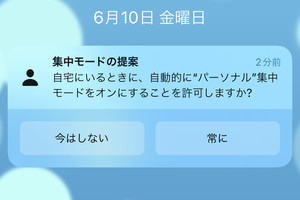iOS 15で追加された新機能「集中モード」はお使いですか? 仕事中にYouTubeを非表示にしたり、プライベートな時間にSlackの通知を受け取らないなど、モードを切り替えて適切な環境をつくり、iPhoneに振り回されない使いかたをサポートする機能です。iOS 16ではこの機能が強化され、さらに手軽に、またきめ細かく設定できるようになりました。ここでは基本の使い方と、新機能の概要をご紹介します。
「集中モード」とは?
集中モードは、「特定の期間中に」「特定の通知・着信しか受けない」「専用のホーム画面を表示する」などの設定により、用途に応じてiPhoneの状態を切り替えられる機能です。
余計な通知は仕事や勉強の邪魔になることがありますが、すべてオフにすると大事な通知を見落としかねません。逆に、映画視聴中に上司からのメール通知が届いたら興醒めです。
集中モードを活用すれば、下記のように用途に合わせた使い分けができます。
-
「仕事」モードでは必要なアプリだけを配置し、業務に不要なアプリの通知はオフに。「パーソナル」モードでは好みの壁紙を設定し仕事関係の通知はオフに。「睡眠」モードは必要最低限のアプリのみ残し、ロック画面も暗くするなど
「集中モード」の設定方法
集中モードは、「設定」→「集中モード」で設定します。
カスタマイズできるのは下記の4つの項目です。
1)通知を許可
「仕事」モード中に通知・着信を許可する相手(連絡先)とアプリを選択します。許可した連絡先・アプリ以外の通知は目立たない形で配信されます。
2)画面をカスタマイズ(iOS 16の新機能)
「画面をカスタマイズ」では、「仕事」モードに連動するロック画面・ホーム画面を設定します。Apple Watchをお持ちの場合は文字盤も設定できます。
まずロック画面を設定します。
*ロック画面の作成・カスタマイズ方法についてはこちらの記事で詳しくご紹介しています。
次にホーム画面を設定します。
-
ホーム画面の[設定]をタップ。[新規ページを作成]をタップすると、「仕事」モード専用のホーム画面を新規に作成できます。[自分のページから選択]は、現在使用中のホーム画面から必要なページを選択できます(複数選択可)
Apple Watchをお持ちの場合は文字盤も連携させることができます。
3)スケジュールを設定
時刻と曜日、場所、または使用中アプリを条件として、自動的に「仕事」モードになるよう設定できます。
-
[時刻]の場合、条件指定はモードの開始・終了時刻と曜日で
[場所]の場合はモードをオンにする場所を選択(勤務先など)
[App]の場合は、特定のアプリを指定することで、そのアプリの起動中のみモードをオンにします
スケジュールの条件は、複数設定することが可能です。
4)集中モードフィルタ(iOS 16の新機能)
集中モードフィルタは、特定のアプリに表示される情報を制限したり、iPhoneの動作をカスタマイズする機能です。
「集中モード」を手動でオン/オフする方法
集中モードは、上記のスケジュール設定を使うことで自動的にオン/オフができますが、手動でオン/オフすることもできます。
コントロールセンターを使って
ロック画面を使って
ロック画面を各集中モードとリンクさせておくと、ロック画面を切り替えることでモードも切り替えることができます。