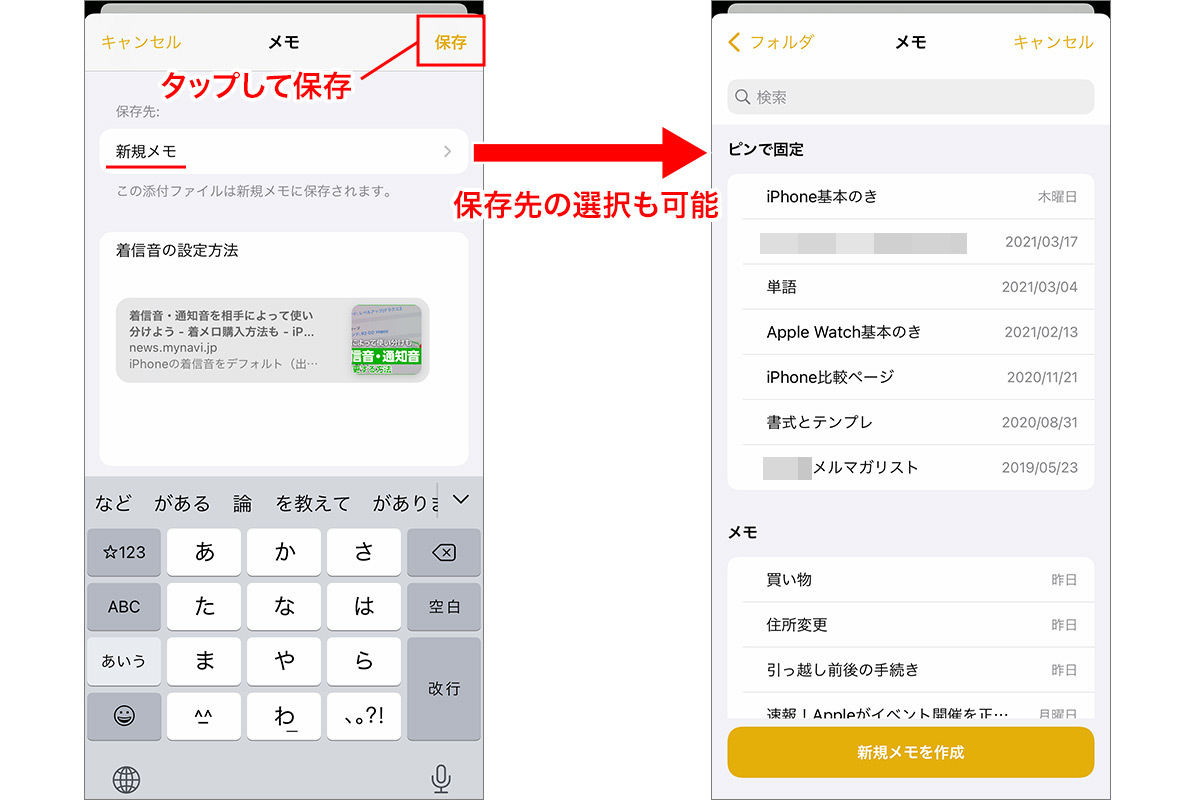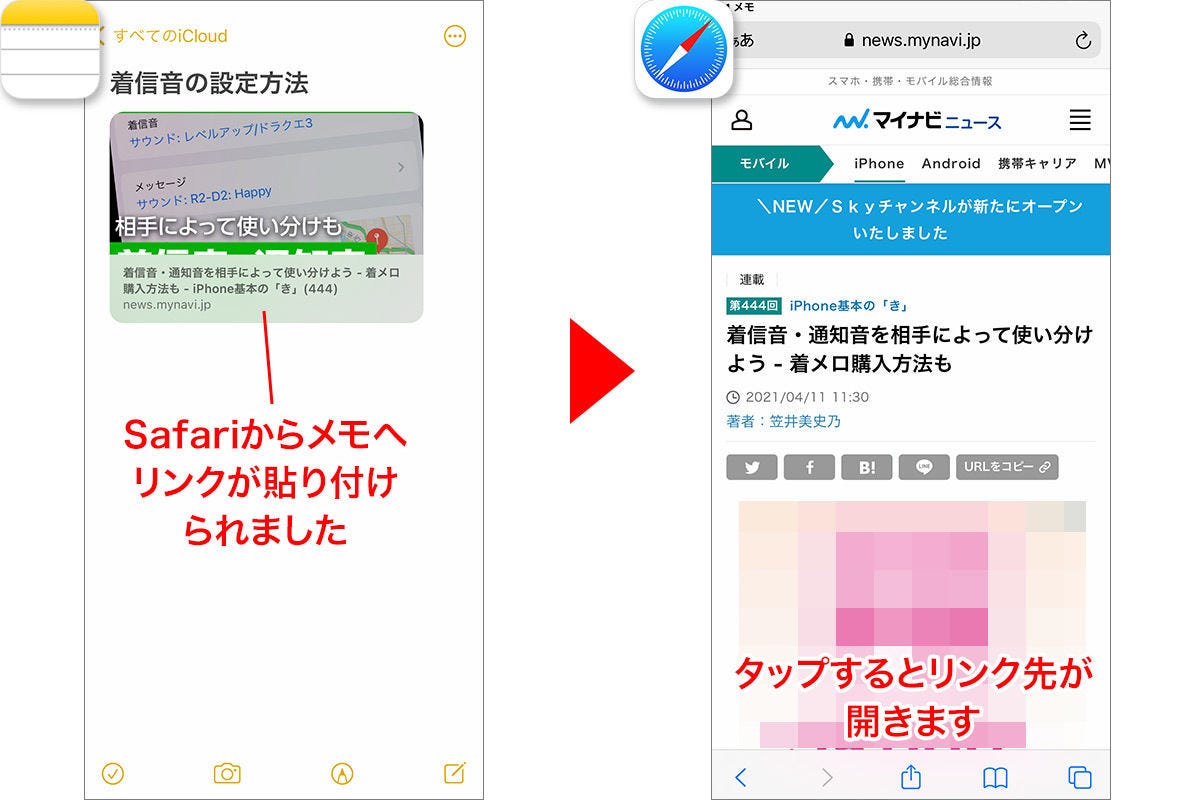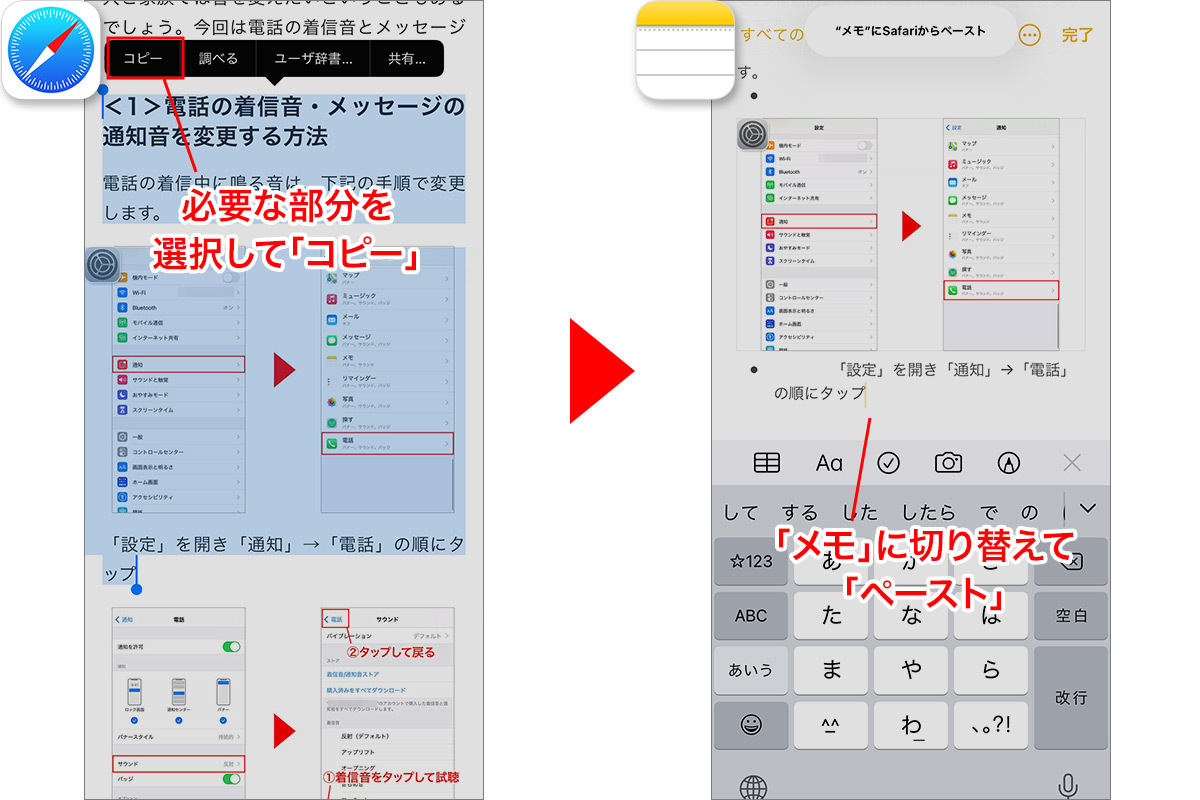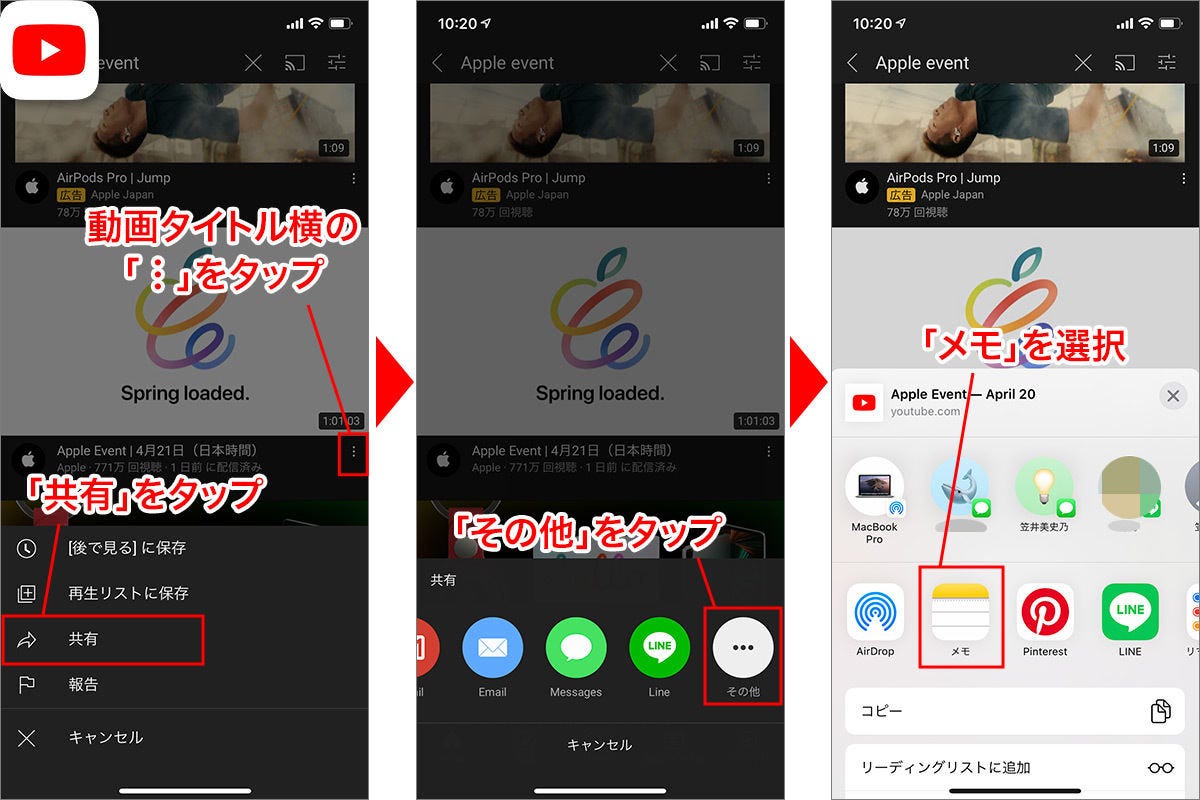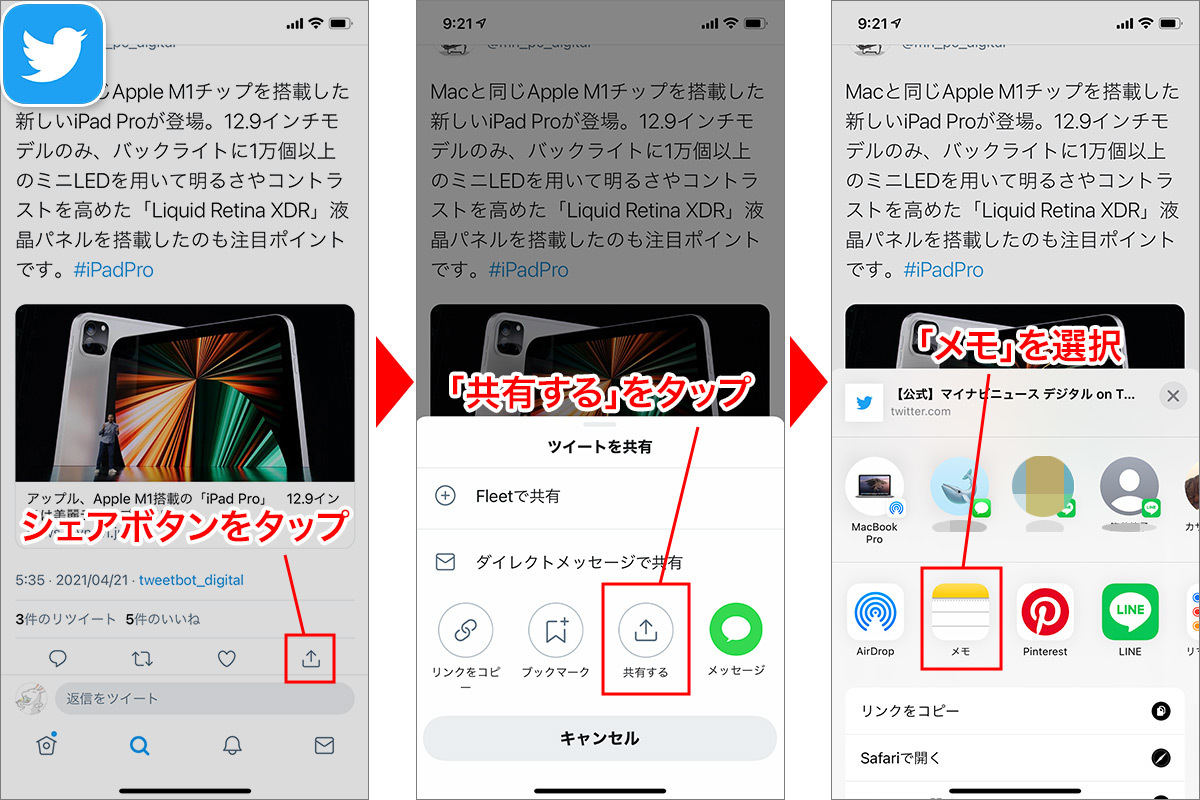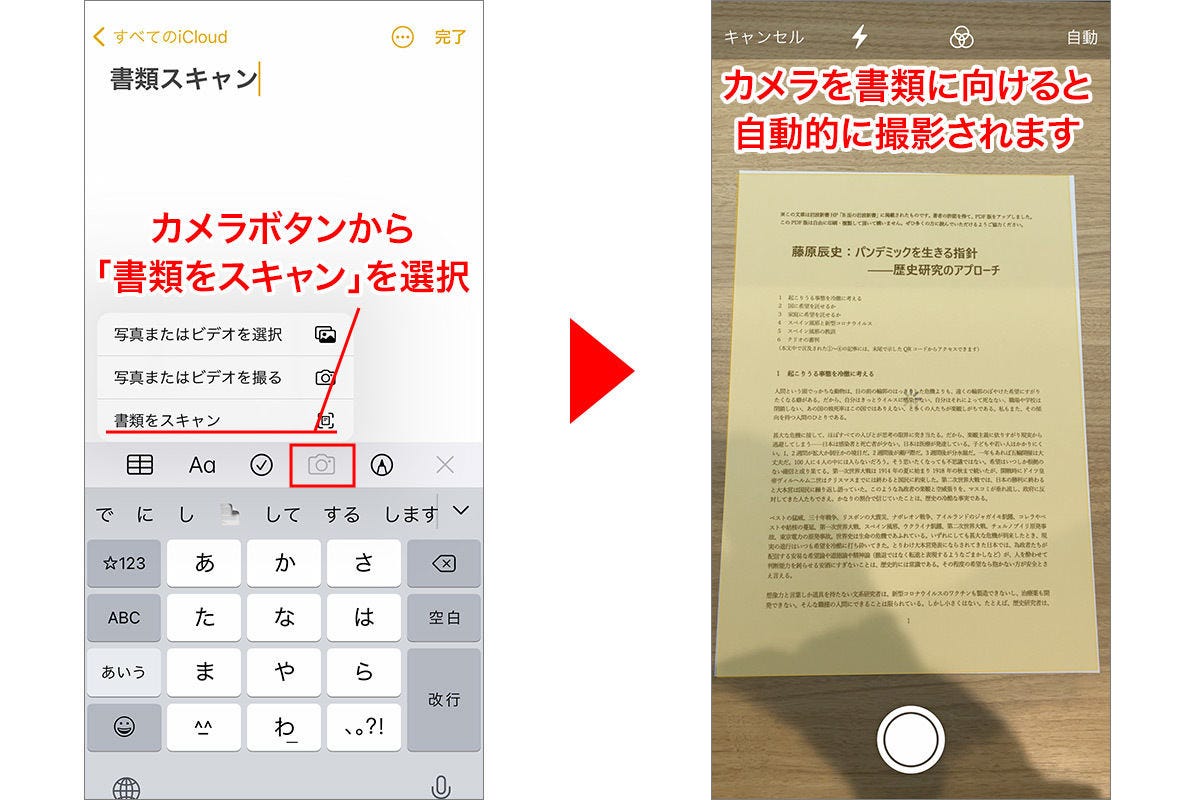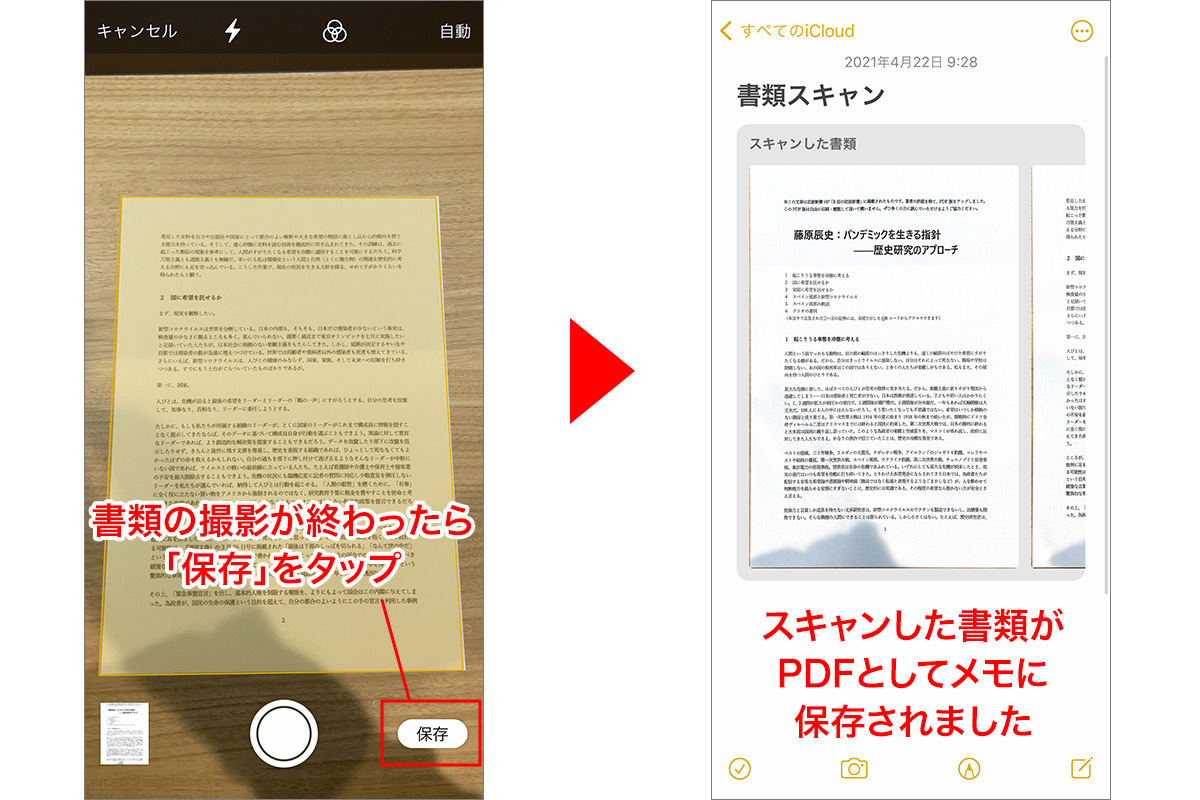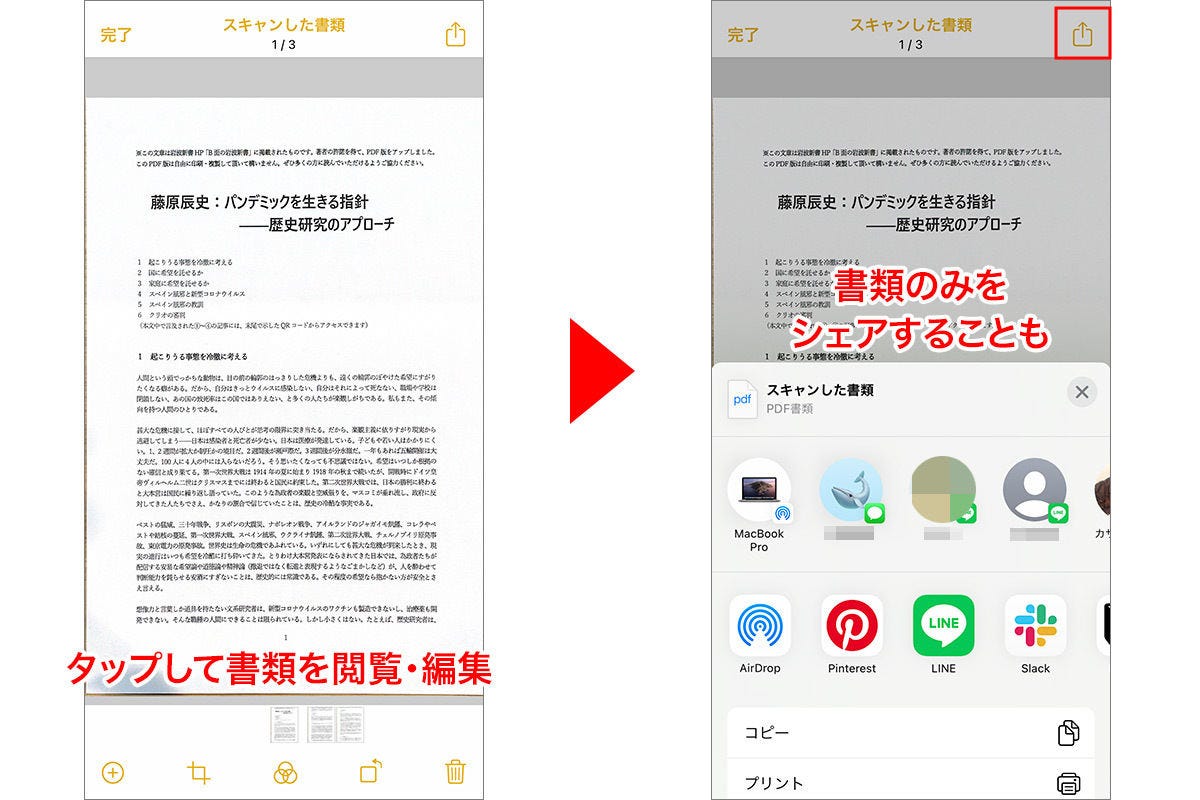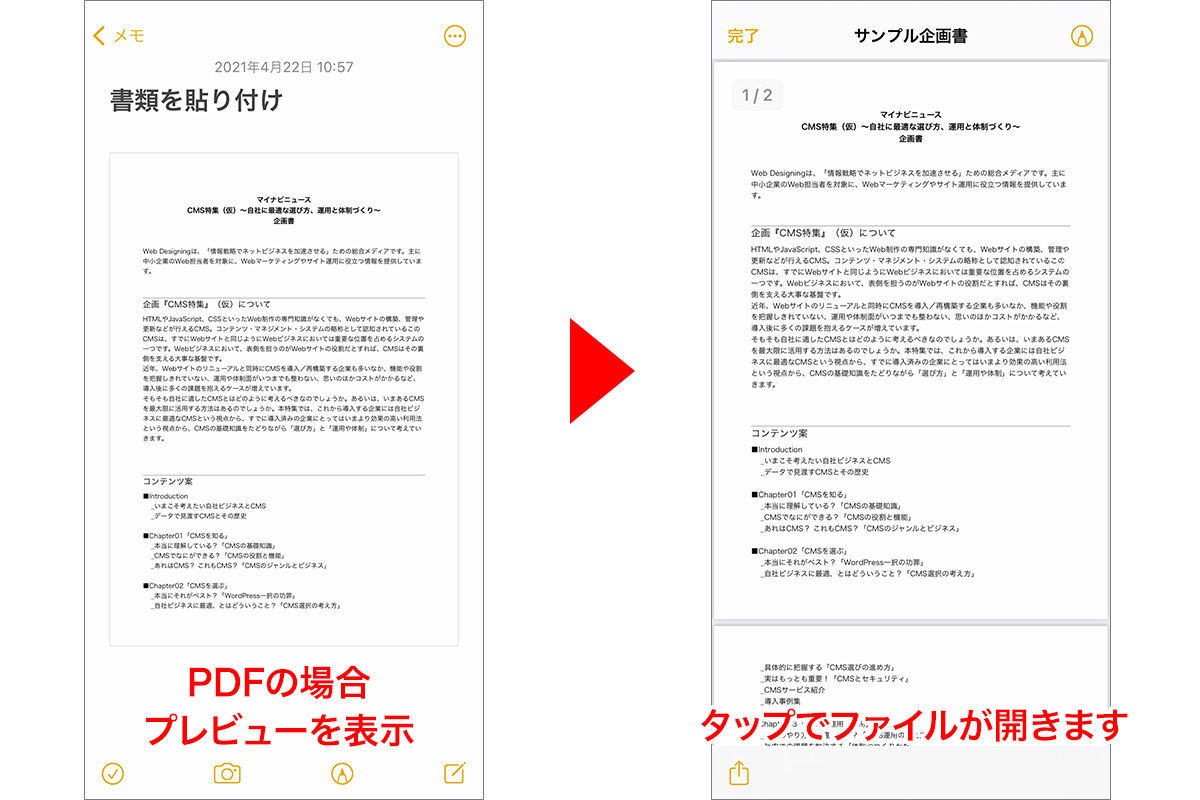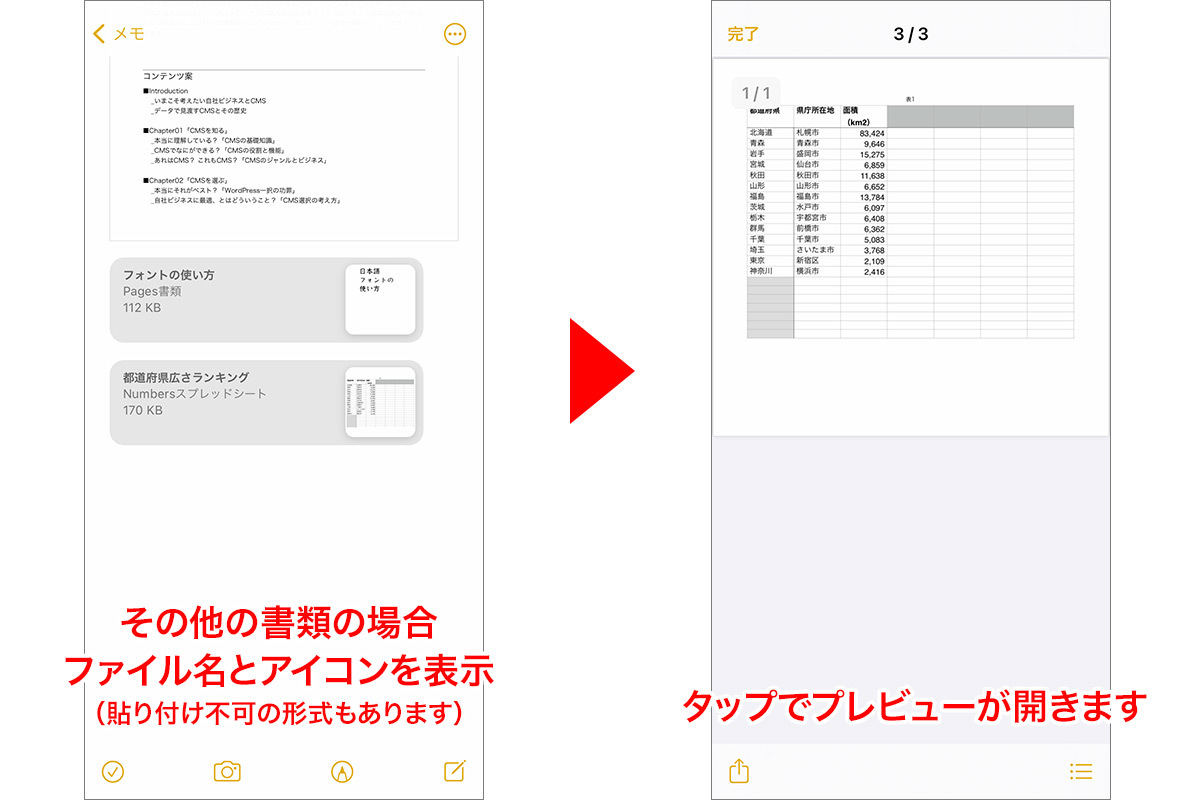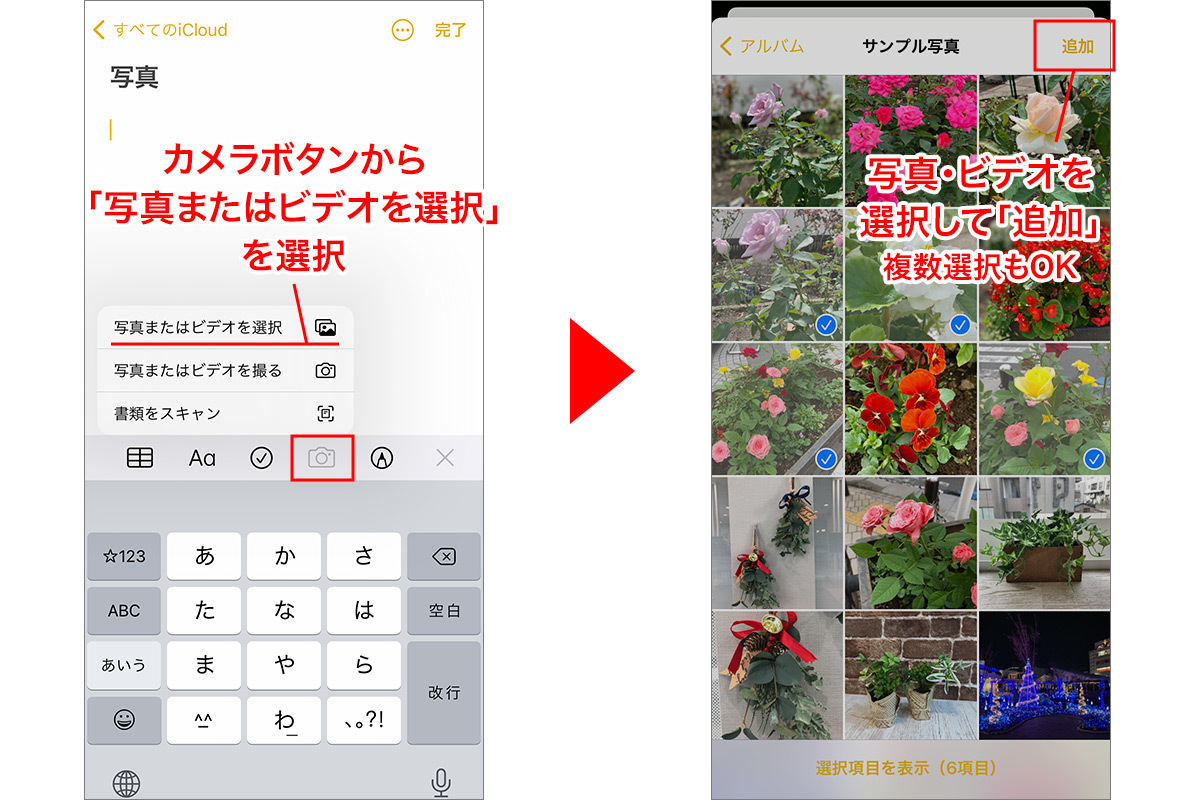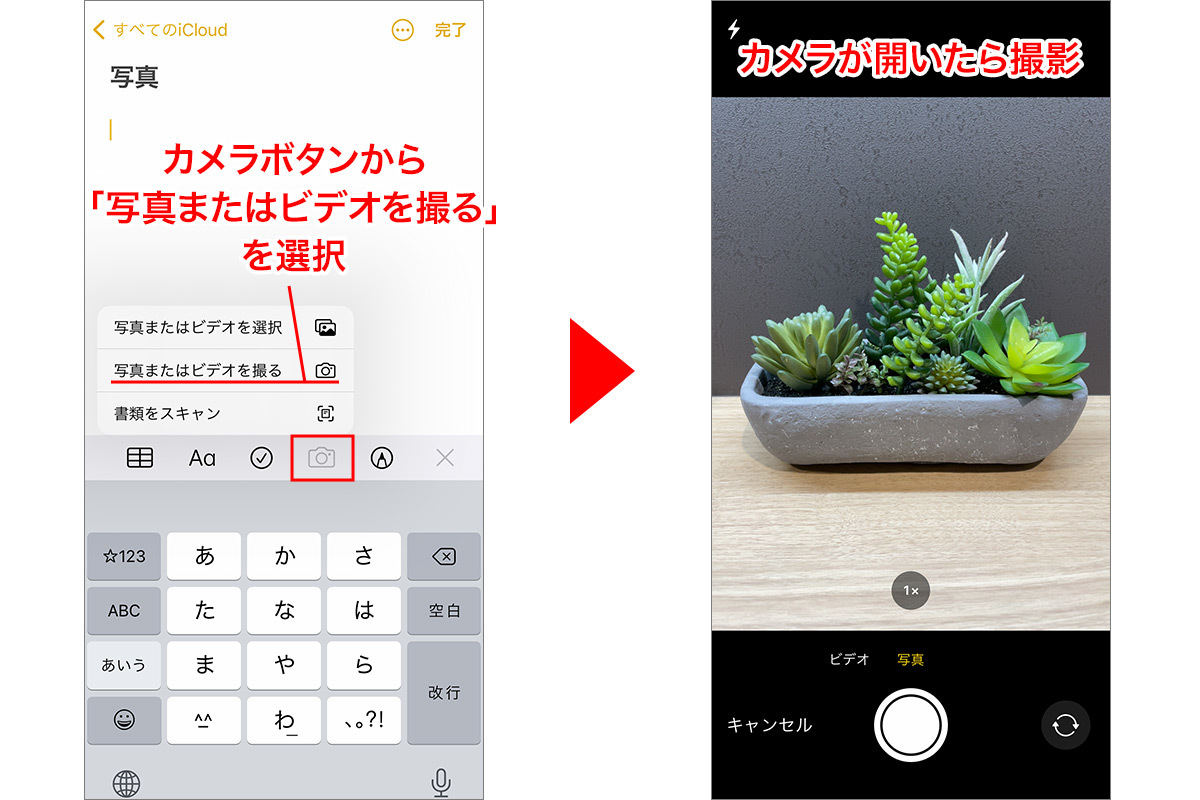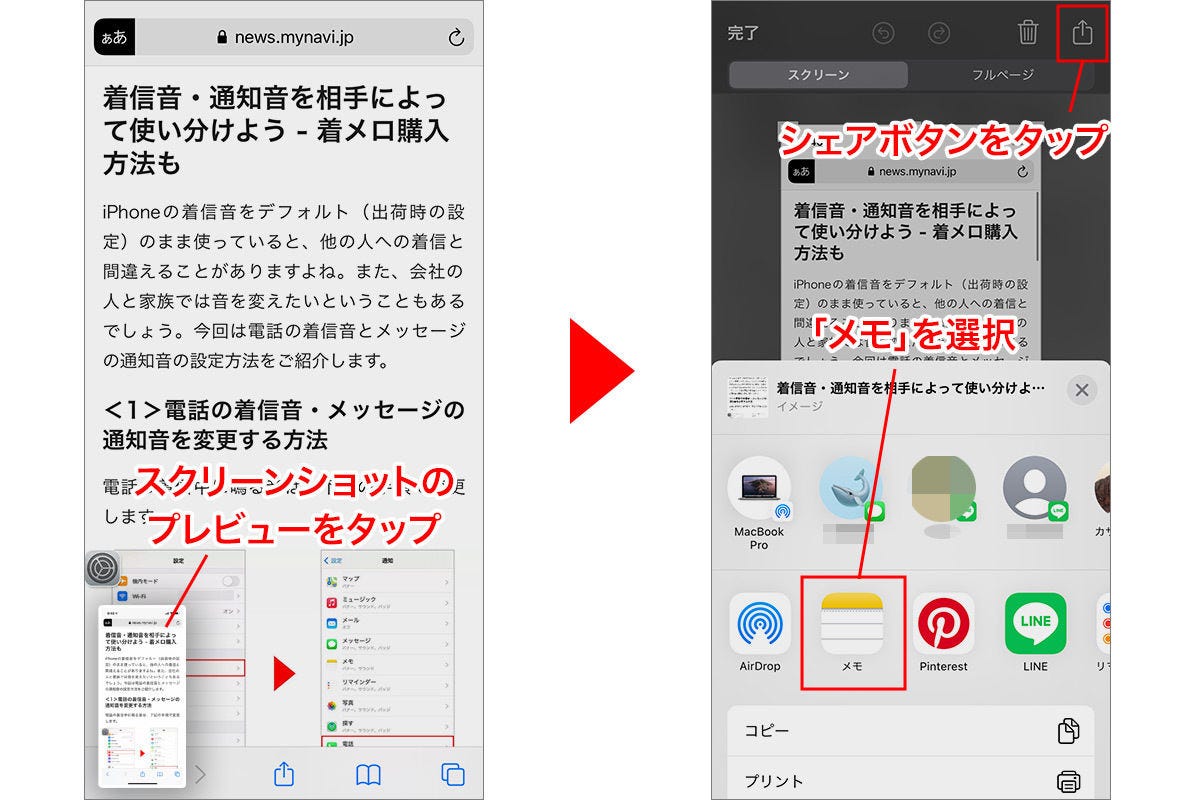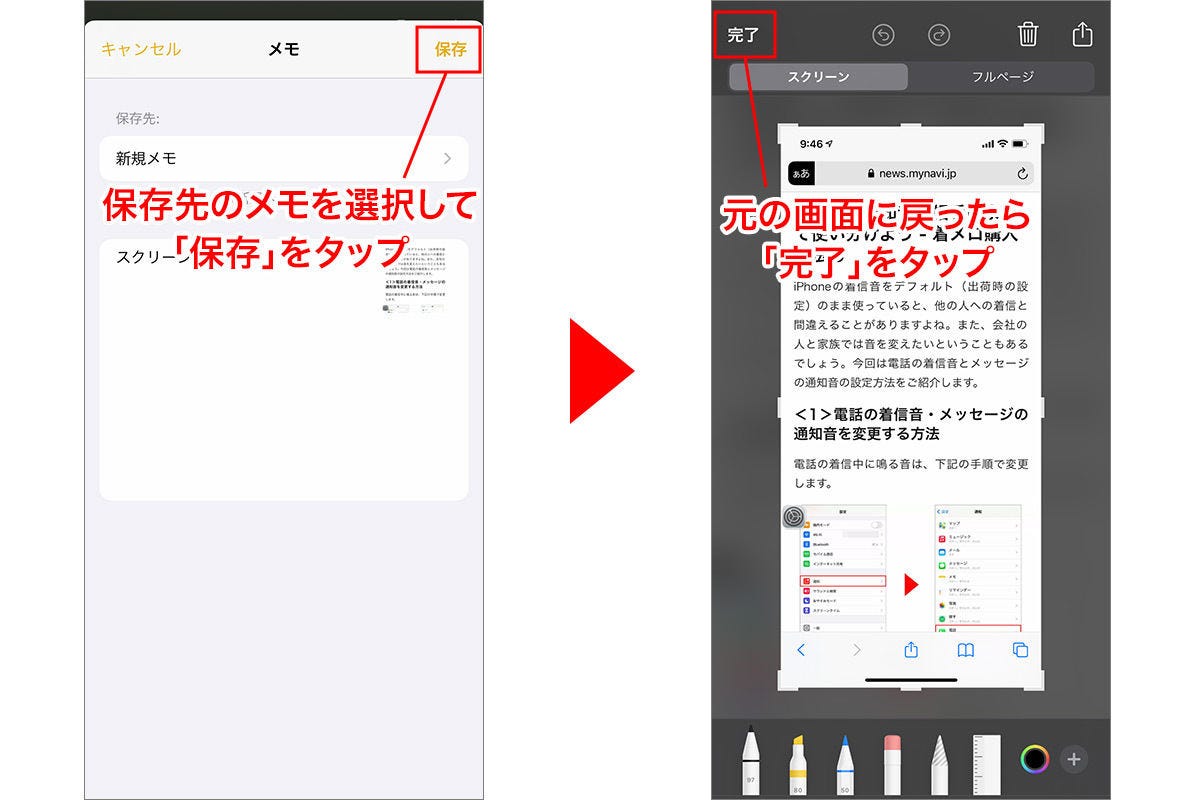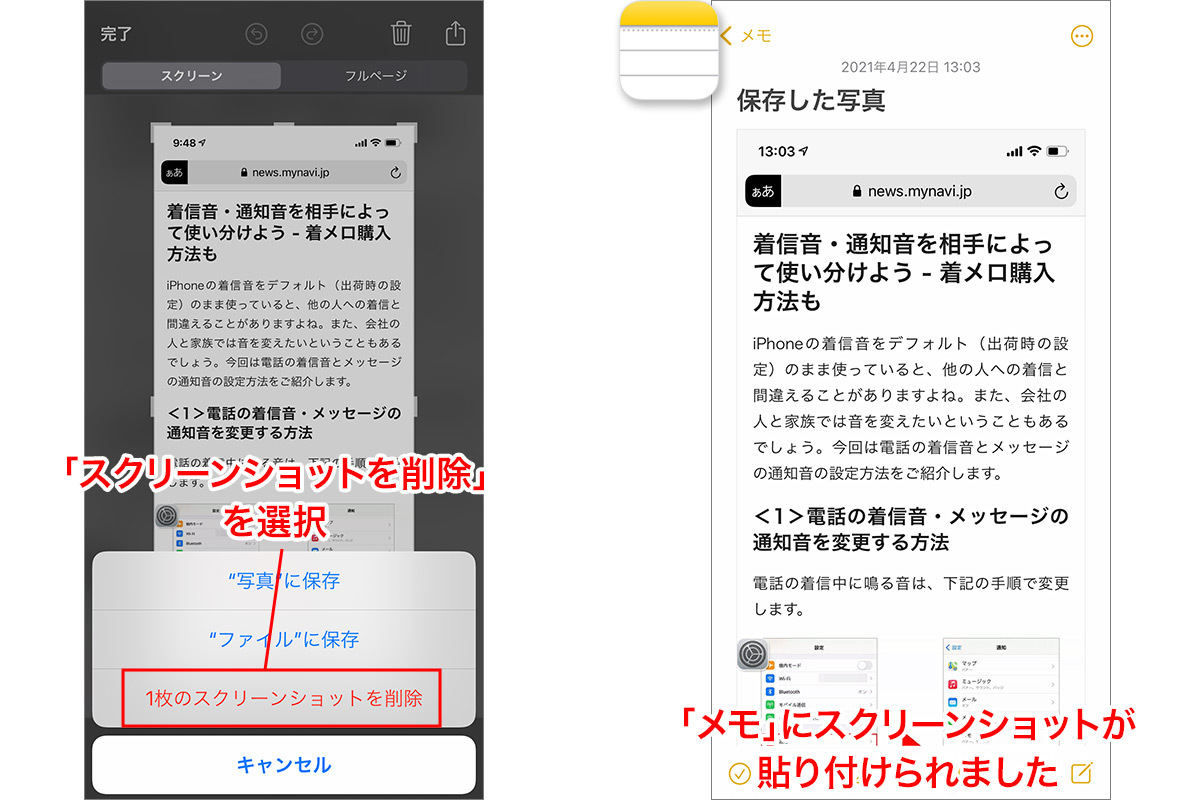iPhone標準アプリの中でも愛用者の多い「メモ」。ただ文章を書くだけでなく、ドキュメント作成にも使える便利な機能を豊富に搭しています。今回は、Webページの画像やテキスト、紙書類のスキャン、「ファイル」のドキュメントなど、いろいろな情報をスクラップして整理する使い方をご紹介します。
Webページの情報をスクラップする
Safariで開いているページを「シェアボタン」から「メモ」に送ると、バナーのような形でリンクを貼り付けることができます。
Webページからコピー&ペーストで必要な部分のみを貼り付けることも可能です。
YouTube、Twitterのツイートなども貼り付け可能
同様に、YouTubeやTwitterなどからも「メモ」にリンク先を貼り付けることができます。いずれも、貼り付けたリンクからダイレクトにアプリ上のコンテンツへ移動できます。
紙の書類をPDFにして貼り付ける
紙の書類をスキャンして、PDFとして「メモ」に貼り付けることができます。
「ファイル」のドキュメントを貼り付ける
「ファイル」に保存されたPDFも貼り付けることができます。「メモ」上で開いて閲覧が可能です。
写真・動画を貼り付ける
カメラボタンからは、その場で撮影した写真や、ライブラリに保存されている写真を貼り付けることもできます。
スクリーンショットを貼り付ける
スクリーンショットも、撮影したその場で「メモ」に貼り付けることができます。連続撮影の同時貼り付けも可能。説明を書き添えることもできて便利です。