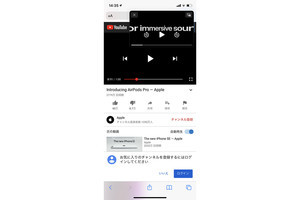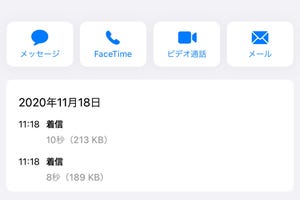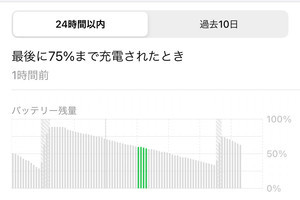iPhoneは、iPadのように画面を分割したマルチタスク表示はできません。しかし、iOS 14では「ピクチャ・イン・ピクチャ」で動画を再生しながら他のアプリを使えるようになりました。
<1>ピクチャ・イン・ピクチャとは?
ピクチャ・イン・ピクチャとは、「Apple TV」や「ミュージック」アプリ、FaceTimeビデオなどの動画を小さな画面で再生しながら、ホーム画面や他のアプリを使うことができる機能です。
<2>ピクチャ・イン・ピクチャに対応しているアプリ
現在のところ、Apple TV、ミュージック(ビデオ再生)、FaceTimeなどのApple純正アプリの他、Netflix、Amazonプライムビデオで動作が確認できています。
YouTubeは一時期ブラウザからは使える状態でしたが、現在は非対応になっています。その他、TVer、Hulu、Abema TVなど、現時点では多くの動画系アプリが非対応です。
<3>ピクチャ・イン・ピクチャを使う方法
動画をピクチャ・イン・ピクチャで表示させるには、動画を全画面表示にして、再生中にボタンをタップするか、画面を上にフリックします。
<4>動画の表示サイズ・位置を変更する
ピクチャ・イン・ピクチャの小さな画面は、表示サイズや位置を変更することができます。
<5>ピクチャ・イン・ピクチャをアプリ内表示に戻す方法
ピクチャ・イン・ピクチャの動画を元のアプリに戻すには、小窓の右上にあるボタンをタップします。また小窓ごと終了させるには「×」をタップします。