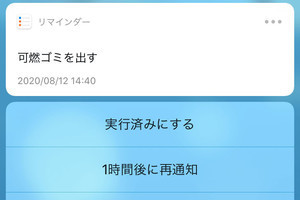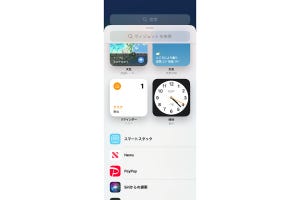仕事の生産性を高めるためには、タスク管理が第一歩。それがなかなか面倒で続かなくて…という方にぜひ活用してほしい機能が、iOS 14で追加されました。効率的なタスク管理に役立てましょう。
<1>「ウィジェット」でホーム画面にリストが常駐
せっかくリマインダーを作成しても、その存在を忘れてしまっては意味がありません。iOS 14で追加された「ウィジェット」を使えば、ホーム画面にリストを常駐させることができます。
ウィジェットに常駐させるリストは変更することができます。
これでいつでもホーム画面からリマインダーを確認でき流ようになりました。ウィジェット上から手早くリストを開き、実行済みにすることができます。
<2>メールアプリによるリマインダーの提案で効率化
タスクの内容や期日に関するやりとりをメールで行うことはよくありますね。iOS 14では、そんなメールの内容からSiriがリマインダーの作成を提案する機能が追加されています。おそらく、カレンダーのイベント検出と同様のスタイルになると思われます。
ただ、残念ながらこれに合致する動作がリマインダーで再現できませんでした。そんな時は手動でリマインダーを作成しましょう。
この方法はメッセージやメモに記載された日時からも利用できます。
<3>日付・時刻選択が効率化
リマインダーの期限を設定する際の日時選択ツールが一新され、視覚的に選びやすく、先の日付へも移動しやすくなりました。
<4>まとめて編集で効率化
複数のタスクをまとめて実行済みにしたり、予定変更で期限を設定しなおすなど、まとめて編集ができるようになりました。
<5>絵文字でリストをカスタマイズ
リマインダーをカテゴリ別に整理できる「リスト」のビジュアルを、より多彩にカスタマイズできるようになりました。情報をわかりやすく整理することも効率化に役立ちます。