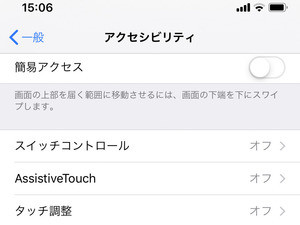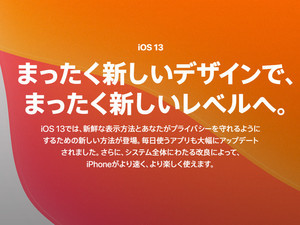iPhone 11シリーズで廃止された、画面の「3D Touch」。代わって搭載されたのが新しい操作方法「Haptic Touch」(=触覚タッチ)です。つい存在を忘れがちですが、慣れればより手早い操作に役立ちます。
触覚タッチとは?
触覚タッチは、タップやフリックなどに続くiPhoneの操作方法のひとつ。2018年に発売されたiPhone XRに初めて搭載され、2019年にiOS 13の標準的な操作方法となりました。新機種だけでなく、iOS 13をインストールしたiPhone 6s以降の全モデルで使用できます。
触覚タッチは、ほぼ「長押し」
触覚タッチを使うには、アイコンに触れ、そのまま指をホールド(動かさない)します。長押しと似ていますが、プルっと反応が返ってくることが特徴です。
触覚タッチでできること
触覚タッチをの使い道は主に2つあります。1つは、アプリのサブメニューやショートカットの表示です。
アプリのアイコンに触覚タッチしてみましょう。アプリによっていろいろなメニューが表示され、アプリ内で使える機能に手早くアクセスすることができます。
もう1つはコンテンツのプレビュー(チラ見)です。Safariのリンク先やLINEのトークルーム、メールの件名などを触覚タッチすると、内容をプレビューすることができます。また、そのコンテンツに対する操作メニューも表示されます。
ちなみに、ロック画面にあるフラッシュライトとカメラも触覚タッチで起動します。
触覚タッチを微調整する方法
触覚タッチの反応時間は「設定」で微調整することができます。ほんの気持ち程度の違いですが、試しに変えてみると使いやすさが変わるかもしれません。