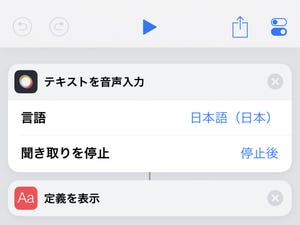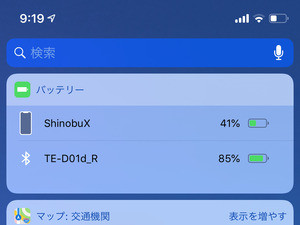ここまで「ショートカット」アプリの使い方をご紹介してきました。実際に活用してご覧になりましたでしょうか?
- 純正アプリでスゴい効率化ができる - 「ショートカット」基本編
- 複数の操作を1タップで済ませよう - 「ショートカット」応用編
- タップ不要、条件で起動する自動実行- 「ショートカット」オートメーション編
使ってみると便利さがわかるショートカットですが、自分で作るのはちょっとハードルが高いかも……? そんな時は、ダウンロードするだけの既成ショートカット集「ギャラリー」を使ってみましょう。
今回はギャラリーの中から面白いショートカットを3つピックアップしてご紹介します。自分用にアレンジできる部分もありますので、活用してみてください。
1)AirPodsで聞いているつもりが外に丸聞こえ?! を防ぐショートカット
新モデルが大人気のAirPods。でも、自動接続したはずなのになぜかiPhoneから音が出ていた……という経験はありませんか? 「設定」でBluetoothを開けば接続状況を確認できますが、毎回それは面倒ですよね。
そんな時に便利なのが「オーディオ出力を設定」のショートカットです。
ショートカットはホーム画面やウィジェット画面からも使うことができます。詳しくはこちらの「ショートカットに手早くアクセスする方法3つ」でご紹介しています。
2)閲覧中のWebページ全文をまるっと後で読むショートカット
Safariやニュース系アプリで読んでいる記事を後で参照したいとき、ひとつの手段になるのが「記事をメモにクリップ」のショートカットです。シェアボタンから手軽に全文をクリップ。メモに保存されるので、ページが消えても、オフラインでも読むことができます。ただし、対象はテキストのみです。
【小技】シェアメニューの表示順を入れ替える方法
シェアシートの中で「記事をメモにクリップ」を上の方に表示させることができます。
3)次のアポ先へ、1タップで経路を検索するショートカット
iOSのカレンダーでは、イベントを追加する際に住所を入力しておくと後ですぐに経路検索ができて便利です。しかし、カレンダーでイベント詳細を開かなくてはならず、検索結果はiOSのマップしか使えません。これを1タップで実行できるのが「次はどこへ行きますか?」です。経路検索にGoogle マップを選択できることもポイントです。
Google マップで交通機関による経路を検索する方法
このショートカットは、デフォルトでApple純正の「マップ」を使い「車」での経路を表示します。これをカスタマイズしてみましょう。
この他、経路検索系では1週間先までのイベントのリストから選んで検索できる「次のイベントまでの道順」や、現在地から自宅までの移動時間を加味して帰宅予定時刻をメッセージで送る「自宅までの所要時間」なども便利です。