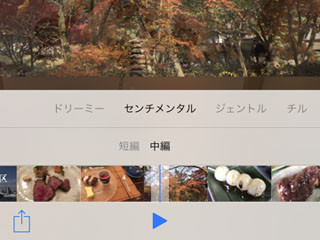iPhoneで撮った写真、どうやって活用していますか? 撮り溜めたままではもったいない。でもアルバムやスライドショーを作るのはちょっと手間ですよね。そんな時は「写真」アプリの「メモリー」を開いてみてください。過去の思い出が自動的にいい感じのスライドショーに仕上がっているかもしれません。
「メモリー」機能とは?
写真アプリのメモリー機能は、iPhoneに保存されている写真・動画の中から日時・場所などの情報をもとに自動的に何点かをピックアップし、スライドショーを作成してくれるというものです。iPhoneに写真が溜まっている人は、メモリーを開いてみるといくつかのメモリーが並んでいるはずです。
残しておきたいメモリーは「お気に入り」に入れて保存しておけます。また、不要なものを手動で消すこともできます。
メモリーを編集してみよう
メモリーは自動的に作成されますが、使われる写真や動画・音楽・全体の長さなどを自分で編集するのも可能です。
テーマを変える方法
手動で編集する方法
編集が終わったら「完了」をタップします
お気に入りの写真からメモリーを作ってみよう
メモリーはアルバムやコレクション/モーメントから手動で作成することもできます。