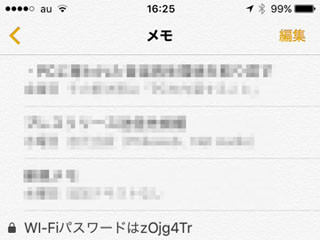前回に引き続き「メモ」アプリの使い方をご紹介。今回は新しくなった「スケッチ」機能の使い方です。スケッチは以前から搭載されていましたが、iOS 11でリニューアル。実は現在、一つのアプリの中に2種類のスケッチ機能が同居する状態になっています。それぞれの特徴と違いをご紹介します。
メモの間に書き込めるタイプのスケッチ
メモのツールバーにある「スケッチ」機能を使うと、現在開いている画面に手書きで線画を書き込むことができます。
![]()
|
「メモ」アプリから新規作成、または既存のメモを開き、ツールバーの「スケッチ」ボタンをタップします |
![]()
|
下部にスケッチ道具が出てきます。これをタップすると、手書きで線を描画することができます |
![]()
|
描画用の道具はペン、マーカー、鉛筆の3種類。カラーを選んで描画できます |
![]()
|
消しゴム。線の一部に触れると、その線が丸ごと消えるようになっています |
![]()
|
選択ツール。点線で描画の一部を囲み、指で移動させることができます |
![]()
|
描き終わったら「完了」をタップ→画面の空白部分をタップするとキーボードが表示され、再び文字入力を開始できます |
![]()
|
このようにスケッチと文字を続けて書いていくことができます |
画像として埋め込まれるタイプのスケッチ
メモのツールバーにある「+」をタップすると、そこにも「スケッチを追加」というメニューがあります。先ほどのスケッチ機能とどう違うのでしょうか。このメニューをタップすると、スケッチ専用の画面が開きます。
![]()
|
ツールバーから「+」→「スケッチを追加」の順にタップ |
![]()
|
スケッチ専用画面が開きました。ペンやマーカーなどの描画ツールが表示されます。また、先ほどはなかった「定規」が表示されています |
![]()
|
ペン、マーカー、鉛筆の使い勝手は同様ですが、消しゴムは触れた部分だけが消えるようになっています |
![]()
|
カラーパレットは3種類が用意されています |
![]()
|
定規ボタンをタップすると画面上に定規が表示され、もう一度タップすると消えます |
![]()
|
定規に沿って、ペンなどで直線を引くことができます。定規の移動・回転は2本指で |
![]()
|
描き終わったら「完了」をタップ→メモの画面上に画像として描いたスケッチが貼り付けられた状態になります。 |
![]()
|
空いている部分をタップするとキーボードが表示され、文字入力ができるようになります。画像をタップすると、再度スケッチ専用画面が開き書き込みが可能に |
2つのスケッチの違いとは?
1つのアプリに2種類のスケッチ機能があると、どう使い分ければいいのか混乱しますよね。ここではそれぞれの機能の違いを比較してみました。便宜的に、最初に挙げた方をA、後の方をとしています。
![]()
|
ツールバーのスケッチ機能(A)と、「スケッチを追加」のスケッチ機能(B)の違い |
比較してみると、Bの方は細かな描画や多くの色数を使うことに適していますが、文字を入力する画面上で簡易的に何かを書き込むのであればAの方が手軽であると言えるでしょう。
ということで、「文字入力をしながら簡易的に書き込みたい場合はA」「ある程度細かな描画が必要な場合はB」と考えておくと良いと思います。