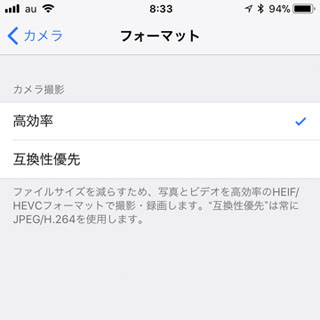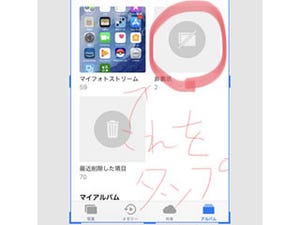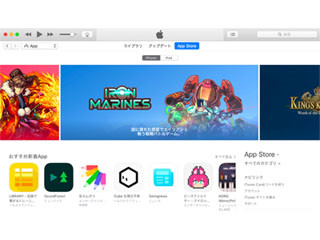後で確認したいWebページや大事な情報のメモがわりに、スクリーンショット(画面キャプチャ)を利用している方は多いのではないでしょうか。スクリーンショットとは、今表示されている画面をそのまま画像として保存すること。iOS 11ではスクリーンショットに大きな機能追加が行われ、書き込みをしたり、そのままSNSやメッセージへ投稿することが可能になりました。定番機能の活用の場が広がりそうです。
スクリーンショットの使い方
スクリーンショットを撮る方法は、これまでと同じくホームボタンとスリープボタン(電源ボタン)の同時押し。従来は撮ったスクリーンショットがそのまま「写真」アプリに保存されていましたが、iOS 11では撮った直後に縮小版が左下へ表示されるようになりました。現在のところ、これを表示させなくする設定は用意されていないようです。しばらくは上手く付き合いましょう。
縮小画面の表示を消したい場合
縮小画面がジャマだからすぐに消したい、という場合は、これを左にフリックすればOKです。
続けてキャプチャしたい場合
スクリーンショットを続けて撮りたい場合でも大丈夫。縮小画面が表示されている状態で連続しても、ジャマな画面は写りこみません。
画面に書き込みができる!
表示された縮小画面をタップすると、表示されるのは編集画面。スクリーンショットを切り抜いたり、書き込みを加えることが可能です。
そのまま送信できる!
スクリーンショットをLINEで送ったり、Twitterなどに投稿したい時は、編集画面から行うのが便利です。縮小画面をタップしたら左下のシェアボタンで送信先を選択。そのまま送信することが可能です。
メールやメッセージなどにも同様に手軽に送信することが可能です。
「写真」に保存、または削除
作業が終わったら「完了」をタップ。スクリーンショットを「写真」に保存するか、そのまま削除するかを選べます。
一度送ってしまえばもう必要ないという場合は、削除を選択するとiPhoneの保存容量の節約になります。