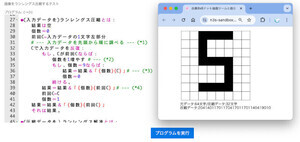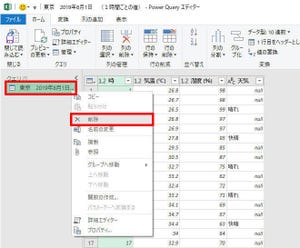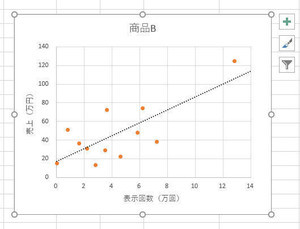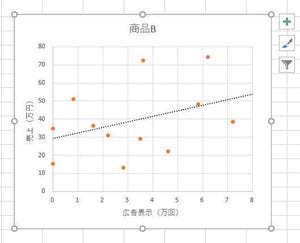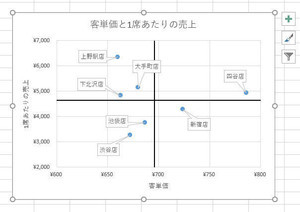今回は、ピボットテーブルの項目をグループ化して、グループ別の集計を求める方法を紹介していこう。さらに、グループ化した項目を「新しいフィールド」として活用する方法も紹介する。ピボットテーブルならではの便利な機能なので、ぜひ使い方を覚えておこう。
項目を2つにグループ化
今回も「Tシャツの販売数」を集計したピボットテーブルを例に、使い方を紹介していこう。
以下に示した図は、列に「店舗」、行に「デザイン」を配置したピボットテーブルとなる。この場合、「Web」と「中野店」「品川店」「本店」の各店舗について販売数が集計されることになる。しかし、もっと大雑把に、「Web」と「実店舗」で数値を比較したい場合もあるだろう。このような場合に活用できるのがグループ化だ。
操作手順を詳しく解説していこう。まずは、グループ化したい項目の見出しを選択する。今回の例では「中野店」「品川店」「本店」の3項目を1つのグループにまとめたいので、これらの見出しを選択し、右クリックメニューから「グループ化」を選択する。
すると、選択していた項目の合計を集計した「グループ1集計」という列が追加される。さらに、残りの項目となる「Web」にも「Web集計」という列が追加される。
これらの列を見比べることで、「Web」と「実店舗」の販売数を簡単に比較できるようになる。より見やすくなるようにデータ列を折りたたんで、グループ集計だけを表示することも可能だ。この場合は、各グループの見出しにある「-」ボタンをクリックすればよい。
もちろん、「+」ボタンをクリックしてデータ列を再表示することも可能だ。このように、複数の項目を1つにまとめて再集計できる機能が「グループ化」となる。
なお、グループ化を行うと、「グループ1」などのラベルでグループに名前が付けられる。この名前を好きな名前に変更することも可能である。グループ名を変更するときは、そのセルを選択し、そのままキーボードから「新しい名前」を入力すればよい。
項目を3つ以上にグループ化
先ほど示した例では、項目を「Web」と「実店舗」の2つに分類した。しかし、これを3つ以上に分類したい場合もあるだろう。今度は、行に配置した「デザイン」をグループ化してみよう。
まずは、1つ目のグループを指定する。「グループ化したい項目」が離れている場合は、「Ctrl」キーを押しながらマウスをドラッグしていくと、離れたセル範囲を選択できる。続いて、「分析」タブにある「グループの選択」コマンドをクリックする。
すると、選択していた項目が「グループ1」としてまとめられ、その集計行が追加される。
ちなみに、ここで使用した「グループの選択」コマンドは、右クリックメニューの「グループ化」と同じ機能となる。よって、右クリックメニューから「グループ化」を選択してグループ化を行ってもよい。
名前が「グループ1」のままでは内容を把握しにくいので、適当なグループ名に変更しておこう。この手順は、先ほど示した例と同じ。セルを選択し、そのままキーボードから「新しい名前」を入力すればよい。
グループ化を行うと、他の項目も、それぞれが単独のグループとして扱われるようになる。続いては、2つめのグループを指定していこう。グループ化したい項目を選択し、「グループの選択」コマンドをクリックする。
これで2つ目のグループを作成できたことになる。同様の手順で3つ目のグループを作成し、各グループに適当な名前を付けると、以下の図のようになる。
これで「デザイン」を3つに分類して集計することが可能となる。このように、項目をいくつかのグループに分けて集計(小計)を算出できるのも、ピボットテーブルならでは特長といえるだろう。
フィールド名の設定とグループの配置
ピボットテーブルでグループ化を行うと、そのグループ群もフィールドとして扱えるようになる。先ほど示したように、「店舗」(列)と「デザイン」(行)についてグループ化を行うと、「店舗2」「デザイン2」というフィールドが追加される。
今回の例では、「店舗2」がデータを「Web」と「実店舗」に分類するフィールド、「デザイン2」がデータを「動物シリーズ」「模様」「和柄」に分類するフィールドとなる。
とはいえ、このままでは少し分かりにくいので、フィールド名も変更しておこう。フィールド名を変更するときは、いずれかのグループ名を右クリックし、「フィールドの設定」を選択すればよい。
すると、以下の図のような設定画面が表示される。ここに適当なフィールド名を入力し、「OK」ボタンをクリックすると、フィールド名を変更できる。
今回は「デザイン2」のフィールドを「デザイン分類」、「店舗2」のフィールドを「店舗形態」という名前に変更した。
グループ化により自動作成されたフィールドも、通常のフィールドと同じように扱うことが可能だ。たとえば、以下の図のように操作すると、「店舗形態」のフィールド配置を解除することができる。つまり、「店舗」(列)のグループ化を解除できることになる。
もちろん、「店舗形態」のフィールドを再び配置すれば、「Web」と「実店舗」の小計を追加した表に戻すことができる。
このようにフィールドの配置を操作することで、グループ化の適用/解除はいつでも自由に変更することができる。さらに、グループ化のフィールドを単独で配置することも可能だ。たとえば、以下の図のように「デザイン」のフィールドを解除すると、「動物シリーズ」「模様」「和柄」のグループ集計だけを示した表にカスタマイズできる。
そのほか、グループ化のフィールドを別の場所に配置することも可能となっている。以下は、「デザイン分類」のグループフィールドを列に配置し、行に「色」を配置した場合の例となる。
さらに、「計算の種類」を「列集計に対する比率」に変更すると、「デザイン分類」と「色」の関係を把握しやすい表を作成できる。
この結果を見ると、「動物シリーズ」は「白色」と「黒色」のTシャツが大半を占めているのに対して、「和柄」は「黒色」が最も多く、「紺色」や「緑色」のTシャツも20%以上のシェアを占めていることが確認できる。「白色」が想像以上に少なく、「緑色」が意外と多い、と分析することもできるだろう。
もちろん、これは架空のデータなので、この分析結果に深い意味はない。ピボットテーブルを使うと、「色々な角度からデータを検証できる」という意図で捉えていただければ幸いだ。
「グループ化」の活用により、基データの表には存在していなかった分類を作り出して、比較・検証することも可能である。データを多面的に分析する方法として、覚えておくとよいだろう。