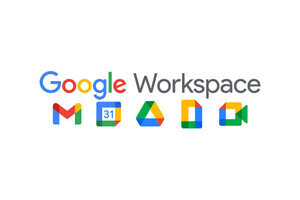グラフを作成する目的は、数値データをビジュアル化して分かりやすく示すこと。そのために「棒グラフ」や「折れ線グラフ」などがよく利用されているが、状況によっては「ヒートマップ」のほうが便利に活用できる場合もある。厳密には「グラフ」とは呼べないので本連載の趣旨から少し外れるが、その作成方法を覚えておいても損はないだろう。
最適なグラフが見つからない!?
今回は、以下に示したデータをグラフ化する場合について考えてみよう。このデータは、あるWebサービスのアクティブユーザー数を曜日別、時間帯別に集計したものだ。
まずは、普通に「集合縦棒」のグラフを作成してみると、以下の図のような結果が得られた。
これはこれで悪くはないが、「状況を把握しやすいか?」と聞かれると、少し疑問が残る。もっとシンプルに、状況を分かりやすく伝える手法がありそうな気もする。
そこで「行/列の切り替え」をクリックして系列と分類を入れ替えてみた。すると、以下の図のような結果が得られた。
こちらも「不適当なグラフ」とまでは言わないが、「状況を把握しやすいグラフ」ではない気がする。このグラフをよく見ていくと、
・金曜日、土曜日、日曜日のユーザー数が多い
・深夜になるほどユーザー数は増えていく
という傾向を把握することができる。しかし、それを一目で読み取れるほどの出来栄えかというと、そうではない。
最後に、先ほどのデータを「積み上げ縦棒」で示した例を紹介しておこう。
こちらも「見やすいグラフに改善された」とは言い難い結果になる。むしろ、何を言いたいのか理解に苦しむグラフになってしまう。
このように、一般的なグラフでは状況を伝えにくいデータもある。そこで、ぜひとも覚えておきたいのが、これから紹介する「ヒートマップ」と呼ばれる手法だ。ヒートマップは「数値の大きさ」を「色」で示したもので、具体的には以下の図のようなものになる。
この表を見ると、ユーザー数のピークは「金、土、日の翌0~3時」で、そこに近づくほどユーザー数は多くなっていく、という傾向を一目で把握することができる。その一方で、「平日の09~12時」や「火、水、木の翌3~6時」はユーザー数が少ない、ということも確認できる。
このようにデータ表に色を付けて、状況を分かりやすく示したものが「ヒートマップ」となる。今回、例として示した表は「時間割り」のような構成になっているため、無理にグラフ化するよりも、そのまま表の形でデータを示した方が状況をイメージしやすくなると思われる。
ヒートマップの作成手順
それでは、ヒートマップの作成方法を紹介していこう。まず最初に、数値データを色で示すセル範囲を選択する。
続いて、「条件付き書式」→「カラースケール」から「好きな色の組み合わせ」を選択する。通常は「白から赤」を選択しておけばよいだろう。
以上で、ヒートマップの作成は完了。数値データの大きさに応じて、セルの背景が着色されるのを確認できるはずだ。
このように「条件付き書式」を使うと、ほんの数秒でヒートマップを作成することができる。グラフを作成し、見やすくなるようにカスタマイズして・・・、といった手間を要することなく、グラフよりも伝わりやすい結果を得ることができる。となれば、ヒートマップも「効果的な表現方法のひとつ」と十分に考えられるだろう。
数値データをビジュアル化するときに「Excelのグラフ機能」に固執してしまうと、バリエーションの幅が狭くなってしまう。今回の例のように、ヒートマップ(カラースケール)の活用も頭に入れておくと、より柔軟に、最適な表現方法を選べるようになるはずだ。
ヒートマップのカスタマイズ
先ほど紹介したヒートマップは「条件付き書式」で作成されているため、ある程度はカスタマイズすることが可能だ。続いては、ヒートマップの「色」や「数値の範囲」を変更する方法を紹介しておこう。
「条件付き書式」を指定したセルを選択し、「条件付き書式」→「ルールの管理」を選択する。
すると、選択していたセルに指定されている「条件付き書式」が一覧表示される。今回の例では「カラースケール」の「条件付き書式」が1つだけ指定されている。これを選択し、「ルールの編集」ボタンをクリックする。
すると、「カラースケール」の書式を詳しく指定できる画面が表示される。カラースケールの「色」や「数値の範囲」などは、ここで自由に指定しなおすことが可能だ。
たとえば、「白から赤」のカラースケールを選択した場合、最大値の色は「純粋な赤色」ではなく、「少し薄めの赤色」が指定されている。この色を「赤色」に変更すると、色の変化をより強調したカラースケールに変更できる。
そのほか、3色に変化するカラースケールにカスタマイズすることも可能だ。この場合は、書式スタイルに「3色スケール」を指定する。
すると、中間値の色も指定可能になり、よりカラフルなカラースケールを実現できるようになる。
ただし、「3色スケール」は色の指定が意外と難しいので、初心者の方は「2色スケール」を選択して、シンプルな色表現にした方が無難かもしれない。
色で示す「数値の範囲」を変更することも可能だ。初期設定では、選択したセル範囲内にある「最小の数値データ」と「最大の数値データ」がグラデーションの両端の色になるように設定されている。
この範囲を細かく数値で指定したい場合は、種類に「数値」を選択すればよい。
たとえば、色のグラデーションで示す範囲を0~100,000にするときは、以下の図のように設定を変更する。
すると、数値データの0が「白色」、100,000が「赤色」になるように色のグラデーションを再設定できる。
ただし、そのぶん、色の変化量が小さくなってしまうことに注意しなければならない。比較しやすいように、設定を変更する前のカラースケールを再掲載しておこう。
「数値の範囲」を指定するときの基本的な考え方は、以下のようになる。
・色の変化量をなるべく大きく見せたい場合
→初期設定(最小値~最大値)のまま変更しなくてもよい
・0を基点として、数値の大きさを色の濃淡で示したい場合
→最小値に「0」、最大値に「適当な数値」を指定
どちらの設定が最適かは状況に応じて異なるので、実際に試しながら「より伝えやすい設定」を採用するとよい。
今回の連載では、「グラフ」ではなく「カラースケール」の使い方を紹介したが、「数値データを分かりやすく示す」という点では、共通する部分は多いと考えられる。数値データをビジュアル化する手法のひとつとして、頭の片隅にでも覚えておくと役に立つだろう。