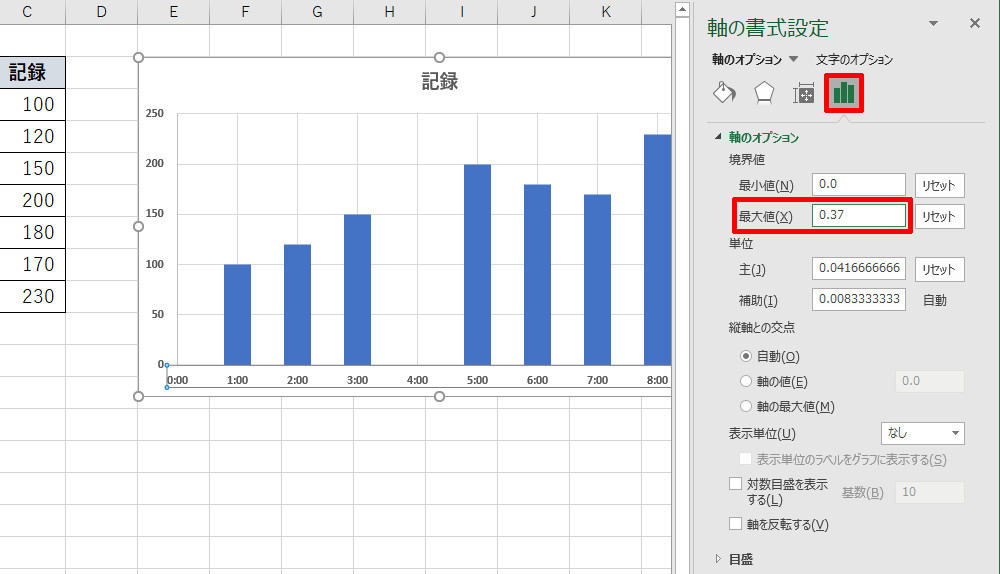Excelの散布図は、「点」(マーカー)や「線」でデータを示す仕様になっている。このため、通常の使い方では「棒グラフ」を描画することはできない。とはいえ、横軸を「時間軸」にしたい場合など、散布図を利用せざるを得ない場合もあるだろう。そこで今回は、散布図に「棒グラフ」を描画する裏技を紹介していこう。
散布図として作成できるグラフの種類
前回の連載では、散布図の横軸を「日付軸」や「時間軸」として扱うときの設定方法について紹介した。ただし、この方法で作成されるグラフはあくまで「散布図」であり、データ「棒グラフ」を示すことはできない。
念のため、散布図で使用可能なグラフの形式を確認しておこう。散布図の作成後に「グラフの種類の変更」をクリックすると、以下の図に示した画面が表示される。残念ながら、ここには「棒グラフ」を描画するグラフの形式は用意されていない。
では、グラフの種類を「縦棒」などに変更すると、どうなるだろうか? この場合、データを「棒グラフ」で示すことが可能となるが、その一方で、横軸を「時間軸」のまま維持することが不可能になってしまう。
このような問題を解決するには、グラフの種類を「散布図」にしたまま、何らかの方法で「棒グラフ」を描画する必要がある。その裏技を詳しく紹介していこう。
散布図に縦棒グラフを描画するには?
まずは、「散布図(直線とマーカー)」の形式でグラフを作成する。このグラフの「横軸の書式」を指定する方法は、前回の連載で解説した通りだ。続いて、「グラフ要素」のアイコンをクリックし、「誤差範囲」のサブメニューから「その他のオプション」を選択する。
すると、「縦方向の誤差範囲」を指定する設定画面が表示される。方向に「負方向」、終点のスタイルに「キャップなし」を指定する。
さらに、誤差範囲に「パーセンテージ」を選択し、「100(%)」を指定する。
設定画面を閉じると、各データの誤差範囲が縦と横の「線」で表示される。
グラフ表示を確認できたら、「縦方向の誤差範囲」の書式を変更していく。縦線で描画された「誤差範囲」を右クリックし、「誤差範囲の書式設定」を選択する。
先ほどと同じ設定画面が表示されるので、今度は「線と塗りつぶし」のアイコンをクリックする。これで「縦方向の誤差範囲」の線の書式を自由に変更できるようになる。線の「色」に適当な色を指定し、線の「幅」(太さ)に大きな値を指定する。
このように指定することで、「縦方向の誤差範囲」を「棒グラフ」のように見せることが可能となる。
続いては、「横方向の誤差範囲」を消去していこう。横線で描画された「誤差範囲」を右クリックし、「誤差範囲の書式設定」を選択する。
「誤差範囲の線」を消去するときは、誤差範囲に「固定値」を選択し、その値に「0」(ゼロ)を指定すればよい。念のため、終点のスタイルに「キャップなし」を指定しておこう。
すると「横方向の誤差範囲」の線の長さが0(ゼロ)になり、その結果、横線は見えなくなる。
あとは、はじめから散布図に表示されていた「折れ線」を消去するだけだ。「折れ線」(データ系列)を右クリックし、「塗りつぶし」コマンドで「塗りつぶしなし」を指定する。
さらに、「枠線」コマンドで「枠線なし」を指定する。
このように書式を変更していくと、「折れ線」を完全に消去することができる。結果として、「縦方向の誤差範囲」だけが太い線で表示されることになる。これが「棒グラフ」の代わりになる、という仕組みだ。
以上が、「散布図」に「棒グラフ」を描画する裏技の概要となる。「誤差範囲」はあまり使い慣れていない機能かもしれないが、この線の書式を変更することで「棒グラフ」のように見せることも可能、と覚えておくと役に立つだろう。
グラフの見た目のカスタマイズ
以降に紹介する書式指定は「グラフの見た目」を調整するためのカスタマイズとなる。よって、参考程度に読み進めて頂ければ十分だ。
まずは、横軸の範囲を微調整する。現時点では「0:00」~「9:00」のラベルが1時間間隔で表示されている。ただし、「9:00」のデータはないので、「9:00」のラベルは消去しても問題ないと考えられる。
このとき、横軸の「最大値」に0.333333333333333(8:00のシリアル値)を指定すると、「8:00」の棒グラフの右半分が欠けてしまう。よって、「9:00」のラベルが表示されない程度に、少しだけ「最大値」の値を小さくするとよい。今回は、「最大値」の値を0.375(9:00のシリアル値)から少しだけ小さくして、0.37に変更してみた。
続いて、「縦の目盛線」の目盛線を削除する。この操作手順は一般的なグラフと同じだ。「グラフ要素」のアイコンをクリックし、「目盛線」→「第1主縦軸」をOFFにすればよい。
「縦方向の誤差範囲」で描画した棒グラフに「影」を指定することも可能だ。この場合は、「縦方向の誤差範囲」をクリックして選択し、「図形の効果」で適当な影を指定すればよい。
上記のように書式を指定していくと、グラフ表示を以下の図のようにカスタマイズできる。「集合縦棒」とまったく同じ形式にはならないが、ほぼ同じ形式に仕上げられたといえるだろう。
もちろん、グラフの横軸は、時系列に合わせてラベルを配置する「時間軸」が維持されている。
このように「誤差範囲」を使った裏技により、「散布図」に「棒グラフ」を描画することも可能だ。利用できる場面は限られてしまうが、Excelグラフの応用テクニックの一つとして、覚えておいても損はないだろう。