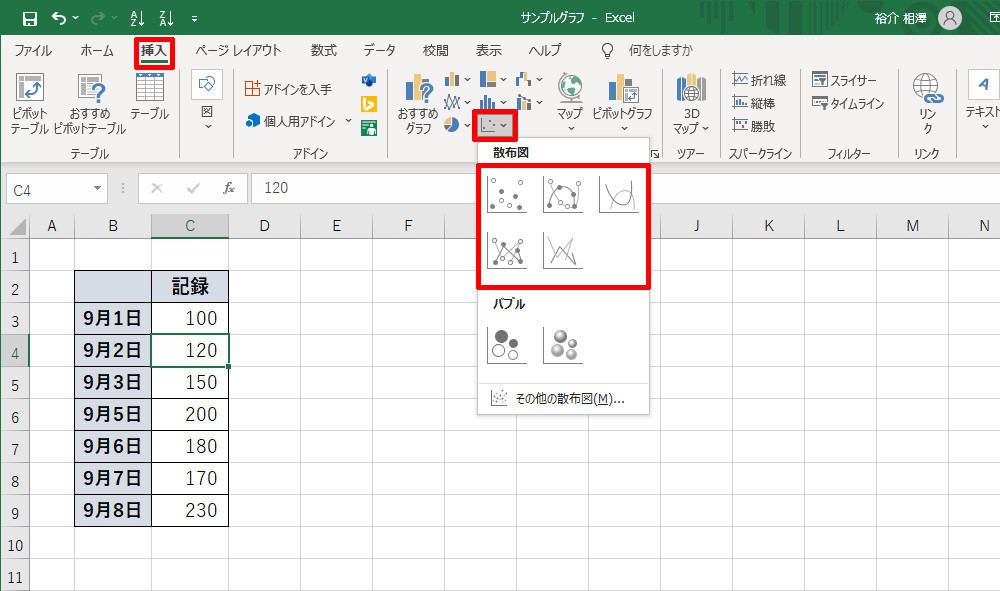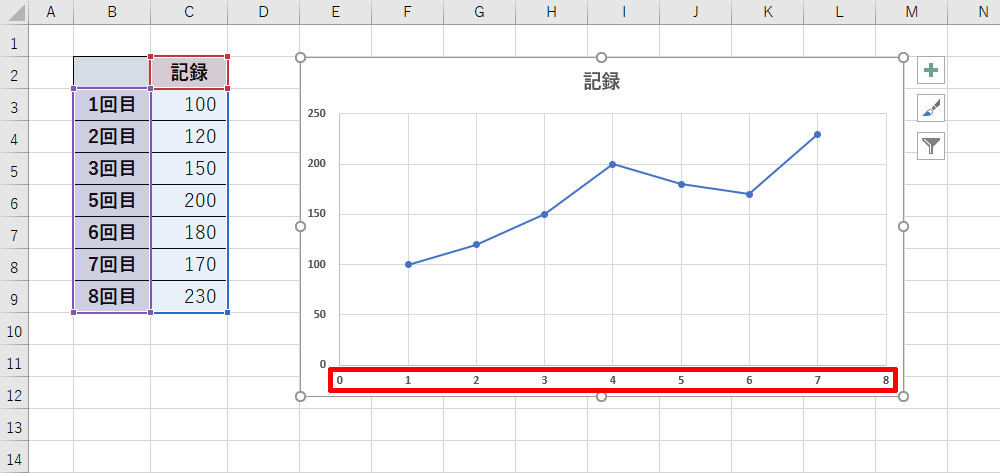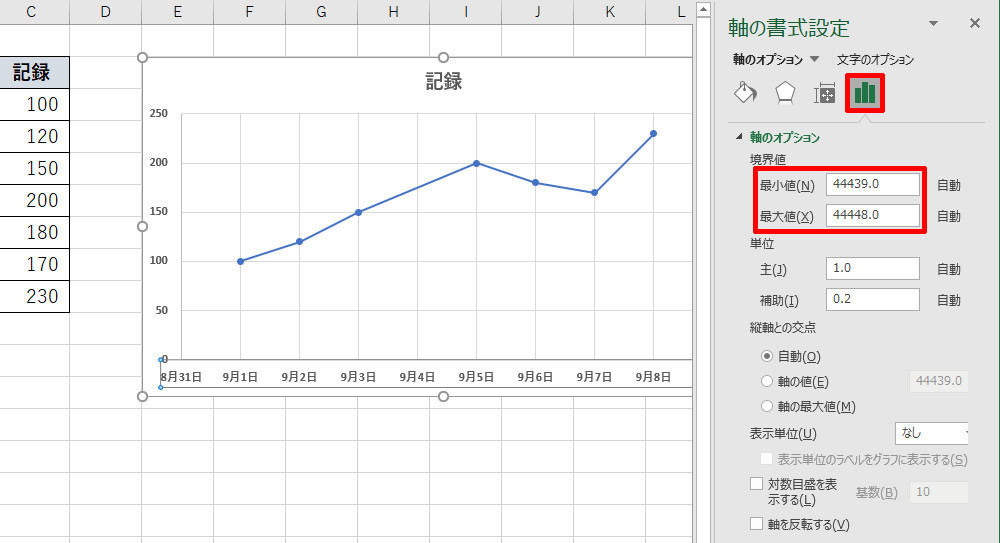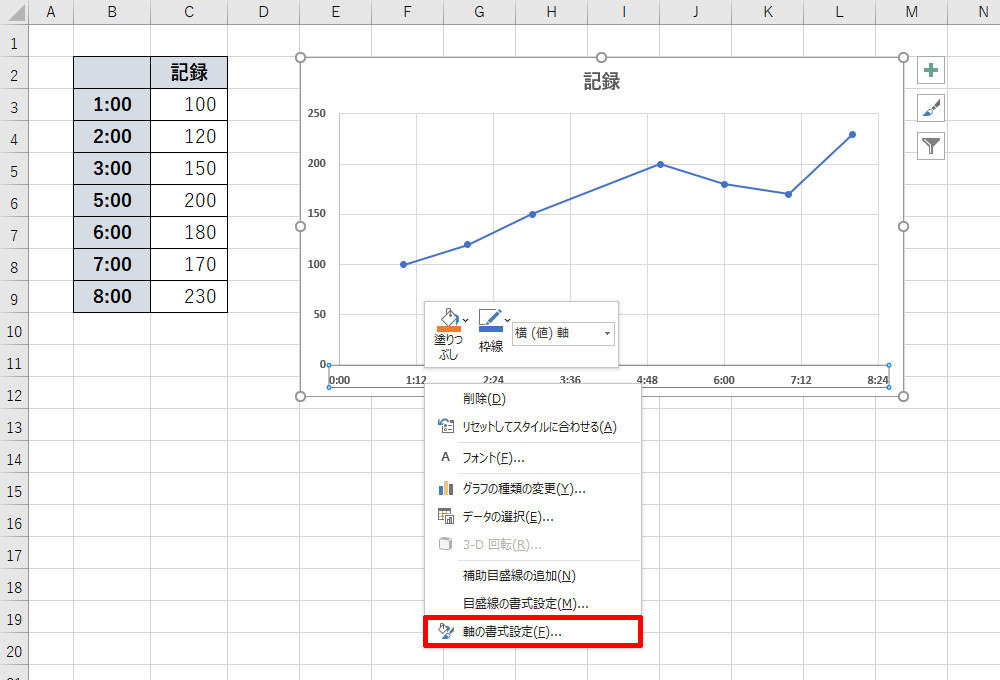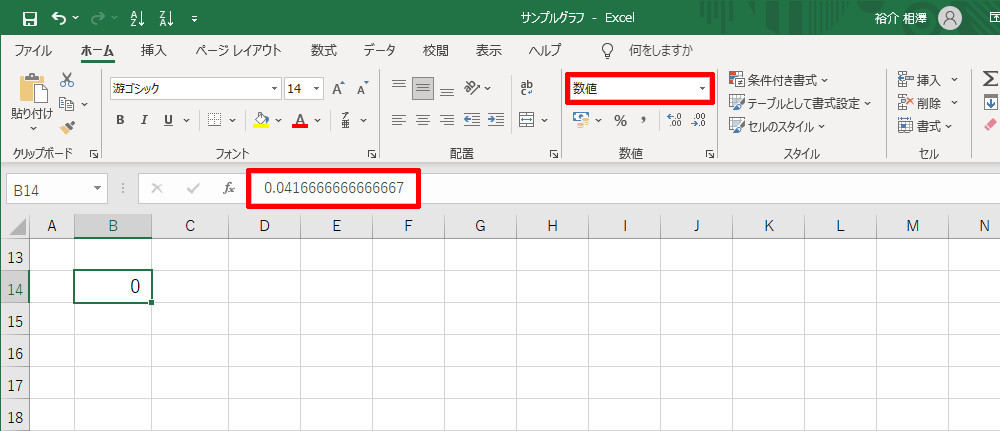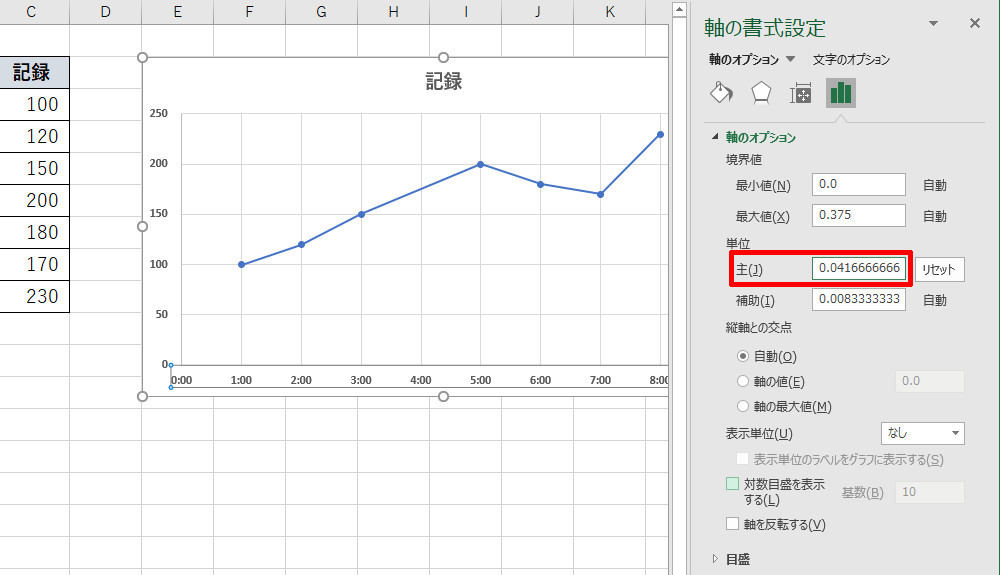前回の連載で紹介したように、グラフの横軸を「時間軸」として扱うときは「散布図」を利用する必要がある。そこで今回は、散布図の横軸の設定方法について詳しく説明していこう。Excelは、日付や時刻をシリアル値という形で記録している。このシリアル値の基本的な考え方を知っておくことが重要なポイントだ。
散布図における横軸のラベル表示
まずは、「散布図」の基礎知識から紹介していこう。散布図は、縦軸と横軸の両方を数値軸として扱い、データの分布を視覚的に示すグラフとなる。その作成手順は一般的なグラフと同じで、データ表を選択し、「挿入」タブにある以下のコマンドから「グラフの種類」を選択すればよい。
具体的な例で見ていこう。まずは、横軸を「日付軸」として扱う場合だ。この場合は、横軸のラベル(座標)となるデータを「日付」として入力すればよい。以下の図は、「9月1日」~「9月8日」のデータを散布図で示した場合の例だ。
この例で注目すべき点は、「9月4日」のデータが欠落していることだ。散布図の横軸は「数的に連続した軸」になるため、「9月4日」の部分にスペースが設けられた形でグラフが描画される。
もちろん、横軸を「数値軸」として扱うことも可能だ。この場合は、横軸のラベル(座標)となるデータを「数値」で入力すればよい。
そのほか、横軸のラベルに該当するデータを「テキスト」として入力することも可能だ。ただし、この場合は「入力したテキスト」がそのままラベルに表示されるのではなく、「1、2、3、・・・」の座標に各データが順番に配置されていく。
「n回目」のように数字を含むテキストデータであっても、その内容が考慮されることはない。上記の例では「4回目」のデータが欠落しているが、その部分にスペースを設けて・・・、という配置にはならない。データ数は全部で7個あるので、1~7の座標に順番にデータが配置されることになる。
「日付」と「テキスト」のように、データ型が混在している場合も注意が必要だ。この場合、すべて「テキスト」のデータとして扱われる。
よって、その内容に関係なく、各データが「1、2、3、・・・」の座標に順番に配置されていく。
横軸を「日付軸」にする場合の範囲指定
散布図の基本について確認できたら、次は横軸の範囲を指定する方法を解説していこう。まずは、横軸を「日付軸」として扱う場合だ。
横軸の書式を変更するときは、「横軸」を右クリックし、「軸の書式設定」を選択する。
すると、軸の範囲の「最小値」と「最大値」を指定できる設定画面が表示される。ただし、ここに表示されているのは「日付」そのものではなく、日付の「シリアル値」となる。
Excelは、日付や時刻を「シリアル値」という数値で記録する仕組みになっている。シリアル値とは、1900年1月1日を数値の「1」と規定し、1日経過するごとに数値を1つずつ増やしていく日付の記録方式だ。
具体的な例をいくつか示すと、1900年の1月1日は「1」、1月2日は「2」、1月3日は「3」、・・・となり、1月31日は「31」、2月1日は「32」となる。同様の考え方で、1900年の12月31日は「366」、1901年の1月1日は「367」となる。
(※)1900年は“うるう年”になるため、1年が366日ある。
話を元に戻して、「軸の書式設定」に表示されていた数値について解説していこう。先ほどの設定画面に表示されていた「44439.0」と「44448.0」の数値は、2021年の「8月31日」と「9月9日」に相当する。つまり、「8月31日」~「9月9日」の期間を横軸で示すことになる。
もちろん、この数値を変更して横軸の範囲を変更することも可能だ。ただし、そのためには、設定したい日付のシリアル値を調べておく必要がある。
念のため、「日付」を「シリアル値」に変換する手順を紹介しておこう。まずは、適当なセルに「日付」を入力する。
続いて、そのセルを選択し、表示形式に「数値」(または標準)を指定する。すると、入力した日付をシリアル値に変換した数値が表示される。
上記のように「月/日」だけを入力した場合は、「今年の日付」として処理されている。今年以外の日付を指定したいときは、「2005/10/6」のように年(西暦)を含めた形で日付を入力し、その後、表示形式を「数値」に変換すればよい。
あとは、求めたシリアル値を「最小値」や「最大値」に入力すると、横軸の範囲を自由に変更できるようになる。
なお、この方法を知らなくても「最大値」や「最小値」を思い通りに指定することは可能だ。その方法とは、ボックス内に日付を直接入力する方法である。
たとえば、最小値に「9/1」と入力して「Enter」キーを押すと、そのシリアル値である「44440.0」に変換した数値が自動入力される。同様に、最大値に「9/8」と入力して「Enter」キーを押すと、そのシリアル値である「44447.0」に変換した数値が自動入力される。
上記のように操作すると、横軸の範囲を「9月1日」~「9月8日」に変更できる。
いちいちシリアル値を調べる必要がないため、「日付軸」の場合はこの方法で範囲を指定するとよいだろう。
横軸を「時間軸」にする場合の範囲指定
次は、横軸を「時間軸」として扱う場合について解説していこう。この場合は、横軸のラベル(座標)となるデータを「時刻」として入力すればよい。この状態で「散布図」のグラフを作成すると、横軸が「時間軸」として扱われるようになる。
ただし、たいていの場合、横軸に並ぶラベルが「切りの悪い時刻」になってしまう。上記の例では、「0:00」、「1:12」、「2:24」、「3:36」、・・・といった間隔でラベルが並んでいる。
これを1時間間隔に修正するには、横軸の「単位」を変更してあげる必要がある。「横軸」を右クリックし、「軸の書式設定」を呼び出す。
続いて、「単位」の項目を確認すると、「0.05」という数値が設定されているのを確認できる。
この数値は「時刻」をシリアル値で示したものとなる。先ほど説明したように、シリアル値の「1」は「1日」に相当する。1日は24時間なので、1時間のシリアル値は1/24=0.041666666・・・という数値になる。
これを「単位」の項目に指定してあげると、ラベルを「1時間」の間隔で配置できる。自分で数値を入力すると間違えそうなので、コピー&ペーストで処理する方法も紹介しておこう。
まずは、適当なセルに「1:00」と時刻を入力する。
続いて、そのセルを選択し、表示形式に「数値」(または標準)を指定する。すると、入力した時刻がシリアル値に変換される。セルの表示は小数点以下が省略されているので、「数式バー」に表示された数値を選択して「Ctrl」+「C」キーでコピーしよう。
その後、横軸の「軸の書式設定」を開き、先ほどコピーした数値を「単位」(主)の項目に貼り付ける(「Ctrl」+「V」キーを押す)。
このように操作を進めていくと、横軸のラベルを「1時間」の間隔に変更できる。もちろん、最初に入力する時刻を変えることで、「2時間」や「30分」などの間隔に変更することも可能だ。
横軸の範囲を変更するときも、同様の手順で「最小値」や「最大値」を指定する。たとえば、最小値に「0.0」(0:00のシリアル値)、最大値に「0.458333333333333」(11:00のシリアル値)を指定すると、横軸の範囲を「0:00」~「11:00」に変更できる。
このように、横軸の範囲や単位を「時刻」で指定するときは、シリアル値を入力しなければならない。「日付」のように直接入力が可能であれば便利だが、残念ながら「時刻」の直接入力には対応していないようだ。よって、シリアル値の使い方を学んでおく必要がある。
今回、紹介したカスタマイズ方法を知っていれば、横軸を「時間軸」にしたグラフも作成可能となる。ただし、まったく問題がない訳ではない。というのも、「散布図」は点(マーカー)や線でデータを示すグラフであり、棒グラフは作成できない仕様になっているからだ。
そこで次回は、「散布図」に「棒グラフ」を描画する裏技を紹介していこう。